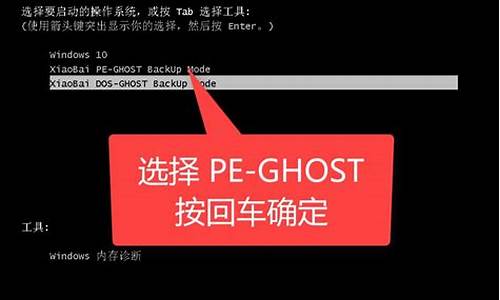win8如何清理电脑系统,win8如何清理磁盘
1.win8系统电脑怎样有效清理垃圾
2.如何清理Win8系统垃圾?
3.win8电脑怎么深度清理系统垃圾
4.win832位系统电脑磁盘空间越来越小该如何清理
5.如何处理win8残留的系统垃圾

越来越多人把电脑升级到win8.1系统,使用时间久了,c盘文件越堆越多,导致系统运行速度也跟着变缓慢了。所以清理c盘是非常有必要的,可是win8.1系统如何清理c盘?接下来小编教大家在win8.1系统清理c盘的方法。
推荐:雨林木风win8.1系统下载
具体方法如下:
1、在电脑的桌面中点击打开win8.1中的“这台电脑”这个计算机图标,以前叫做我的电脑或计算机,你可以随意更改,小编的是就是自己该的。好了,不废话了,双击打开这个计算机图标进入资源管理器;
2、然后进入资源管理器界面之后,双击进入系统盘;
3、进入系统盘之后,然后点击界面上面的“管理”选项卡标签页,此时会打开一个界面,在界面中选择“清理”选项开始清理系统盘中的垃圾文件;
4、在弹出的界面中选择你要清理的系统垃圾文件,然后点击下面的“确定”按钮开始清理系统垃圾文件,让你的系统运行更快速;
5、等待垃圾清理程序将C盘的垃圾文件清理完毕即可。
上述内容就是win8.1系统清理c盘的方法,如果发现C盘空间越来越小了,可参考以上教程进行清理。
win8系统电脑怎样有效清理垃圾
平时我们使用电脑执行过很多操作后,会产生很多的系统垃圾,我们想要清理这些垃圾的话有很多种方式。但是很多win8专业版用户不知道如何使用一键清理的功能快速的清理系统垃圾,不需要借助其他软件就可以实现。其实方法非常的简单,下面由小编跟大家介绍一下win8系统如何一键清理系统垃圾。
一键清理系统垃圾文件方法:
1、首先来到桌面,右键点击空白处打开菜单,选择“新建--文本文档”;
2、复制如下代码到刚刚新建的文本文档中,然后点击左上角的“文件--另存为”,之后把保存类型修改为“所有文件”,文件名改为“清理系统LJ.bat”,名字可以任意取但扩展名固定为bat,之后点击保存;
@echooff
echo正在清除系统垃圾文件,请稍等......
del/f/s/q%systemdrive%\.tmp
del/f/s/q%systemdrive%\._mp
del/f/s/q%systemdrive%\.log
del/f/s/q%systemdrive%\.gid
del/f/s/q%systemdrive%\.chk
del/f/s/q%systemdrive%\.old
del/f/s/q%systemdrive%\recycled\.
del/f/s/q%windir%\.bak
del/f/s/q%windir%\prefetch\.
rd/s/q%windir%\tempmd%windir%\temp
del/f/q%userprofile%\cookies\.
del/f/q%userprofile%\recent\.
del/f/s/q%userprofile%\LocalSettings\TemporaryInternetFiles\.
del/f/s/q%userprofile%\LocalSettings\Temp\.
del/f/s/q%userprofile%\recent\.
echo清除系统LJ完成!
echo.pause
3、回到桌面,双击刚刚创建的“清理系统LJ.bat”即可执行清理操作,结束后按任意键退出。
按照上述步骤完成bat文件的创建后,就可以实现一键清理的功能了。好了,关于win8系统如何一键清理系统垃圾小编就跟大家介绍到这里了,希望此教程能帮助到大家。
如何清理Win8系统垃圾?
win系统清理垃圾的方法:
进入腾讯电脑管家的垃圾清理功能;
点击扫描垃圾扫描电脑垃圾;
扫描完成以后点击立即清理清理电脑垃圾。
win8电脑怎么深度清理系统垃圾
具体方法步骤如下:
1、利用魔方清理大师来清理
说起Win8上的系统工具,就不得不提魔方了,Win8优化大师绝对是超级好用的一款软件。而内置的系统垃圾清理也是非常好用的,推荐使用Win8的朋友也进行下系统垃圾清理。
2、利用新毒霸垃圾清理
新毒霸电脑清理是金山重磅出击而全新推出的垃圾清理功能,为我们带来的不仅仅是酷炫的界面,绚丽的动画效果,直观的扫描结果,极致的清理效果,还包括了很多贴心的细节体验。
新毒霸电脑清理
3、360安全卫士也有垃圾清理功能
360安全卫士是大家用的最多熟悉的安全辅助软件,自带的系统清理功能也比较好用。
4、一键系统垃圾清理
看到这个名字想到了什么?从XP时代就开始用起的批处理工具,难道在Win8上也管用么?对,你没看错,经过一些极客的努力,终于打造出了一版Win8/Win7通用的一键系统垃圾清理工具!
以上也就是如何清理Win8系统垃圾,清理垃圾方法和工具推荐的全部内容了,如果你还不知道怎么清理垃圾的可以参考上述的内容,也可以下载一些清理垃圾的软件了清理。
win832位系统电脑磁盘空间越来越小该如何清理
1、运用磁盘清理软件清理C盘,大约可为C盘释放50M-800M空间。
2、关闭休眠功能,在开始菜单的运行里输入
powercfg
-h
off
指令,关闭休眠,此文件实际大小和物理内存是一样的,大约可以为C盘释放1-3G的空间。
3、设置虚拟内存:
计算机属性>高级系统设置>设置(性能)>高级选项卡>更改(虚拟内存),将C盘设置为无分页文件,然后把D盘设置成系统管理的大小即可,更改后只有按“设置”按钮才能生效,最后重启便完成了设置,此文件默认为物理内存的1.5倍,大约可为C盘释放2-4G的空间。
4、删除自动备份文件,运行cmd程序(在“开始–>程序–>附件”中),鼠标右键选择“以管理员身份运行”;然后,命令行输入
rd/S/Q
c:WINDOWS.OLD
,提示确认是否删除目标文件夹,输入y然后回车即可。WINDOWS.OLD为系统的备份文件,时间越久就越大,超过10G都是很正常的。大约可为C盘释放3G以上空间。
5、在电脑管家主界面上点击“清理垃圾”,确认相关垃圾类型被勾选后,点击“开始扫描”,然后点击“立即清理”,如果有需要确认才能清理的垃圾,会您确认后再进行深度清理,以实现快速、安全地清理掉电脑中的垃圾文件。
如何处理win8残留的系统垃圾
如果电脑使用一段时间后,没有进行清理,就会堆积各种临时文件、用户记录及缓存文件。Win8系统堆积久后,会导致电脑磁盘空间越来越小,所以小编将在下面的教程中,分享清理磁盘空间的两大方法。
推荐:win832位系统下载
一、右键选择要清理的磁盘盘符,然后选择属性,即可打开本地磁盘C属性窗口。在打开的C盘属性窗口上选择磁盘清理。
二、接着在打开的C盘磁盘清理窗口,选择要清理的内容,再点击确定按钮。
三、接着win832位系统提示是否删除这些文件,直接点击“删除文件”按钮,然后在需要删除界面上,直接点击“清理系统文件”按钮进行清理。
方法/步骤
1、双击计算机,右击C盘,选择属性
2、属性一栏我们选择磁盘清理,这是系统会自动扫描可以清理的文件垃圾,耐心等待一会
选择你需要清理的文件,这里列出来的都可以清理,找出占用空间大的文件清理掉吧,点击确认开始永久删除这些文件。
3、清理完成是不是觉得空间爱你并没有大多少呢?不要急,接下来再点击清理磁盘,这次我们选择清理系统文件,同样扫描一会,这是注意,如果有windows.old文件夹,一定要清理掉,因为这是系统升级时产生的,用来备份旧系统的,占用空间好几个G
4、这两步下来你的系统C盘空间一定会大不少,别急,还可以再清理。众所周知win8商店里的软件都是直接下载安装在C盘的,很多临时文件会产生,这也是一大部分占用空间大的文件,如果不需要,我们可以删除他们,这里使用win8优化大师,选择win8应用缓存清理,全部选择清理掉。
5、这时系统部分的垃圾就清理完了,该动手清理我们自己放的东西了。大家都知道一般软件默认的安装位置是C盘,如果你在安装是没选择安装在其他盘,那C盘的空间会大量被应用,所以看看哪些是安装在C盘的软件,卸载了重新安装一次吧。
如何确认是否安装在C盘呢?可以自己看,也可以通过一些软件,如魔方优化大师里清理垃圾,卸载中就可以查看。
6、安装在C盘的软件也被我们清理了,剩下的就是自己复制粘贴或者一些软件的数据文件了。我们需要分析C盘的空间到底去哪里了。进入魔方优化大师的清理垃圾,选择磁盘分析
在磁盘分析中选择C盘进行分析,分析需要一定时间,请耐心等待。
7、分析完成,你就可以看到占用空间大的文件夹和文件了。注意如果你对系统不熟悉,不要动programfiles和programdata,windows这些文件夹里的东西!也不要动任何与系统有关的文件,如pagefiles。虽然这些东西占用空间大,但是是必须的!
8、可以看到user这个占用空间很大,是因为这是是用户文件夹,如果你下载了许多**放在了桌面,那相当于直接放在了C盘,赶紧剪切了吧!
声明:本站所有文章资源内容,如无特殊说明或标注,均为采集网络资源。如若本站内容侵犯了原著者的合法权益,可联系本站删除。