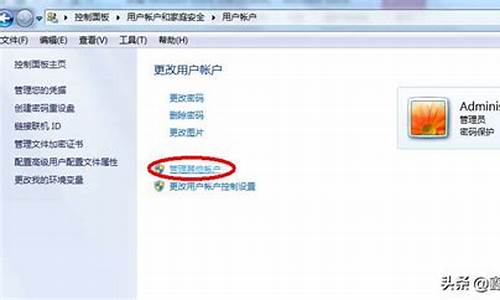怎么开启新电脑_怎样开启新电脑系统功能
1.新电脑开机慢?教你如何优化系统

电脑启动问题是很多人都会遇到的问题,但是解决起来却不是那么容易。本文将为大家介绍七种解决电脑启动问题的方法,希望能够帮助到大家。
更改硬盘模式更改硬盘模式是解决电脑启动问题的第一步。通过进入BIOS设置,找到“ATA”模式,检查是“IDE”还是“ACHI”模式,并进行调整,最后按F10保存设置。
检测与修复硬盘坏道如果怀疑硬盘有坏道,建议使用专业的磁盘坏道检测软件进行检测和修复,以解决电脑启动问题。
系统还原进入“安全模式”后,启用“系统还原”功能,将系统恢复到上一次正常开机的时间点。若未开启此功能,建议卸载最近安装的驱动、程序和补丁。
重装系统若无法进入“安全模式”,可能是系统存在问题。此时建议备份重要数据后,进行系统的重新安装,以解决电脑启动问题。
内存清洁拔下内存条,用橡皮擦仔细擦拭金手指部分,并清理卡槽的灰尘。然后重新插上内存条,以解决电脑启动问题。
主板与风扇清洁
拆开后盖,对主板和风扇进行彻底的灰尘清理,确保散热效果良好,以解决电脑启动问题。
系统恢复配置开机后,在系统选择界面按F8。选择“最后一次正确的配置”以修复驱动错误,或选择“带网络连接的安全模式”并使用360软件进行优化,以解决电脑启动问题。
新电脑开机慢?教你如何优化系统
不再满足于简单的刷机?让我们一起重装系统,开启全新的电脑体验
U盘变身启动神器告别复杂的刷机,我们来一次彻底的重装!首先,你需要一个大白菜PE安装程序,新手上路,这个绝对是你的不二之选!下载、安装、一键制作USB启动盘,就是这么简单!
Windows镜像下载接下来,挑选一款你心仪的Windows版本。原版、ghost版,应有尽有。但请注意,安全第一,选择知名、可靠的资源下载哦!
BIOS设置启动顺序进入BIOS,设置U盘为第一启动项。DEL、F1、F2…不同的电脑,不同的按键,但目标一致:让U盘成为你的启动首选!
U盘启动,进入PE重启电脑,进入U盘启动菜单,轻松选择进入Windows PE。一切准备就绪,只等你一声令下!
安装WindowsPE界面宛如Windows桌面,原版ISO?Ghost安装?任君选择!虚拟光驱、Windows安装器、Ghost工具,一切都在你的掌控之中!
注意事项SATA硬盘安装XP?别忘了在BIOS里将硬盘模式改为兼容模式,否则XP可能因缺少SATA驱动而无法启动哦!
总结重装系统,不仅是对电脑的一次全新体验,更是对自己技能的一次提升。跟随我们的步骤,一步步来,你会发现,原来重装系统也可以如此简单、如此有趣!快来试试吧,让你的电脑焕然一新!
新电脑开机慢?别担心,这是正常现象,因为系统进程和配置需要加载。只需重启一两次,开机时间就会恢复正常。为了提升系统性能,你可以尝试下载软媒魔方进行系统优化。下面,我们将为你详细介绍如何进行系统优化。
设置虚拟内存打开控制面板,进入系统和安全,点击系统。在系统属性中,点击高级系统设置,再点击性能下方的“设置”按钮。在性能选项卡中,选择“高级”,然后点击“虚拟内存”的“更改”按钮。一般来说,虚拟内存的大小设置为系统物理内存的1.5-3倍比较合适。例如,如果物理内存为2GB,虚拟内存可以设置为3-6GB。
使用软媒魔方进行系统优化下载并安装软媒魔方,打开优化设置大师。在系统优化中,找到并点击“开机启动项管理”和“系统服务优化管理”进行相关设置。
清理注册表和垃圾文件使用清理大师清理注册表。在注册表清理之前,务必先备份注册表以确保数据安全。点击“开始扫描”,扫描完成后点击“立刻清理”。清理系统更新产生的垃圾文件。点击清理大师中的垃圾文件深度扫描功能,开始清理操作。请放心,这些操作绝对安全,即使对注册表不熟悉的人也可以轻松操作。
声明:本站所有文章资源内容,如无特殊说明或标注,均为采集网络资源。如若本站内容侵犯了原著者的合法权益,可联系本站删除。