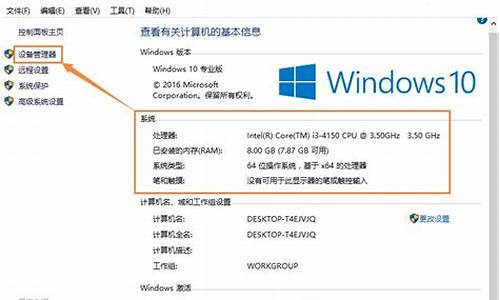联想台式电脑系统更换教程,联想台式机怎么换win7

联想电脑怎样重装系统?联想电脑市场占有率非常高,不管什么电脑,系统发生故障时都需要重装系统。在联想电脑发生系统故障时,有些用户不知道怎么重装系统,因为联想电脑U盘启动设置比较繁杂,而且主板都比较新。下面跟小编一起来学习下联想电脑重装系统教程。
重装须知:
1、如果是预装win8/win10机型,需要uefiU盘重装win8/win1064位
2、如果要改成win7系统,需要改BIOS和硬盘分区表,参考:联想g480win8改win7教程
一、准备工作
1、8G或更大容量空U盘
2、制作pe启动盘:微pe工具箱怎么制作u盘启动盘(UEFILegacy双模式)
3、系统下载:ghostwin1064位专业版官方下载v2018.10
二、U盘启动设置:g480笔记本设置U盘启动方法
三、联想电脑重装系统步骤如下
1、制作好pe启动盘之后,将win10系统iso镜像直接复制到U盘,wepe启动盘支持大于4G镜像;
2、在联想电脑上插入pe启动盘,重启后不停按F12启动快捷键,调出启动菜单对话框,选择识别到的U盘选项,一般是USBHDD选项,选择之后按回车。如果没有反应,则在关机状态下按下电源键旁边的Novo一键恢复键;
3、启动后调出NovoButtonMenu菜单,按↓方向键选择BootMenu,按回车;
4、调出启动菜单选择框,选择识别到的U盘项,一般是USBHDD项,选择按回车;
5、选择windowspe分辨率,默认选择第1个,也可以选择第2个指定分辨率,按回车;
6、进入到pe之后,如果之前已经是预装win10机型,直接执行第9步,如果需要全盘重新分区,则双击桌面上的分区助手(无损),选择磁盘1,点击快速分区,如果你是多个硬盘,要选对,不要误删;
7、设置分区数目、分区大小以及分区类型,卷标为系统的系统盘建议50G以上,由于选择了UEFI启动,磁盘类型要选择GPT,分区对齐到是4k对齐,2048扇区就行,也可以4096扇区,确认无误后点击开始执行;
8、分区过程很快,分区完成后,如图所示,GPT分区会有两个没有盘符的ESP和MSR,这两个分区别去动,只需要看你分出的C、D盘等,如果盘符被占用,选择已经占用C盘的那个盘,左侧选择更改盘符,以此类推,不改也是可以的,可以根据卷标系统来判断系统盘的位置;
9、接着打开此电脑—微PE工具箱,右键win10系统iso镜像,选择装载,如果没有装载,右键—打开方式—资源管理器;
10、双击双击安装系统.exe,运行安装工具,选择还原分区,GHOWIMISO映像路径会自动提取到win10.gho,接着选择安装位置,一般是C盘,或者根据卷标或总大小来判断,选择之后,点击确定;
11、如果弹出这个提示,不用管,点击是,继续;
12、弹出这个对话框,选择完成后重启以及引导修复,点击是;
13、转到这个界面,执行win10系统安装部署到C盘的过程,需要等待一段时间;
14、操作完成后,10秒后会自动重启计算机;
15、重启过程拔出U盘,之后进入到这个界面,执行win10系统组件安装、驱动安装以及激活操作;
16、再次重启进入系统自动配置过程,也需要等待一段时间;
17、最后启动进入win10桌面,联想电脑重装系统完成。
以上联想电脑重装系统步骤,由于多数联想电脑机型是UEFI主板,推荐用uefiU盘来重装系统。
联想台式一体机预装win8怎么换成win7系统
知识点分析: 目前联想出厂预装Windows 8的台式和一体机使用都是UEFI+GPT硬盘的组合,并且开启了安全启动,但是目前除Window 8以外的其他Windows系统均不支持这种模式,因此如果需要改装其他系统,如Windows 7,必须工作在传统的BIOS+MBR模式下。 如果不修改任何设置,则无法正常从光盘引导安装其他操作系统。 如下内容为出厂预装Windows 8改装Windows 7的具体操作步骤。 针对Windows 8没有开始菜单等传统界面,造成使用不便的问题,联想推出了经典开始菜单工具!在保留Windows 8先进功能的基础上,恢复原有Windows 7样式。 目前联想出厂预装Windows 8的台式和一体机使用都是UEFI+GPT硬盘的组合,并且开启了安全启动,但是目前除Window 8以外的其他Windows系统均不支持这种模式,因此如果需要改装其他系统,如Windows 7,必须工作在传统的BIOS+MBR模式下。 如果不修改任何设置,则无法正常从光盘引导安装其他操作系统。 如下内容为出厂预装Windows 8改装Windows 7的具体操作步骤。 特别提醒: 1. 此操作会导致硬盘所有数据清空,包括一键恢复功能也会被清除,如果需要恢复Windows 8系统和一键恢复功能,您需要送到服务站操作,1年内免费。(GPT硬盘转换为MBR硬盘时需要删除原来的所有分区) 2. 安装Windows 7等操作系统时必须使用正版的安装光盘,这样在删除分区重新创建时,安装程序会自动把GPT转换成MBR,请勿使用ghost光盘或第三方分区工具重新划分分区,否则可能导致系统无法正常安装或不能正常引导等不可预知的情况。 3. 如果硬盘中存有数据,您必须备份整个硬盘的数据,而不仅仅是C盘的数据。(原因见第一条) 4. 因许多机型已经无Windows 7 32bit驱动程序,推荐安装Windows 7 64bit系统。 5. 请注意以上机型可以安装Windows 7系统,但不代表所有驱动联想官网全部能够提供下载。 支持机型: 此文档仅适用于联想出厂预装Windows 8/windows 8.1的消费台式机电脑和一体机电脑 Erazer系列: Erazer D215、Erazer D230、Erazer D305、Erazer D315、Erazer T410、Erazer T430、Erazer X510、Erazer X700 IdeaCentre系列: IdeaCentre K410、IdeaCentre K415、IdeaCentre K430、IdeaCentre K450、IdeaCentre Q190 Lenovo系列: Lenovo H415、Lenovo H425、Lenovo H430、Lenovo H435、Lenovo H505、Lenovo H505s(家悦S505)、Lenovo H515、Lenovo H515s(家悦S515)、Lenovo H520、Lenovo H520g、Lenovo H520s(家悦S520)、Lenovo H525s(家悦S525)、Lenovo H530、Lenovo H530s(家悦S530)、Lenovo H535、Lenovo H535s(家悦S535)、新圆梦H515、新圆梦H530、新圆梦H535 IdeaCentre、Lenovo系列一体机 IdeaCentre系列: IdeaCentre A520、IdeaCentre A530、IdeaCentre A720、IdeaCentre A730、IdeaCentre B340、IdeaCentre B345、IdeaCentre B350、IdeaCentre B355、IdeaCentre B540、IdeaCentre B545、IdeaCentre B750、IdeaCentre Flex、IdeaCentre Horizon 27 Lenovo系列: Lenovo C240、Lenovo C245、Lenovo C255、Lenovo C340、Lenovo C345、Lenovo C355、Lenovo C440、Lenovo C445、Lenovo C455、Lenovo C540 操作步骤: 一、BIOS设置(不同机型BIOS界面可能有细微区别,请以实际机型为准) 1. 启动时不断点击键盘上的F1键,进入BIOS 界面, 按键盘上的右方向键(→)选择到“Exit” 按键盘上的下方向键(↓)选择到 “OS Optimized Default”, 按键盘上的上方向键(↑) 选择到“Disabled”。 按键盘上的回车键(Enter),更改设置。 (OS Optimized Default 选项可以理解为UEFI和传统BIOS的切换); 2. 提示警告,选择“Yes”,按回车键(Enter)确认; 3. 按键盘上的F9键,出现恢复BIOS默认值对话框,选择“Yes”,按回车键(Enter)确认; (OS Optimized Default 选项为Enabled时,按F9键恢复的UEFI的默认值,OS Optimized Default 选项为Disabled时,按F9键恢复的传统BIOS的默认值) 4.按键盘上的左方向键(←)进入Startup界面 选择CSM选项,按键盘上的回车键(Enter),设置“CSM”为”Enabled”,按回车键(Enter)确认;(CSM:兼容支持模块 Compatibility Support Module) 5. 按键盘上的下方向键(↓)选择到Boo tmode选项,按键盘上的回车键(Enter)出现设置,按键盘上的下方向键(↓)选择到“Legacy Only,按回车键(Enter)确认; 6. 修改后的情况,如下图: 7. 最后,按键盘上的F1,出现保存对话框,选择“Yes”,按回车键(Enter)确认,保存退出,电脑将重新启动。 二、安装系统 开机按F12键,在启动选择菜单上选择光驱或U盘正常安装系统即可。 特别注意: 和常规系统安装不同的地方 进入Windows 7系统分区画面后,您需要分别点击每一个分区,然后点击删除; 将全部分区都删除后,单击“新建”,重新创建新的分区;(受MBR硬盘的限制,您在系统安装界面对多只能分出4个主分区,如果您需要更多的分区,请系统安装完成后在系统中划分分区) 分区创建完成后,先将分区全部格式化,格式化完成后,选择好您要安装系统的分区,点击“下一步“进行系统安装即可。 再次提醒:不要使用ghost或第三方分区软件分区安装系统,否则会导致不能正常启动或其他异常问题! 三、特殊问题处理 您可能遇见的问题: 1. 安装程序无法分区或分区后不能点击下一步安装; 2. 可以正常分区安装,但是在Windows启动时,在Windows logo 处死机; 3. 提示磁盘函数错误。 4、其他未知问题 解决方法: 1)在进入Windows 7系统安装的首画面,按下键盘上“Shift”键+“F10”键启动CMD命令行模式窗口; 2)在CMD命令行窗口中直接输入“diskpart”命令,之后按下“回车”键,就会自动进入Diskpart模式; 3)进入Diskpart模式后,再输入“list disk”命令并按下“回车”键来确认您硬盘的数量及位置,如下图中的电脑只有一块硬盘; 4)输入“select disk 0”命令并按下“回车”键来选择您的硬盘; 5)输入“clean”命令并按下“回车”键来请除您硬盘中的所有分区及数据; 6)输入“convert mbr”命令并按下“回车”键来将硬盘的分模式从GPT模式转换为MBR模式; 7)输入“exit”命令并按下“回车”键退出Diskpart模式,之后,再次“exit”命令并按下“回车”键退出,退出CMD命令行模式; 8)操作完成后,请点击Windows 7系统安装的首画面窗口右上角的“红叉”,之后在弹出的窗口中选择“是”,即可重新启动您的电脑,在在计算机重新启动至“Lenovo“LOGO画面时,并按下计算机键盘上“F12”键进入计算机的引导设置界面。在此时将您计算机的光驱托盘弹出,放入正版的Windows 7操作系统光盘之后将光驱托盘推回,同时选择该界面中的“CD/DVD“项目并按下”回车“键,以实现光驱启动。之后再按照之前步骤操作分区安装系统即可。(您无需再进行删除分区操作,因为在重启计算机之前,分区已经被全部删除。)
建议使用联想电脑随机自带的系统,此系统为联想安装的正版系统,自己更改安装系统只会安装盗版的系统,得不偿失!
win7系统虽然相对稳定,但相对的系统补丁较多,升级安装后系统硬盘加载反应会有迟钝现象。win8相对更加完整,相对升级补丁略少。
降低系统版本的另一情况,请根据自己的电脑配置选择,系统改变会造成个别硬件不支持!
首先需要全盘格式化,请备份好重要资料
他的分区表是GPT 不是MBR .要转成MBR
进BIOS把-OS Optimized Defaults即UEFI Secure Boot里的Enabled/ON改为Disabled/OFF
然后按下F9有个红字的Attention!的提示点击Y,回车,F10回车就可以
或也可以再把BIOS里的Both改为Legacy Only强制设定为MBR引导
bios设置若不一样,百度搜索(联想WIN8改WIN7)
推荐下载联想OEM版系统,自动激活的,不建议按装GHOST,think PAD系列GHOST按装成功的比较少。也可以下载普通msdn镜像,不要下载VOL的msdn激活不了麻烦。注(F9不行就按FN+F9,或F10保存即可)
知识点分析: 目前联想出厂预装Windows 8的台式和一体机使用都是UEFI+GPT硬盘的组合,并且开启了安全启动,但是目前除Window 8以外的其他Windows系统均不支持这种模式,因此如果需要改装其他系统,如Windows 7,必须工作在传统的BIOS+MBR模式下。 如果不修改任何设置,则无法正常从光盘引导安装其他操作系统。 如下内容为出厂预装Windows 8改装Windows 7的具体操作步骤。 针对Windows 8没有开始菜单等传统界面,造成使用不便的问题,联想推出了经典开始菜单工具!在保留Windows 8先进功能的基础上,恢复原有Windows 7样式。 目前联想出厂预装Windows 8的台式和一体机使用都是UEFI+GPT硬盘的组合,并且开启了安全启动,但是目前除Window 8以外的其他Windows系统均不支持这种模式,因此如果需要改装其他系统,如Windows 7,必须工作在传统的BIOS+MBR模式下。 如果不修改任何设置,则无法正常从光盘引导安装其他操作系统。 如下内容为出厂预装Windows 8改装Windows 7的具体操作步骤。 特别提醒: 1. 此操作会导致硬盘所有数据清空,包括一键恢复功能也会被清除,如果需要恢复Windows 8系统和一键恢复功能,您需要送到...
电脑操作系统具体安W7的步骤:
方法一、首先下载安装虚拟光驱,在网上下载W7安装镜像后,用虚拟光驱加载W7安装镜像,之后和光盘安装没有二样。
方法二、先下载安装一键还原工具,启用它即可还原你的系统,也可用于新装系统。此时你还原系统选择你用的新W7镜像文件进行还原,即同光盘新装系统,且选择后一切由电脑自行搞定。如果是rar文件,则需对它先解压。
方法三、先安装硬盘安装器,启用它安装系统,安装时先选择要安装的W7,办法在同小异。参考W7旗舰版基地win7qijianban.有详细教程。
安装系统前的准备工作:一、将重要的东西先备份到移动硬盘或网盘;二、8G U盘一个并制作好启动程序;1、先下载一个U盘启动程序,下载后解压到桌面,插上U盘,打开制作启动程序;2、制作U盘启动程序界面如下,选择好要安装的U盘、模式选择默认、分配容量默认。然后点一键制作即可成功。三、下载好win7系统的Ghost文件。重装系统步骤如下:1、准备自带一个U盘,不需要太大,8GB即可,然后下载制作好U盘启动,把系统拷贝到U盘Ghost文件夹里面;2、插上制作好启动盘的U盘并启动电脑,开机后一直按“F2”进入BIOS界面;3、进入BIOS界面之后我们切换到“BOOT”,准备设置u盘启动;4、这里我们在键盘按下F5/F6键进行上下切换,把“USB HDD”切换到第一选项,设置完成之后在键盘按下F10保存并重新启动;5、重启之后选择从U盘启动后进入PE会出现如下图所示,移动上下键选择第一个后按回车即可;6、按回车键后进入如下PE界面,并且会自动弹出一个自动Ghost方框;7、选择拷贝好在U盘里面的系统,然后在选择将系统安装都C盘后点确定;8、确定后等进度条满了后重关机重启即可。
打联想售后,就说我要换成win7系统,他们会把联想限制的东西去掉,然后你就可以装win7了
一体机 IDEACENTER B540P 至尊怎么把预装的win8系统换成win7系统您好,您参考下面链接先关闭快速启动,然后使用系统安装光盘安装,不要装ghost系统,注意提前备份数据
:support1.lenovo../lenovo/wsi/s/detail_20120709174551587.
安装win7::video.lenovo../play_video.php?tid=348
联想product台式电脑预装win8系统怎么换成win7机停点按F12键 直接进入启项选择 使用光盘重装系统选择第启项光驱启 U盘安装系统 选择USB第启项
机停点按F12键 直接进入启项选择 使用光盘重装系统选择第启项光驱启 U盘安装系统 选择USB第启项
win8系统联想一体机5030换成win7系统怎么改bios界面内容硬盘安装WIN7的系统(适合无光驱或者不想浪费光盘的用户,但是需要你有一个可以使用的Windows系统)
请提取ISO中的“WIN7.GHO”和“GHO镜像安装器.EXE”到你的非系统分区,解压到D盘或者E盘,然后再提取WIN7的WIN7.GHO,
然后运行“GHO镜像安装器.EXE”,
直接回车确认还原操作,
再次确认执行自动安装操作。
(执行前注意备份C盘重要资料!)
安装电脑操作系统推荐到WIN7旗舰版系统114网去 win114./win7/xtzj/下载最新免费自动激活的雨林木风 GHOST WIN7 SP1 X64旗舰装机版(64位)的操作系统,里面有详细的安装方法,仔细学习,便独立完成安装系统。
声明:本站所有文章资源内容,如无特殊说明或标注,均为采集网络资源。如若本站内容侵犯了原著者的合法权益,可联系本站删除。