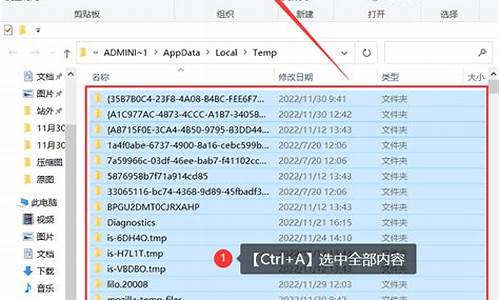华为电脑录屏无声的解决方法_华为电脑系统录屏无声
1.华为电脑录屏怎么录外部声音
2.华为为什么录屏没声音
3.华为电脑怎么录屏
4.华为电脑如何录屏
5.录屏没有声音怎么办?

在您开始屏幕录制时,系统会提示您对声音源进行选择:
1、麦克风:录制视频时对环境音进行录制,此时系统播放的声音不会录制。
2、系统播放音:录制视频时对系统播放声音进行录制,不会录制环境音。
3、无声:环境音和系统播放声音均不录制。
注意:
在录屏过程中拨打或接听电话,屏幕录制会自动结束。
录屏前如果您正在使用手机的录音功能,系统默认关闭启用麦克风录制环境音按钮。
如果您开启启用麦克风录制环境音按钮,周边的声音都会被录制成视频文件,请您在录屏时注意周边环境是否影响视频的录制。
华为电脑录屏怎么录外部声音
使用华为电脑管家中的录屏功能,您可以快速录制屏幕,一键记录精彩片段。单次最长可录制 12 小时,将华为电脑管家升级至 12.0 及以上版本后,支持录制计算机系统声音和麦克风声音(如环境声和人声)。
温馨提醒:
·不同版本的电脑管家录制屏幕操作略有不同。
·录屏文件默认为 MP4 格式且不支持修改。
如果您使用的是华为电脑,可以通过以下方法操作:
一、查看电脑管家版本
打开电脑管家,点击右上角四个点图标,打开关于,查看当前电脑管家版本。
二、电脑管家为 12.0 及以上版本时
1.根据需要确定是否开启录制系统声音和麦克风声音(如环境声和人声)。
(1)打开华为电脑管家,点击右上角四个点图标,选择设置中心。
(2)点击辅助功能,您可以分别开启录麦克风声音和录系统声音的开关。
2.通过以下任一方法打开华为控制中心:
(1)点击打开桌面任务栏搜索框,输入华为控制中心,搜索应用并打开。
(2)点击桌面右下角控制中心图标,打开华为控制中心。
3.点击录屏图标,开始录制电脑屏幕。
4.点击桌面上方的红色计时按钮,完成录屏。
5.录制完成后,会在桌面右下角形成视频缩略图,您可以通过点击缩略图浏览或打开视频位置。
6.视频默认保存在 D:\Huawei Share\Screenshot 路径下,您也可以手动修改视频文件保存路径。
三、当电脑管家为 11.X 版本时
1.使用鼠标左键单击任务栏右下角华为电脑管家图标 ,打开华为电脑管家通知中心界面。
2.点击左下角的录屏图标 ,开始录制电脑屏幕。
3.点击桌面上方的红色计时按钮,完成录屏。
4.录制完成后,会在桌面右下角形成视频缩略图,您可以通过点击缩略图浏览或打开视频位置。
5.视频默认保存在 D:\Huawei Share\Screenshot 路径下,您也可以手动修改视频文件保存路径。
华为为什么录屏没声音
想要录制的视频带外部的声音,可以试试“嗨格式录屏大师”软件。
点击下载专业的录屏软件--->嗨格式录屏大师
嗨格式录屏大师软件可是可以做到音画同步录制各种各样的视频的。
嗨格式录屏大师录屏的详细操作步骤:
一、确定录屏模式
打开软件以后,您将可以看到这七种录屏模式:全屏录制、区域录制、游戏录制、摄像头录制、应用窗口录制、声音录制、跟随鼠标录制。一般没有特殊录屏需求的,可以直接选择全屏录制。
二、确定声音来源
当点击录屏模式以后,您将看到这三大按钮:系统声音、麦克风声音、摄像头。需要录制的视频带外部声音,那么您就需要自定义勾选开启麦克风声音。
三、确定视频参数
声音确定无误以后,可以左下角的设置按钮,设置一下视频的清晰度参数、视频的文件保存路径等等,比如将视频清晰度设置为原画(1:1还原视频内容)。
四、开始录屏
上面都操作完成,即可点击红色按钮”开始“录屏了。
如果您在软件使用过程中遇到任何问题,都可以联系软件右上角的客服解决。
华为电脑怎么录屏
如果您使用的是华为手机,使用屏幕录制视频时无声,或者已录制好的视频文件播放时无声,由多种原因导致,请您按照以下方法进行排查:
1.调整系统音量
用户系统音量设置过低或者静音会导致录屏无声,请您在录屏过程中,按音量键将系统音量调大。
2.调整第三方应用音量
由于第三方应用可设置音量,音量设置过低录屏也会无声,如果声音为第三方应用发出,请在录屏过程中将此应用音量调大。
3.开启提示框“启用麦克风录制环境音”选项
开始录制时弹出提示框“启用麦克风录制环境音”中的开关被关闭,会导致录制过程中无声。EMUI 9.1开始及Magic UI 2.1开始在录屏时点击麦克风图标使麦克风处于开启状态即可录制环境音。
录屏时,点击麦克风按钮时,可以开启或关闭麦克风,相应的收录声音的情况如下:
开启麦克风:可以录周围环境声音,也可以录系统播放声音(扬声器可以播放系统声音)。
关闭麦克风:不能录周围环境声音,可以录系统播放声音(扬声器可以播放系统声音)。
关闭麦克风,并且关闭声音:可以录制无声屏幕。
4 关闭占用音频通道的应用
由于音频通道的优先级是谁先占就先使用。如果音频通道被语音相关应用软件占用后,它们会占用系统麦克风资源,导致录制的视频无声。请您将占用的音频通道的语音应用软件或直播类软件关闭后,再进行录屏。
5 检查是否连接耳机
如果您的手机已经连接耳机,建议您断开耳机后录屏,原因如下:
当耳机无麦克风时,佩戴有线耳机情况下,系统音从耳机输出,无法作为环境音被手机录入,因此导致录制视频无声。建议拔掉耳机再进行录屏,此时系统音从扬声器输出,会被作为环境音被手机录入。
当耳机有麦克风时,插上耳机录屏会导致只能录上周围的环境音,而无法录制上视频本身的系统音,因此不建议插着耳机进行录屏操作。麦克风开启方法:启动录屏后,点击屏幕左上角的麦克风图标让其处于开启状态。
6 打开屏幕录制的自动管理开关
EMUI 9.X /10.X& Magic UI 2.X/3.X/4.0系统的屏幕录制功能受手机管家管控,请进入设置,搜索并进入启动管理/应用启动管理> 三个点按钮> 显示系统程序 > 选择屏幕录制,打开自动管理开关。
华为电脑如何录屏
华为笔记本电脑可以通过以下方法操作:
温馨提醒:录屏单次最长可录制 2 小时,且只能录制计算机系统声音,不能录制外部声音,例如环境声和人声。
不同的电脑管家版本录制屏幕操作略有不同,您可以根据计算机当前版本,选择对应的操作。查看电脑管家版本:打开电脑管家,点击右上角四个点图标,点击关于,查看当前管家版本。
电脑管家为 12.0 及以上版本时,具体操作为:
1.点击任务栏中的控制中心图标,打开控制中心。
2.点击录屏图标,开始录制电脑全屏。
温馨提醒:如果在控制中心没有找到录屏图标,只显示智慧快录图标,表示您的电脑管家升级 12.0 后,变为智慧快录功能,请您按界面提示录制想要的画面即可。
3.点击桌面上方的红色计时按钮,完成录屏。
4.录制完成后,视频缩略图将显示在桌面右下角,点击可以浏览视频或打开视频位置。
电脑管家为 11.x 版本时,具体操作为:
1.点击任务栏中的电脑管家图标,进入电脑管家通知中心界面。
2.点击左下角的录屏图标,开始录制电脑全屏。
3.点击桌面上方的红色计时按钮,完成录屏。
4.录制完成后,视频缩略图将显示在桌面右下角,点击可以浏览视频或打开视频位置。
录屏没有声音怎么办?
温馨提醒:录屏单次最长可录制 2 小时,且只能录制计算机系统声音,不能录制外部声音,例如环境声和人声。
不同的电脑管家版本录制屏幕操作略有不同,您可以根据计算机当前版本,选择对应的操作。
查看电脑管家版本:打开电脑管家,点击右上角四个点图标,点击关于,查看当前管家版本。
一、电脑管家为 12.0 及以上版本时
1.点击任务栏中的控制中心图标,打开控制中心。
2.点击录屏图标,开始录制电脑全屏。
温馨提醒:
1>若您的计算机支持智慧快录功能且管家版本在12.0及以上,此时控制中心将不再显示录屏图标,而显示智慧快录图标,您可以点击智慧快录,根据需要选择录制方式。
2>智慧快录单次最长可录制12小时,可以选择录制麦克风声音或系统声音。
3.点击桌面上方的红色计时按钮,完成录屏。
4.录制完成后,视频的默认保留路径为D:\Huawei Share\Screenshot,您也可以点击桌面右下角的视频缩略图,浏览视频或打开视频位置。
二、电脑管家为 11.x 版本时
1.点击任务栏中的电脑管家图标,进入电脑管家通知中心界面。
2.点击左下角的录屏图标,开始录制电脑屏幕。
3.点击桌面上方的红色计时按钮,完成录屏。
4.录制完成后,视频的默认保留路径为D:\Huawei Share\Screenshot,您也可以点击桌面右下角的视频缩略图,浏览视频或打开视频位置。
若使用的是vivo手机,屏幕录制没有声音,可参考以下方式解决:
1、需进入设置--(快捷与辅助/系统管理)--超级截屏--录制声音,选择“系统播放音”、“麦克风声音”或“系统播放音和麦克风声音”。(没有选项的机型不支持)
2、选择“系统播放音”后,仅录入设备播放的声音,不录入麦克风的声音;选择“麦克风声音”则仅可录入麦克风声音。
3、视频通话的语音数据属于隐私数据,为响应国家相关规定,保护个人隐私,录制屏幕功能无法录制通话声音。
4、为保护隐私,录屏时不会录制听筒播放的语音,建议把语音消息设置为扬声器播放,以达到录制效果。
更多使用疑惑可进入vivo官网--我的--在线客服--输入人工,咨询在线客服反馈。
声明:本站所有文章资源内容,如无特殊说明或标注,均为采集网络资源。如若本站内容侵犯了原著者的合法权益,可联系本站删除。