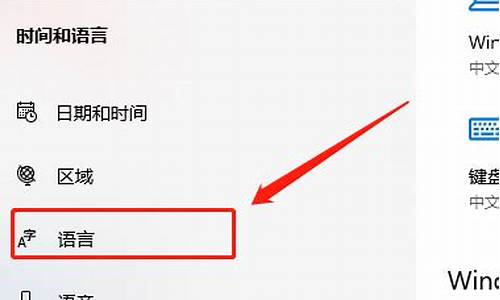电脑系统扬声器怎么打开_电脑扬声器怎么调出来
1.电脑扬声器怎样打开
2.电脑没有音响喇叭怎样解决?
3.电脑扬声器没声音怎么设置

设置电脑扬声器的具体方法如下:
1.若在任务栏的喇叭图标显示一个叉或者静音符号,请开启调整音量。
2.在小喇叭图标处,如果没有(到控制面板-声音里去查找)右键-播放设备。如图
3.再打开的播放声音设备中,若显示图中黑色箭头的图标说明您已把设备给设置为禁用了,这是您需要选择设备右键-开启即可。
4.若点击打开什么设备都没有,在空白处选择“显示禁用”“显示已断开设备”。
5.勾选好后会看到有设备了。开启后如果还不行就点击选择需要配置的设备,配置扬声器。
6.若设备有异常,可点击选择“测试”,可进入设备扬声器测试向导,最后就可以成功设置扬声器的声音。
扬声器是一种把电信号转变为声信号的换能器件,扬声器的性能优劣对音质的影响很大。扬声器在音响设备中是一个最薄弱的器件,而对于音响效果而言,它又是一个最重要的部件。扬声器的种类繁多,而且价格相差很大。音频电能通过电磁,压电或静电效应,使其纸盆或膜片振动并与周围的空气产生共振(共鸣)而发出声音。
电脑扬声器怎样打开
Windows 10电脑突然没有声音并且扬声器无法启用可能是多种原因导致的。以下是一些可能的解决方法,您可以尝试一一排查:
检查音量设置:
确保电脑的音量不是静音状态。
右下角的任务栏中点击音量图标,确保音量设置不为零。
还可以打开“音量混合器”(Volume Mixer)来检查各个应用程序的音量设置是否正常。
检查扬声器连接:
如果您使用外部扬声器,请确保它们已正确连接到电脑的音频输出接口,并且电源已打开。
如果是内置扬声器,检查它们是否被正确连接到主板。
检查驱动程序:
前往设备管理器,查看音频驱动程序是否正常。
如果存在驱动程序问题,可以尝试更新或重新安装声卡驱动程序。
Windows音频服务:
按下Win + R组合键,输入"services.msc",按Enter键,打开Windows服务。
滚动查找"Windows音频"或"Windows音频端点生成器"服务,确保它们的状态为“运行中”并且启动类型为“自动”。
硬件故障:
检查扬声器是否正常工作。您可以尝试连接其他扬声器或耳机来排除扬声器本身的问题。
检查音频输出端口是否有损坏或杂音。
Windows更新:
确保您的Windows 10系统已经安装了最新的更新。有时候,更新可以修复声音问题。
系统还原:
如果您最近在系统上做出了更改,并且声音问题是在那之后才出现的,可以考虑使用系统还原将系统恢复到以前的状态。
如果上述方法都没有解决问题,建议您联系专业技术支持或电脑维修专家,他们可以帮助进一步诊断和解决音频问题。在尝试任何更改之前,请务必备份重要数据,以防万一。
电脑没有音响喇叭怎样解决?
找到软件和声音单击桌面开始图标,所有应用,windows系统,控制面板,找到软件和声音点击。
进入管理器找到Realtek高清晰音频管理器点击进入。
打开扬声器进入扬声器后,点击上面小喇叭,就可以打开扬声器
电脑扬声器没声音怎么设置
计算机音频出现故障,请先重启计算机,重启不能解决,请按照如下操作进行逐步排查:
1.计算机被静音:
(1)Windows 1809及以下版本:右键点击桌面右下角的喇叭图标,选择“声音”。
Windows 1903及以上版本:右键点击桌面右下角的喇叭图标,选择“打开声音设置”,点击“声音控制面板”。
(2)在“声音”的菜单栏中选择“播放”,右键点击“扬声器”,选择“属性”。
(3)在“属性”的菜单栏中选择“级别”,确认是否有将扬声器的声音打开,并且取消静音。
2.音频驱动异常,建议您卸载音频驱动后重新安装。
卸载驱动:
方法一:从控制面板中卸载
(1)在任务栏搜索框内输入控制面板并打开。
(2)点击卸载程序,找到Realtek High Defintion Audio Driver,右键选择卸载。
温馨提醒:通过此方法卸载音频驱动后,若发现计算机右下角喇叭图标出现红叉,重启计算机后仍有此问题,可能是 Intel 部分驱动组件没有卸载,请您继续如下操作(AMD 平台的计算机无需操作此步骤):
在任务栏搜索框中输入“设备管理器”并打开。
点击“系统设备”,然后分别右键点击 “英特尔智音技术OED”、“英特尔智音技术音频控制器”,选择“卸载设备”,勾选“删除此设备的驱动程序文件”后,点击“卸载”。
卸载完成后,重启计算机。
方法二:从设备管理器中卸载
当控制面板下没有发现可卸载的音频驱动Realtek High Defintion Audio Driver时,请到设备管理器中卸载音频驱动,方法如下:
(1)右键单击Windows 图标,选择设备管理器。
(2)展开声音、视频和游戏控制器,右键单击Realtek Audio,选择卸载设备,勾选删除此设备的驱动程序文件,点击“卸载”。
(3)在设备管理器中展开“系统设备”,如果存在英特尔智音技术OED和英特尔智音技术音频控制器,参照方法一中的说明分别对这两个组件进行卸载。
温馨提醒:若您是 AMD 平台的计算机,无需操作此步骤。
(4)点击 Windows 图标,到 Realtek 的 UWP(Realtek Audio Console),右键选择“卸载”。
(5)重启计算机。
安装驱动:
方法一:从电脑管家下载安装
(1)打开华为电脑管家,点击电脑优化 > 驱动管理(部分华为电脑管家版本中,直接点击左侧中的驱动管理),当计算机没有安装 Realtek声卡驱动时会显示音频驱动待升级,按界面提示升级音频驱动。
(2)音频驱动安装完成后,请重启计算机使之生效。
方法二:从官网下载安装
(1)进入华为官网 ,下载官网最新的音频驱动程序。
以下以 MateBook X Pro 为例,进入官网后,在搜索列表中输入 MateBook X Pro 并选择。
(2)点击驱动下载,选择声卡,下载最新版本声卡驱动。
(3)解压驱动包,直到出现安装包exe。
(4)双击Audio驱动安装包,出现弹框时选择“是”,会出现如下图框,选择“install”:
(5)安装过程中会显示安装进度条。
(6)安装完成后会弹框,选择“Finish”。
3.扬声器左右平衡设置有一个为0,若左右平衡数值设置正确,可能是硬件故障:
(1)点击桌面右下角扬声器的喇叭图标,右击,选择“声音”,然后在“播放”目录,会看到扬声器。
(2)右击“扬声器”,选择“属性”,然后选择“级别”,点击下“平衡”,检查左右喇叭数值设置不应为0。
(3)若左右喇叭设置是正确的,但是外放时一边有声音,一边无声,可能是硬件问题故障,请备份重要数据,携带购机凭证前往华为客户服务中心进一步检测。
4.如果桌面右下角的喇叭图标上出现红色的叉,请按照以下步骤操作:
(1)重新启动计算机,确认问题是否还存在;
(2)若问题仍然存在,按住电源键10秒至15秒左右,让计算机强制断电,再次重启计算机;
(3)若以上方案均无效,重启计算机,在重启亮屏时长按F2进入BIOS界面,查看“声卡”选项。可以使用方向下键下翻或者点屏幕右下角的红色箭头可以翻下页。在高级设置下查看声卡是否是“打开”选项。如果是“关闭”选项,点击“关闭”,在弹框中选择“打开”,按“Enter”键进行确认,最后按F10选择“YES”保存退出BIOS。
5.环境温度过高导致喇叭自我保护功能启动,造成暂时性无声:
当环境温度过高时,计算机后台算法程序会降低喇叭输出功率以保护喇叭不会被烧坏。计算机使用过程中请注意通风、散热,在环境温度非常高的地方使用,请加散热底座使用。计算机降温后,喇叭声音会自动恢复。
若以上方法无法解决,请提前备份好数据,然后在开机时按住 F10 ,使用系统恢复出厂功能将计算机还原到出厂状态。若F10重置后无效,建议您备份资料后携带相关凭证前往华为客户服务中心检测。
温馨提醒:系统恢复出厂会删除 C 盘中数据(也包含桌面文件、下载、文档等个人文件),其他盘符中的文件将保留,请您平时注意备份 C 盘内个人文件。
相关链接如下:华为客户服务中心维修备件价格查询寄修服务预约服务
电脑扬声器没声音,恢复声音设置方法如下:
工具:联想笔记本电脑e460、Windows10系统、声音设置。
1、查看是否关闭禁用扬声器功能。
2、鼠标右键点击喇叭图标,弹出选项点击打开声音设置。
3、在声音设置界面,如果输出设备找不到,那么点击下边的管理声音设备。
4、在管理声音设备里边,找到扬声器点击。
5、然后下边就弹出启用按钮,点击启用即可。
声明:本站所有文章资源内容,如无特殊说明或标注,均为采集网络资源。如若本站内容侵犯了原著者的合法权益,可联系本站删除。