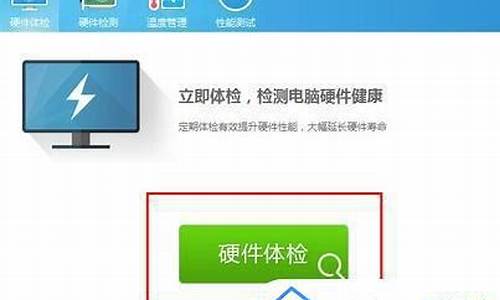自己组装电脑系统需要哪些,自己组装电脑装什么系统好
1.组装电脑做系统需要哪些配置的
2.如何自己组装台式电脑?
3.自己组装电脑需要哪些配件
4.自己组装的电脑怎么装系统
5.一般一台组装电脑需要有哪些配件组成?
6.我自己组装了一台电脑,系统怎么安装?

1、主板:安装在机箱内,是微机最基本的也是最重要的部件之一。主板一般为矩形电路板,上面安装了组成计算机的主要电路系统,一般有BIOS芯片、I/O控制芯片、键和面板控制开关接口、指示灯插接件、扩充插槽、主板及插卡的直流电源供电接插件等元件。
2、电源:电脑电源是把220伏(V)交流电,转换成直流电,并专门为电脑配件如CPU、主板、硬盘、内存条、显卡、光盘驱动器等供电的设备,是电脑各部件供电的枢纽,是电脑的重要组成部分。目前电脑电源大都是开关型电源。
3、中央处理器(CPU):是一块超大规模的集成电路,是一台计算机的运算核心和控制核心。它的功能主要是解释计算机指令以及处理计算机软件中的数据。
4、显示器:属于电脑的I/O设备,即输入输出设备。它是一种将一定的电子文件通过特定的传输设备显示到屏幕上再反射到人眼的显示工具。根据制造材料的不同,可分为:阴极射线管显示器(CRT),等离子显示器PDP,液晶显示器LCD等等。
5、内存条:内存条是CPU可通过总线寻址,并进行读写操作的电脑部件。内存条在个人电脑历史上曾经是主内存的扩展。随着电脑软、硬件技术不断更新的要求,内存条已成为读写内存的整体。
6、散热器:散热器的作用就是将热量吸收,然后发散到机箱内或者机箱外,保证计算机部件的温度正常。多数散热器通过和发热部件表面接触,吸收热量,再通过各种方法将热量传递到远处,比如机箱内的空气中,然后机箱将这些热空气传到机箱外,完成计算机的散热。
组装电脑做系统需要哪些配置的
自己组装电脑要装系统吗?自己组装的电脑通常都是全新的硬件,全新的硬盘肯定没有系统,这时候必须要装系统,对于没有系统的组装电脑,需要使用U盘安装系统。这边以安装win764位旗舰版为例,教大家自己组装的电脑怎么装系统的步骤。
安装须知:
1、本文介绍legacy模式安装win7系统,硬盘分区表是MBR
2、如果是uefi主板,而且打算uefi模式下安装,参考教程
uefigpt安装win764位系统教程
uefigpt分区安装win10教程
一、安装准备
1、8G或更大容量U盘
2、制作微pe启动盘:微pe工具箱怎么制作u盘启动盘
3、系统镜像下载:中关村ghostwin764位旗舰正式版v2019.01
二、U盘启动设置:bios设置u盘启动方法
三、自己组装电脑安装系统步骤如下
1、根据安装准备的教程制作好微pe启动U盘,然后把下载的win764位旗舰系统镜像iso直接复制到U盘中,镜像大于4G也可以放进去;
2、在需要装系统的组装电脑上插入微pe工具箱,重启过程中不停按F12或F11或Esc等启动快捷键调出启动菜单,选择识别到的U盘选项,一般是带有USB的选项,或者是U盘的品牌名称,比如Toshiba、Sandisk或者GenericFlashDisk。如果同时出现两个U盘项,这边选择不带uefi的项,表示在legacy模式下安装,选择之后按回车键;
3、进入到pe系统,全新硬盘装系统需要先分区,双击桌面上的分区工具DiskGenius,右键HD0整个硬盘,选择快速分区;
4、默认是MBR分区表类型,设置分区数目、分区大小,卷标为系统的表示系统盘(C盘),建议50G以上,如果是固态硬盘,勾选对齐分区到此扇区数的整数倍,默认2048即可4k对齐,选择4096也可以,最后点击确定;
5、执行硬盘重新分区过程,等待一会儿即可,分区之后,如图所示,如果盘符错乱,右键选择更改驱动器路径,自行修改;
6、完成分区之后,打开此电脑—微pe工具箱,右键点击系统iso镜像,选择装载,如果没有装载选项,则右键—打开方式—管理器打开;
7、win10pe支持直接打开iso镜像,如图所示,运行绿色图标双击安装系统;
8、选择还原分区,GHOWIMISO映像路径自动提取到gho文件,安装位置是通常是C盘,建议看仔细点,可能不是显示C盘,可以根据卷标或总大小来判断,最后点击确定;
9、弹出提示框,勾选完成后重启和引导修复,点击是;
10、在这个界面中,执行系统安装部署到C盘的过程,等待进度条;
11、操作完成后自动重启,重启时拔出U盘,进入这个界面,执行系统组件安装、驱动安装、系统配置和激活过程;
12、之后还会再重启一次,为首次使用计算机做准备,最后重启进入系统桌面,组装电脑就安装上系统了。
自己组装的电脑如何装系统的全部过程就是这样子,如果你自己组装好电脑之后不知道怎么装系统,可以按照上面步骤来操作。
如何自己组装台式电脑?
2023组装电脑最佳配置?
普通家用或者办公电脑配置推荐:
1.建议使用13代i3。
2.搭配16G或者32G内存,
3.搭配512G以上的nvme硬盘。
4.额定功率位600瓦或以上电源。
2021组装电脑需要装系统吗?
2021年组装电脑当然需要装系统,配置一台电脑,只是配置了电脑的硬件,也就是主机箱和显示器,而把主机箱和显示器连接起来,它是不能正常的工作的,你必须有一个操作系统装到C盘的引导区,这样才可以正常启动电脑,然后通过显示器的显示你进行操作才可以进行你的正常的工作系统是必须要安装的呀。
cad电脑配置清单表2021?
AutoCAD2021配置要求
一、Windows要求
1、操作系统:64位Microsoft?Windows?8.1和Windows10。有关支持信息,请参见Autodesk的产品支持生命周期。
2、处理器:
基本要求:2.5-2.9GHz处理器
建议:3+GHz处理器
多处理器:受应用程序支持
3、内存
基本要求:8GB
建议:16GB
4、显示器分辨率
传统显示器:
1920x1080真彩色显示器
高分辨率和4K显示器:
在Windows1064位系统(配支持的显卡)上支持高达3840x2160的分辨率
5、显卡
基本要求:1GBGPU,具有29GB/s带宽,与DirectX11兼容
建议:4GBGPU,具有106GB/s带宽,与DirectX11兼容
磁盘空间7.0GB
6、网络
通过部署向导进行部署。
许可服务器以及运行依赖网络许可的应用程序的所有工作站都必须运行TCP/IP协议。
可以接受Microsoft?或NovellTCP/IP协议堆栈。工作站上的主登录可以是Netware或Windows。
除了应用程序支持的操作系统外,许可服务器还将在WindowsServer?2012R2、WindowsServer2016和WindowsServer2019各版本上运行。
7、指针设备
Microsoft鼠标兼容的指针设备
8、.NETFramework
.NETFramework版本4.8或更高版本
二、Mac1、操作系统Apple?macOS?BigSurv11(需要Update2021.1)Apple?macOS?Catalin10.15ApplemacOSMojev10.14ApplemacOSHighSierr10.132、模型
基本:AppleMacPro?4.1、MacBookPro?5.1、iMac?8.1、Macmini?3.1、MacBookAir?、MacBook?5.1
建议:支持MetalGraphicsEngine的AppleMac?型号
在Rosetta2模式下支持带有M系列芯片的AppleMac型号。
CPU类型64位IntelCPU
建议:IntelCorei7或更高
3、内存
基本要求:4GB
建议:8GB或更大
4、显示器分辨率
基本要求:1280x800显示器
高分辨率:2880x1800Retina显示器
磁盘空间3GB可用磁盘空间(用于下载和安装)
5、指针设备
Apple兼容的鼠标、Apple兼容的触控板、Microsoft兼容的鼠标
6、显卡
建议:Mac本地安装的显卡
7、磁盘格式
APFS、APFS(加密)、MacOSExtended(日志)、MacOSExtended(日志,加密)
自己组装电脑需要哪些配件
自己组装电脑所需原料:
CPU、主板、内存、显卡、硬盘、软驱、光驱、机箱电源、键盘鼠标、显示器、各种数据线/电源线
电源排型插座、器皿
组装步骤:
CPU的安装
第一步,稍向外/向上用力拉开CPU插座上的锁杆与插座呈90度角,以便让CPU能够插入处理器插座。
第二步,然后将CPU上针脚有缺针的部位对准插座上的缺口。
第三步,CPU只能够在方向正确时才能够被插入插座中,然后按下锁杆。
第四步,在CPU的核心上均匀涂上足够的散热膏(硅脂)。但要注意不要涂得太多,只要均匀的涂上薄薄一层即可。
CPU风扇的安装
第一步,首先在主板上找到CPU和它的支撑机构的位置,然后安装好CPU。
第二步,接着将散热片妥善定位在支撑机构上。
第三步,再将散热风扇安装在散热片的顶部——向下压风扇直到它的四个卡子锲入支撑机构对应的孔中;
第四步,再将两个压杆压下以固定风扇,需要注意的是每个压杆都只能沿一个方向下。?
最后一步,最后将CPU风扇的电源线接到主板上3针的CPU风扇电源接头上即可。
安装内存
第一步,安装内存前先要将内存插槽两端的白色卡子向两边扳动,将其打开,这样才能将内存插入。然后再插入内存条,内存条的1个凹槽必须直线对准内存插槽上的1个凸点(隔断)。
第二步,再向下按入内存,在按的时候需要稍稍用力。
第三步,以使紧压内存的两个白色的固定杆确保内存条被固定住,即完成内存的安装。
安装电源
安装电源很简单,先将电源放进机箱上的电源位,并将电源上的螺丝固定孔与机箱上的固定孔对正。再拧上剩下的螺钉即可。
主板的安装
第一步,首先将机箱或主板附带的固定主板用的镙丝柱和塑料钉旋入主板和机箱的对应位置。
第二步,然后再将机箱上的I/O接口的密封片撬掉。提示:你可根据主板接口情况,将机箱后相应位置的挡板去掉。这些挡板与机箱是直接连接在一起的,需要先用螺丝刀将其顶开,然后用尖嘴钳将其扳下。外加插卡位置的挡板可根据需要决定,而不要将所有的挡板都取下。
第三步,然后将主板对准I/O接口放入机箱。
第四步,最后,将主板固定孔对准镙丝柱和塑料钉,然后用螺丝将主板固定好。
第五步,将电源插头插入主板上的相应插口中。
安装外部存储设备
外部存储设备包含硬盘、光驱(CD-ROM、DVD-ROM、CDRW)等等。
第一步,每个IDE口都可以有(而且最多只能有)一个“Master”(主盘,用于引导系统)盘。
第二步,当两个IDE口上都连接有设置为“Master”时,老主板通常总是尝试从第一个IDE口上的“主”盘启动。而现在的主板,一般都可以通过CMOS的设置,指定哪一个IDE口上的硬盘是启动盘。
第三步,ATX电源在关机状态时仍保持5V电流,所以在进行零配件安装、拆卸及外部电缆线插、拔时必须关闭电源接线板开关或拔下机箱电源线。
第四步,有些机箱的驱动器托架安排得过于紧凑,而且与机箱电源的位置非常靠近,安装多个驱动器时比较费劲。
第五步,为了避免因驱动器的震动造成的存取失败或驱动器损坏,建议在安装驱动器时在托架上安装并固定所有的螺丝。
第六步,为了方便安装及避免机箱内的连接线过于杂乱无章,在机箱上安装硬盘、光驱时,连接与同一IDE口的设备应该相邻。
第七步,电源线的安装是有方向的,反了插不上。
第九步,考虑到以后可能需要安装多个硬盘或光驱,攒机前最好准备两条IDE设备信号线(俗称“排线”),每条线带3个接口(一个连接主板IDE端口,另外两个用来连接硬盘或光驱)。
组装电脑中的注意事项:
在安装的过程中一定要注意正确的安装方法,对于不懂不会的地方要仔细查阅说明书,不要强行安装,稍微用力不当就可能使引脚折断或变形。
对于安装后位置不到位的设备不要强行使用螺丝钉固定,因为这样容易使板卡变形,日后易发生断裂或接触不良的情况。
自己组装的电脑怎么装系统
电脑组装好通常需要有主板、内存条、CPU(中央处理器)、显卡、硬盘、光驱、散热风扇、机箱、电源、显示器、鼠标和键盘灯。
众所周知,“主板”微机最重要的也是最基本的组件之一。又称主机板。主板一般为矩形电路板,上面安装了组成计算机的主要电路系统。
02
内存条在个人电脑历史上曾经是主内存的扩展。是电脑(包括单片机在内)的基础部件,从有电脑那天起就有了内存。
03
CPU是一台计算机的运算核心和控制核心。主要包括运算器和控制器两大部件。其功能主要是解释计算机指令以及处理计算机软件中的数据。
04
显卡,又称显示适配器,是计算机最基本配置、最重要的配件之一。是电脑进行数模信号转换的设备,承担输出显示图形的任务。显卡接在电脑主板上,它将电脑的数字信号转换成模拟信号让显示器显示出来,还是有图像处理能力,可协助CPU工作,提高整体的运行速度。
05
硬盘,一般笔记本硬盘都是2.5寸的,更小巧的做到了1.8寸。扇区是磁盘上划分的区域,磁盘上的每个磁道被等分为若干个弧段,这些弧段便是磁盘的扇区。磁盘驱动器在向磁盘读取和写入数据时,要以扇区为单位。
06
光盘驱动器就是我们平常所说的光驱,是一种读取光盘信息的设备。因为光盘存储容量大,价格便宜,保存时间长,适宜保存大量的数据,如声音、图像、动画、信息、**等多媒体信息。
07
散热风扇,提供给散热器和机箱使用。市面上一般的散热风扇尺寸大小由直径2.5cm到30cm都有,在转速不高情况下有利于节约生产成本。
08
机箱是计算机大部分部件的载体。机箱一般包括外壳、支架、面板上的各种开关、指示灯等。它起的主要作用是放置和固定各电脑配件,起到一个承托和保护作用。
09
计算机电源一般安装在计算机内部。计算机的核心部件工作电压非常低,并且由于计算机工作频率非常高,因此对电源的要求比较高。
10
显示器也被称为监视器。它是一种将一定的电子文件通过特定的传输设备显示到屏幕上再反射到人眼的显示工具。
11
鼠标是一种很常见及常用的电脑输入设备,它可以对当前屏幕上的游标进行定位,并通过按键和滚轮装置对游标所经过位置的屏幕元素进行操作。
12
键盘主要的功能是输入资料。电脑键盘是电脑的外设之一,由打字机键盘发展而来。通过键盘可以输入字符,也可以控制电脑的运行。
一般一台组装电脑需要有哪些配件组成?
很多用户买电脑不会选择品牌机,而是自己DIY,选择自己需要的硬件来组装,这样做最大的好处是配置符合自己的要求,组装的电脑一般没有系统,用户需要自己装系统,部分用户不懂自己组装的电脑怎么装系统,下面小编就教大家具体的安装方法。
相关教程:pe安装win7原版镜像教程
一、准备工作
1、可用电脑一台
2、操作系统:电脑系统下载
3、4G容量U盘:制作U盘PE启动盘教程
4、启动设置:怎么设置开机从U盘启动
二、组装的电脑装系统教程如下
1、在可以使用的电脑上制作U盘PE启动盘,然后将系统镜像中的gho文件解压到U盘GHO目录下;
2、在组装的电脑usb接口插入U盘,启动电脑时按下F12、F11、Esc等快捷键,在弹出的启动菜单中选择U盘选项,回车;
3、启动进入安装菜单,选择02选项回车,运行PE系统;
4、在PE系统下双击打开DiskGenius分区工具,点击硬盘—快速分区;
5、设置分区的数目以及分区的大小,点击确定;
6、分区之后,双击U教授PE一键装机,按照图示进行设置,选择系统安装位置,比如C盘,确定;
7、弹出提示框,直接点击确定,在这个界面,执行系统的解压过程;
8、完成解压后,电脑会重启,此时拔出U盘,开始装系统;
9、在启动进入全新系统桌面后,电脑就装上系统了。
自己组装的电脑怎么装系统的教程就为大家介绍到这边,还不会装系统的朋友可以学习下上述方法。
我自己组装了一台电脑,系统怎么安装?
组装一台电脑,需要以下配件:
1、主板
2、CPU
3、内存条
4、显卡
5、网卡
6、硬盘
7、光驱
8、机箱
9、电源
10、显示器
11、键盘、鼠标
12、小音箱
可自由选择的配件:
1、显卡和网卡
由于很多型号的主板已经集成了网卡和显卡,所以可以根据需要选择是否用独立的显卡和网卡。
2、小音箱
可使用耳机来替代。
3、光驱
U盘现在可以代替光驱来安装系统。
一、所需工具
1、可用电脑一台,4G左右U盘
2、系统U盘:制作U盘PE启动盘
3、操作系统:电脑系统下载
4、启动设置:怎么设置开机从U盘启动
二、组装完电脑装系统步骤如下
1、制作好U盘启动盘,然后在电脑上插入U盘,重启后不停F12、F11、Esc等快捷键打开启动菜单,选择USB选项回车;
2、启动进入U盘主菜单,选择02回车进入PE系统;
3、在PE系统下打开DiskGenius分区工具,点击硬盘—快速分区;
4、设置分区的数目,并置每个分区的大小,C盘建议50G以上,点击确定,进行格式化;
5、完成分区之后,运行PE一键装机,默认会加载映像路径gho,选择安装位置,通常是C盘,确定;
6、转到以下界面,进行系统解压操作;
7、解压后电脑自动重启,此时拔出U盘,开始执行装系统过程;
8、最后系统装好后启动进入全新的系统桌面。?
组装完电脑后,我们首先要做的是给硬盘分区,然后才能正常安装系统。
声明:本站所有文章资源内容,如无特殊说明或标注,均为采集网络资源。如若本站内容侵犯了原著者的合法权益,可联系本站删除。