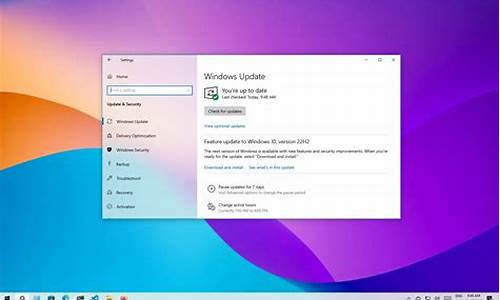不重装系统把c盘分区,不重装电脑系统把磁盘分区
1.如何不重装系统重新硬盘分区或者扩大C盘
2.怎样重新分区电脑硬盘
3.电脑分区后要重装系统吗?
4.C盘太大不重装系统能再分一个区吗

1、在此电脑,右键单击“管理”,进入“计算机管理界面”。
2、在“计算机管理”界面,选择磁盘管理,然后选择磁盘0,右键单击c盘,点击“压缩卷”。
3、在压缩卷界面,输入要分配的磁盘大小,点击压缩。
4、右键单击新增磁盘,选择“新建简单卷”,进入“新建简单卷向导”界面
5、在“新简单卷向导”界面,选择下一步,直至完成,分配磁盘完成。
6、验证,打开“我的电脑”,发现新增一块磁盘,至此,成功分离出C盘多余的空间。
如何不重装系统重新硬盘分区或者扩大C盘
1. 关闭所有应用程序.右击我的电脑-管理-磁盘管理。
2. 在右边就会显示你计算机的磁盘分区情况,右下方则出现分区图示.
3. 右键单击要修改的磁盘分区,在弹出的菜单中选择“删除逻辑驱动器”,再选“确定”。?
4. 用以上方法删除所要修改的几个分区,被删除的分区容量会自动相加显示为未指派(用黑色进行标记,已分的即不改的显示为蓝色)。
5. 然后是重新分区,在未指派的区块上,即黑色区块上单击右键,在弹出菜单中选 择“新建逻辑驱动器”——点击“下一步”——“下一步”。
6. 在分区大小一栏中输入分区容量数值。(里面默认的数值为未分区的全部大小,如果你只想再分一个区,那就不要修改了,如果要新分几个区那就重新输入数值,(1G=MB),点击“下一步”。?
7. 调整驱动器号,一般不用改,直接单击“下一步”。?
8. 选择是否格式化新的分区,一般还是选格式化。
怎样重新分区电脑硬盘
可以给c盘扩容。
1、首先需要知道的是,给C盘扩容需要其他空出空间的盘是跟C盘处于同一个硬盘的,否则不能实现扩容,右键点击左下角的开始菜单,选择打开磁盘管理。
2、在磁盘管理中,右键点击C盘右侧的盘,这里是F盘。
3、在弹出的菜单中点击删除卷。
4、再次右键点击这个盘,然后选择删除分区。
5、右键点击C盘,然后选择扩展卷,之后按照向导一步一步往下操作就可以了。
电脑分区后要重装系统吗?
步骤1. 在“此电脑”上右键点击,选择“管理”,然后在“计算机管理”窗口的左侧列表中选择“磁盘管理”。在Windows 10中也可以右键点击开始菜单,直接选择“磁盘管理”功能。
步骤2. 在分区列表中,右键点击希望重新分区的部分,选择“压缩卷”,系统经过分析后会给出可用压缩容量。
步骤3. 输入希望分出的容量大小
注意,如果是系统盘的话,应该留下至少50GB的容量。确定容量后,点击“压缩”,完成后会看到分区列表中增加了一块未分区的自由空间。
*这里要注意:因为Windows 系统按照MB=1GB计算,而硬盘厂商们是按照1000MB=1GB换算,如果直接输入100000MB是得不到100GB分区的。
步骤4.?建立简单卷
重新划分为一个或多个分区都可以。只要右键点击空间,选择“新建简单卷”,再按提示“下一步”就可以了。
步骤5.?分配容量给其他分区
对于未分配空间,也能选择把它指派给任一已存在的分区,在选中的分区上右键点击,选择“扩展卷”,然后按提示操作即可。
C盘太大不重装系统能再分一个区吗
1、电脑硬盘分区如果是在系统界面下的无损分区,不需要重装系统。
2、如果在DOS环境下对硬盘进行分区,分区以后必须重装系统才可以正常启动。
3、利用我的电脑硬盘管理中的分区程序分区也属于无损分区,也不用重装系统的。
4、如果用图形界面的分区程序进行无损分区,需要下载一个分区助手,然后直接打开分区助手程序,进行无损分区,就可以随意对每个分区进行容量调整,然后选择执行即可完成分区过程。这种分区不需要重装系统。如果按照楼主的重新分区,也不需要重装系统,也属于无损分区模式。
一:先介绍一个硬盘容量的基础知识点,硬盘容量是以倍为等级的,其理论数值是这样:1TB=GB;1GB=MB;1MB=KB。
二:电脑系统自带的分区。
1,右击此电脑或者我的电脑,弹出界面选管理点击进入。
2,进入找到左边的磁盘管理并点击打开。
3,找到右边的磁盘,再右击C盘,弹出选压缩卷。
4,跳出的界面,设置大小,再按回车确定压缩即可分多一个区了。
三:用DG分区工具进行分区。
1,安装好diskgenius工具,右击C盘,再点菜单的新建分区。
2,会跳转出分多少区的界面,选择需要分多少区,再把系统盘的大小设为60G;
3,设置好。点确定即可分好区了。
以上资料来源于:网页链接
声明:本站所有文章资源内容,如无特殊说明或标注,均为采集网络资源。如若本站内容侵犯了原著者的合法权益,可联系本站删除。