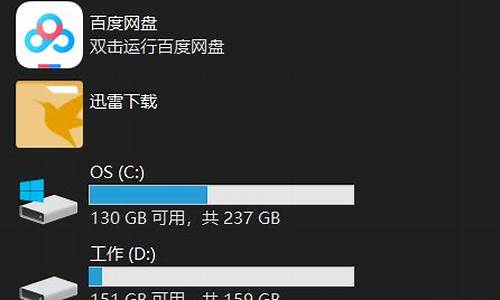联想电脑系统引导分区在哪_联想电脑如何设置电脑引导方式
1.联想电脑装win10系统引导不进系统
2.联想电脑从装系统怎么设置从光盘启动
3.联想电脑系统启动出现问题怎么办啊
4.联想电脑怎么重装系统|联想电脑重装系统步骤
5.联想电脑如何分区?
6.联想r720第一次开机硬盘如何分区?
7.联想g480笔记本,blos 里面boot mode ,只有UEFI boot
8.联想电脑开机时无法引导开机怎么办

联想电脑重装系统步骤:
1、制作好U盘启动盘,然后把下载的联想win7系统iso文件直接复制到U盘的GHO目录下:
2、在联想电脑上插入U盘,重启后不停按F12或Fn+F12快捷键打开启动菜单,选择U盘项回车:
3、从U盘启动进入到这个主菜单,按数字2或按上下方向键选择02回车,启动pe系统:
4、不用分区的用户,直接看第6步,如果要全盘重新分区,需要备份所有文件,然后在PE桌面中双击打开DG分区工具,右键点击硬盘,选择快速分区:
5、设置分区数目和分区的大小,主分区35G以上,建议50G以上,如果是固态硬盘,勾选“对齐分区”就是4k对齐,点击确定执行硬盘分区过程:
6、分区之后,打开大一键装机,选择联想win7系统iso镜像,此时会提取gho文件,点击下拉框,选择gho文件:
7、然后点击“还原分区”,选择系统盘所在位置,一般是C盘,或根据“卷标”、磁盘大小选择,点击确定:
8、弹出提示框,勾选“完成后重启”和“引导修复”,点击是开始执行重装系统过程:
9、转到这个界面,执行联想win7系统重装到C盘的操作,耐心等待这个进度条执行完毕:
10、操作完成后,联想电脑会自动重启,此时拔出U盘,启动进入这个界面,进行重装win7系统和系统配置过程:
11、最后启动进入联想全新win7系统桌面,联想电脑win7系统就重装好了。
联想电脑装win10系统引导不进系统
联想笔记本电脑BIOS设置U盘启动的方法和重装系统的步骤如下所示。请注意,在执行以下步骤之前,请确保您已经准备好了可用的U盘安装介质,并且备份了所有重要数据。
BIOS设置U盘启动方法:
开机时进入BIOS:
在开机时,要密切关注启动画面。联想笔记本通常会在屏幕上显示如何进入BIOS的提示,如“Press F2 to Enter Setup”或“Press Fn+F2 to Enter BIOS”。
在出现联想Logo时,迅速按下相应的按键组合以进入BIOS设置界面。
在BIOS中找到启动选项:
使用键盘上的方向键在BIOS菜单中导航。
寻找“Boot”或“Startup”相关的选项。
设置U盘为第一启动设备:
在启动设备列表中,找到你的U盘设备(通常会显示为USB HDD, USB Key, 或带有USB字样的设备)。
使用BIOS中的选项将U盘设备移动到启动顺序的顶部,使其成为第一启动设备。
保存并退出BIOS:
找到“Se & Exit”或类似选项,保存你所做的更改。
笔记本电脑将重新启动,并从U盘启动。
重装系统步骤:
准备U盘安装介质:
使用Windows操作系统自带的工具或其他第三方软件(如Rufus)将操作系统的安装镜像文件存放到U盘中。
设置U盘启动:
按照上述BIOS设置方法,将U盘设置为第一启动设备。
开始安装操作系统:
笔记本电脑从U盘启动后,将进入操作系统的安装界面。
按照屏幕上的指示选择相关设置,例如语言、时间等。
安装过程:
当你到达安装类型界面时,选择“自定义”选项,并选择你想要安装操作系统的分区。
如果你想重新分区,可以在这一步进行。但请注意,重新分区将会删除该分区上的所有数据。
选择分区后,点击“下一步”开始安装系统。
完成安装:
根据屏幕上的提示完成操作系统的安装过程,包括选择地区、网络连接、更新设置等。
安装完成后,根据需要进行操作系统的基本设置和个性化配置。
请注意,不同型号的联想笔记本电脑可能具有不同的BIOS界面和选项,上述步骤可能需要根据你的具体型号进行调整。如果你不确定如何操作,建议参考联想的用户手册或联系联想的技术支持以获取更具体的指导。
联想电脑从装系统怎么设置从光盘启动
联想品牌机重装系统无法引导原因分析:
1、bios设置的是uefi引导,而系统所在的硬盘为mbr分区,导致引导和分区类型不匹配。
2、bios设置的是legacy引导,而系统所在的硬盘为guid分区(gpt),导致引导和分区类型不匹配。
3、bios设置的是uefi引导,而双硬盘的情况下,第一启动项启动的硬盘为mbr分区,导致引导和分区类型不匹配。
4、bios设置的是legacy引导,而双硬盘的情况下,第一启动项启动的硬盘为guid分区,导致引导和分区类型不匹配。
5、nvme固态硬盘,引导模式为legacy+mbr导致无法引导。
联想品牌机重装系统无法引导注意事项:
1、下面介绍的方法支持win7和win10,但win7要注意intel 8代cpu只能部分改win7,需要用本站的win7新机型。如果是intel 7代cpu在安装WIN7过程中USB设备不能使用,需要用win7新机型安装,且要关闭"安全启动"和开启"兼容模式",如果是NVME接口的固态硬盘,安装WIN7过程中会出现0x000007b找不到硬盘蓝屏.
2、如果是nvme固态硬盘,我们无论安装win7还是win10,一定要记得将分区类型改成gpt分区和uefi引导,否则可能在BIOS中无法认别固态硬盘或是引导不了。
以上就是要注意的事项,下面电脑系统城小编就教大家具体的操作步骤。
3、如果是uefi引导一定注意要用64位系统。
联想电脑系统启动出现问题怎么办啊
可以按照如下方式进行操作:
电脑的启动方式是分顺序的,电脑根据BIOS中的设置顺序自动检测,哪个有引导程序从哪启动。如果设置成光驱启动,光盘必须有引导程序才能进入光盘启动,普通光盘当然不行,主要作为安装系统用;如果检测不到引导盘,就自动进入下一启动项,即硬盘启动。具体如下:
1、放入系统光盘,重启电脑时不停按F12,在弹出的启动菜单中,选择DVD选项,回车,如下图中所表示。
2、启动进入光盘主菜单,选择1安装系统到第一分区,如下图中所表示。
3、转到此界面,执行系统的解压操作,如下图中所表示。
4、解压完成后,自动重启,取出光盘,自动进行系统的重装操作,如下图中所表示。
5、重装过程会重启多次,等待重装完成就行了,如下图中所表示。
联想电脑怎么重装系统|联想电脑重装系统步骤
1.联想电脑系统无法启动怎么办啊
一般是因为笔记本的系统出现问题,可以通过重装系统解决。
可按下面的步骤进行系统盘装系统:
1.系统光盘放入光驱里。
2.打开电源,然后观察屏幕的提示,在启动系统之前有按“F2进行BIOS设置。
3.设置启动方式。这个设置画面就是BIOS设置。找到boot的选项,有第一启动,用英文表示的,一般是1st Boot Device(第一启动设备),后面有一个选项,用光标移动到上面,按回车键进去选择带DVD或CD字样的那一项,按回车键确认。光标移动的按键方法有的是键盘的方向键,有的是F5和F6,这个看屏幕的提示。然后按F10,选择yes,按回车键确定,然后电脑自动重启。
4.这时启动时从光盘启动,进入安装系统界面,按照系统提示,一步步操作,安装过程会重启多次。
2.联想电脑开机时出现问题怎么办
1.检查显示器和主机线、接头是否接通;
2.如果外接显示器看到系统已经正常启动,那么可以检查键盘上方用于显示屏合上时关闭供电的开关按键是否正常;
3.如果外接显示器和弹出显示屏断电开关都没问题的前提下,显示器不能显示,那么可能是系统问题;
4.如无条件外接显示器,请重新开机,关注系统启动之初,在dos引导状态下,显示器是否黑屏。如果dos引导时也黑屏,且无正常自检声发出,多为系统故障;
5.BIOS启动盘设置可能错误。解决方法:修改硬盘模式。开机按F2/F10/F12/Delete(视主板而定)进入BIOS将第一启动盘设置成光盘、软盘或U盘的改为硬盘(Harddisk);
6.硬盘MBR错误可以用DiskGenius重置MBR;
7.检查光驱、U盘、软盘等是否插入,如有可以取出并尝试开机;
8.进BIOS,修改硬盘模式,设置不同的模式后都尝试重新启动,看是否能启动;
9.按F8进入模式,选择最近一次正确配置或者正常启动
10.如果以上方法都不能解决。台式电脑请拆开机箱,将硬盘线拔了重新接上,再看是否可以启动;开机过程注意听听并用手触摸下硬盘转动是否正常;
11.万能方法:重装系统。
3.联想电脑开机总是显示你的电脑遇到问题,需要重新启动怎么办
开机按F8进入安全模式,首先选择最后一次正确的配置,不能进入或者问题依旧,则选择安全模式
安全模式下处理系统问题,要知道是什么操作造成的系统问题,例如安装软件或驱动,删除某个系统文件,电脑中毒等,来对这些操作进行反向操作处理。否则很难有效的修复系统。
在安全模式下也可以系统还原功能来恢复系统,前提是你得开启了还原功能。
不能进入安全模式,就只能依靠原版安装盘来修复系统或者重装系统了。
4.联想电脑开机显示问题
出现创建磁盘分区大小对话框,在电脑开机出现“Lenovo”界面时快速点击“F12”键,选择后面带有哦“CD/.6增强普及版3:" target="_blank">网站下载CS1:用户名和密码、计算机名,空格键);不是按一次是反复不停的按直到画面和主机声音改变
3、当出现画面“最终用户许可协议”时、最终出现系统安装完成后的界面。接着可以重新启动电脑。将需要较长时间的等待,而且在进行这一系列安装的同时也会自动重新启动计算机1-2次,并不需要你的干预,按键盘字母键区的“Y”键接受协议并继续、用上下方向键移动白色选框到要安装系统的分区上面(推荐安装在C盘),按键盘字母键区的“D”键、重新启动后不需要做任何操作无需人工干预;
10,在出现“Lenovo”界面时快速点击“F4”键调出LEOS下的“驱动与软件”安装模块,按照提示操作,在弹出“选择CD/DVD然后按“Enter”键,先用鼠标选中对话框中部选择框中安装系统的分区,然后用鼠标点击对话框下部的“格式化”按钮、安装功能等安装步骤、把XP系统恢复光盘放入光驱,确认删除分区;
7?”画面时(如计算机提示),用鼠标点击“驱动器选项(高级)”按钮。这时按键盘字母键区的“C”键开始创建新的磁盘分区;
8、正在安装系统,会进行复制文件、展开文件,可以使用随机配带的驱动程序光盘进行所有驱动的安装).okgogogo" target="_blank">,直接按“Enter”键把刚才删除的分区空间创建为新的分区;
9,直接点击“下一步”继续,会直接开始复制文件;
7、出现另一画面;
6、出现“您想将Windows安装在何处;
5、出现“选择安装的操作系统”画面,因只有一个版本,无需选择,文件复制完后,安装程序开始初始化系统配置。然后系统将会自动在15秒后重新启动
12;
13。直接点击“下一步”继续,从光驱引导,快速按下键盘上的任意按键(例如、出现另一画面界面,按“Enter”键继续;
4,空格键);
3;出现如屏幕提示,系统安装接近尾声,需要进行一些常规设置(如下面是两种系统安装的分别,用鼠标点击“下一步”按钮;
8.先是联想的XP系统 下方是VISTA系统
使用XP系统恢复光盘安装操作系统
1
5.联想电脑一开机就显示windows系统出现问题,一分钟后自动重启,这
预装正版win10重置一下操作系统,如果不能完成重置,只能到微软下载win10工具,制作启动盘重装操作系统了。
重置此电脑方法:
一、开机在LOGO界面长按电源键连续断电关机二次,再次开机会自动进入高级模式。
二、在高级模式中重置此电脑
在高级模式中点疑难解答。点重置此电脑,按提示步骤重置一下操作系统就可以了
重置有两种选项
一是保留个人文件的重置,会保留系统盘下的个人信息,比如用户名,桌面内容,下载过的文件等等
二是删除所有内容的重置,相当于重新安装电脑,根据自己的情况选择重置的类型,之后会进入重置程序,按照提示完成重置
三、大部分品牌机也自带有一键还原功能,可以百度一下你的笔记本品牌怎样一键还原。如联想在关机状态下按开机键旁边的一键还原键可以直接一键还原。
四、如果不能完全重置,可以百度下载windows10到微软下载win10工具,制作win10的U盘启动盘,在高级模式中进行系统映像修复。
6.我的联想电脑开机出现windows错误恢复
联想电脑开机出现windows错误恢复 ,是与您关机前的不当操作有关系吧?比如:玩游戏、看、操作大的东西、使用电脑时间长造成的卡引起的吧?或下载了不合适的东西、或删除了系统文件、或断电关机等,故障不会无缘无故的发生吧?
按电源键反复开关机试试,放一段时间试试,确实不可以就重装系统吧,如果自己重装不了,花30元到维修那里找维修的人帮助您。
只要自己的电脑不卡机、蓝屏、突然关机,开机就不会这样了。
有问题请您追问我。
7.联想电脑开机出现LENOVO就不动了,怎么办
直接关机,再重新开一下。
1、开机按F8不动到高级选项出现在松手,选“最近一次的正确配置”回车修复。
2、请开机按F8进入到安全模式中用系统自带的系统还原,还原到你没有出现这次故障的时候修复。
3、如果故障依旧,使用系统盘修复,打开命令提示符输入C /SCANNOW 回车(C和/之间有一个空格),插入原装系统盘修复系统,系统会自动对比修复的。
4、如果故障依旧,在BIOS中设置光驱为第一启动设备插入系统安装盘按R键选择“修复安装”即可。
5、如果故障依旧,建议重装操作系统。
8.电脑开机出问题了怎么办
一、解决方法(独立网卡):
开机---屏幕有“Press Shift-F10 Configure…”(提示画面时有3秒时间停顿),快速同时按“Shift+F10”进入网卡设置的蓝 *** 面。会出现下面四个选项:
1、work Boot Protocol 默认选择:PXE。
2、Boot order 选择:Rom Disable 即可关闭“DHCP…\”检测。
3、Show config message 选择:Disable 即可关闭“Shift+F10”提示。
4、Show Message Time 默认选择:3S。
设置好后,按F10----选“Y"---回车保存-----退出,重启电脑即可。
二、解决方法(集成网卡):
开机按Del键,进入BIOS-----Integrated Peripherals -----Onboard LAN Boot Rom 改为Disabled。
联想电脑如何分区?
联想电脑怎样重装系统?联想电脑市场占有率非常高,不管什么电脑,系统发生故障时都需要重装系统。在联想电脑发生系统故障时,有些用户不知道怎么重装系统,因为联想电脑U盘启动设置比较繁杂,而且主板都比较新。下面跟小编一起来学习下联想电脑重装系统教程。
重装须知:
1、如果是预装win8/win10机型,需要uefiU盘重装win8/win1064位
2、如果要改成win7系统,需要改BIOS和硬盘分区表,参考:联想g480win8改win7教程
一、准备工作
1、8G或更大容量空U盘
2、制作pe启动盘:微pe工具箱怎么制作u盘启动盘(UEFILegacy双模式)
3、系统下载:ghostwin1064位专业版官方下载v2018.10
二、U盘启动设置:g480笔记本设置U盘启动方法
三、联想电脑重装系统步骤如下
1、制作好pe启动盘之后,将win10系统iso镜像直接复制到U盘,wepe启动盘支持大于4G镜像;
2、在联想电脑上插入pe启动盘,重启后不停按F12启动快捷键,调出启动菜单对话框,选择识别到的U盘选项,一般是USBHDD选项,选择之后按回车。如果没有反应,则在关机状态下按下电源键旁边的Novo一键恢复键;
3、启动后调出NovoButtonMenu菜单,按↓方向键选择BootMenu,按回车;
4、调出启动菜单选择框,选择识别到的U盘项,一般是USBHDD项,选择按回车;
5、选择windowspe分辨率,默认选择第1个,也可以选择第2个指定分辨率,按回车;
6、进入到pe之后,如果之前已经是预装win10机型,直接执行第9步,如果需要全盘重新分区,则双击桌面上的分区助手(无损),选择磁盘1,点击快速分区,如果你是多个硬盘,要选对,不要误删;
7、设置分区数目、分区大小以及分区类型,卷标为系统的系统盘建议50G以上,由于选择了UEFI启动,磁盘类型要选择GPT,分区对齐到是4k对齐,2048扇区就行,也可以4096扇区,确认无误后点击开始执行;
8、分区过程很快,分区完成后,如图所示,GPT分区会有两个没有盘符的ESP和MSR,这两个分区别去动,只需要看你分出的C、D盘等,如果盘符被占用,选择已经占用C盘的那个盘,左侧选择更改盘符,以此类推,不改也是可以的,可以根据卷标系统来判断系统盘的位置;
9、接着打开此电脑—微PE工具箱,右键win10系统iso镜像,选择装载,如果没有装载,右键—打开方式—管理器;
10、双击双击安装系统.exe,运行安装工具,选择还原分区,GHOWIMISO映像路径会自动提取到win10.gho,接着选择安装位置,一般是C盘,或者根据卷标或总大小来判断,选择之后,点击确定;
11、如果弹出这个提示,不用管,点击是,继续;
12、弹出这个对话框,选择完成后重启以及引导修复,点击是;
13、转到这个界面,执行win10系统安装部署到C盘的过程,需要等待一段时间;
14、操作完成后,10秒后会自动重启计算机;
15、重启过程拔出U盘,之后进入到这个界面,执行win10系统组件安装、驱动安装以及激活操作;
16、再次重启进入系统自动配置过程,也需要等待一段时间;
17、最后启动进入win10桌面,联想电脑重装系统完成。
以上联想电脑重装系统步骤,由于多数联想电脑机型是UEFI主板,推荐用uefiU盘来重装系统。
联想r720第一次开机硬盘如何分区?
硬盘分区,需要使用DiskGenius分区工具。
具体操作步骤如下所示:
1、在DiskGenius程序中,选择需要重新分区的磁盘。
2、在DiskGenius顶部菜单栏中的格式化。
3、格式化完毕后,点击菜单栏中的分区。
4、选择建立新分区。
5、点击开始,等待进度条结束,完成分区。
联想g480笔记本,blos 里面boot mode ,只有UEFI boot
对于硬盘分区,有以下常用的几款硬盘分区工具:PartitionMagic、DISKGEN等,软件操作简单易上手。全新电脑是没有系统的,所以需要系统或U盘系统,其内部均自带有PartitionMagic、DISKGEN等硬盘分区软件,所以重点是准备U盘系统或光盘系统盘。新装机的电脑由于硬盘是全新的硬盘,所以分区格式并不需要担心数据安全。
如果您购买有系统光盘,系统光盘里就自带有PE工具,内部包含各种硬盘分区工具;如果您需要自己制作U盘系统,那么需要下载PE工具到U盘。
下载工具后,需要将其制作成U盘系统或刻录成光盘系统,这里比较推荐大家制作成U盘系统,如果是光盘系统大家可以自己买系统盘,那就是别人已经做好的了。
有了光盘系统或U盘系统之后,接下来就可以将U盘或光盘放入电脑了。
第一步:需要设置一下电脑的启动顺序,这时需要进入BIOS,把光驱设为第一启动设备。调整启动顺序一般有多种方法,现在的主板厂商为了方便用户使用,把调整启动顺序设置成快捷键,在电脑开机显示画面的时候按住快捷键即可调整,具体是哪个快捷键,不同的主板会有不同的设置,只需按照画面提示进行操作即可。
进入到PartitionMagic硬盘分区工具之后,即可进行硬盘分区了,不过在硬盘分区之前,必须思考一个问题。对于硬盘分区首先要明白C盘一般是作系统盘,其他盘做存储盘。而C盘系统必须预留比较充足的空间,因为C盘空间过小,会影响系统性能。一般分区按照所使用的操作系统而定,如现在还在用Windows XP的话,建议留给操作系统的空间为10GB为宜。
如果是用Windows 7的话,建议分出30GB—50GB为宜,把其余的容量用于个人数据的存放及软件的安装。这也就是大家常说的C盘。那么,D盘的话建议大家用来当做软件和游戏的安装目录;像E盘、F盘具体该怎么分配就根据大家的意愿自行分配即,由于目前硬盘普遍达到500G以上,所以一般C盘预留100G比较推荐。另外一般硬盘最好创建3-6个盘符可以比较方便分类存储数据。
下面再来一起介绍下如何硬盘分区,首先来看下最终已经分好区的效果:
在进行硬盘分区时,需要了解创建的C盘是为引导分区(也称主分区),然后后面的D盘等等统称为扩展分区,具体对应的D盘或E盘等单个磁盘称为逻辑分区。
明白以上层次关系之后,就可以开始硬盘分区了,首先创建主分区(也就是大家说的系统盘(C盘))。
第二步:在左侧选用硬盘,然后在顶部菜单中找到新建分区,也可以直接在硬盘容量图示上面右键,选择新建分区,首先选择主分区,如下图:
如上图,创建的主分区即为创建系统(C盘),在新大小中输入要创建C盘的容量大小。一般根据硬容量大小为C盘创建合理大小,C盘系统建议至少留50G以上(如果硬盘容量很小,建议分配30G以上)。
第三步:选择好主分区容量之后,点“确定:进入如下界面,选择硬盘分区格式:
这里建议大家都选用NTFS硬盘分区格式,因为该格式不管是可分大小还是安全性对于个人用户都是最好的。
第四步:完成以上步骤之后,选择硬盘剩余容量部分,创建扩展分区,方法一样,如下图:
第五步:创建扩展分区后,选中扩展分区,再在扩展分区内部创建逻辑分区,如下图:
由于扩展分区内,可包含多个逻辑分区,所以创建多个逻辑分区注意分配好每个逻辑分区容量即可。
第六步:需要将主分区设置成活动分区,该步骤必不可少,C盘必须设置为活动分区,不然安装系统可能无法进入系统下,设置主分区(C盘)为活动分区的方法如下图:
联想电脑开机时无法引导开机怎么办
联想g480笔记本,blos 里面boot mode ,只有UEFI boot,添加传统模式选项的解决办法:
1、先关闭安全启动,进入bios设置,切换到Security项下,移动光标选中Secure Boot回车,改为disabled。
2、进入exit,选择os回车,改为disabled。
3、返回starup项界面下,尝试修改uefi后面选项为egacy ONLY回车。
4、完成设置之后按F10然后选择“Yes”回车确认重启电脑即可。
1. 联想笔记本电脑开机显示windows未能启动该怎么办
启动不了,很有可能是系统损坏,可以通过重装系统解决。
可按下面的步骤进行系统盘装系统:
1.系统光盘放入光驱里。
2.打开电源,然后观察屏幕的提示,在启动系统之前有按“F2进行BIOS设置。
3.设置启动方式。这个设置画面就是BIOS设置。找到boot的选项,有第一启动,用英文表示的,一般是1st Boot Device(第一启动设备),后面有一个选项,用光标移动到上面,按回车键进去选择带DVD或CD字样的那一项,按回车键确认。光标移动的按键方法有的是键盘的方向键,有的是F5和F6,这个看屏幕的提示。然后按F10,选择yes,按回车键确定,然后电脑自动重启。
4.这时启动时从光盘启动,进入安装系统界面,按照系统提示,一步步操作,安装过程会重启多次。
2. 我的联想笔记本电脑开机时只显示开机画面就启动不了了怎么办啊
造成的原因可能一般有下:1、BIOS设置的启动盘错误,将启动盘设置成光盘、软盘或U盘等,恰好电脑上有U盘、软盘或光盘;2、硬盘接触不好;3、硬盘模式设置错误;4、硬盘MBR错误;5、检查光驱、U盘、软盘等,如有则取出;6、进BIOS将启动项设置中硬盘启动设为第一启动盘,重启尝试是否可启动;7、进BIOS,修改硬盘模式,设置不同的模式后都尝试重新启动,看是否能启动;8、拆开机箱,将硬盘线拔了重新接上,再尝试是否可启动;开机过程注意听听并用手触摸下硬盘转动是否正常;9、按Ctrl+Alt+Del重启电脑;10、按F8进入模式,选择最近一次正确配置或者正常启动。
上述方法解决不了,重装系统。
3. 为什么联想电脑无法正常启动
题主你好,我是小白一键重装的客服,针对你这个问题,有以下几种解决方法: 电脑开不了机检测流程图: Ps:大概了解下电脑开不了机的原因,不然给师傅维修的时候不至于任人宰割。
一、电脑开机后无任何反应 这样的情况先判断电脑线路是否通电,查看电脑电源灯和显示器是否亮灯,如果不亮对电源线路进行更换尝试排除电源线的问题。 如果电源线没有问题,显示器也正常亮灯,那么可能是电源出现问题,再继续深入检测主机上面的硬件,看下硬件是否接触不良或者元件坏了,也可以尝试对主机各部件进行灰尘清理,再排除硬件是否出现松动。
最后发现可能是硬件出问题,建议把电脑送到电脑店进行维修,切勿自己捣鼓导致其他硬件损坏。 二、电脑开机通电了,显示器没反应 首先查看电脑显示器出现什么画面,如果是出现无信号状态,那可能是连接主机的线路接口出现松动了。
对线路进行拔插或者更换。 如果显示器灯亮,但是无任何画面。
那可能是显卡或者内存出现接触不良了,对内存和显卡进行拔插,并用橡皮擦对金手指进行擦拭,再重新插上。还是如此,建议把电脑送到电脑店进行检测。
三、电脑通电,显示Windows未能正常启动 win7系统尝试以下操作: 首先尝试重启电脑后,马上按F8(持续简单的按),出现“安全模式”的选项,选择安全模式进去,看下是否成功。或者选择“最近一次的正常配置(高级)”,一般都能解决问题。
win8/win10尝试以下操作: 一般win8以上的系统会出现自动修复的画面,我们点击“高级选项”,出现的画面选择“疑难解答”,接着再进“高级选项”,找到“启动设置”,按照启动设置界面上面的选项,我们按数字键4选择进入“安全模式”。 四、电脑通电,显示黑底英文 如果出现Press F1 to Continue or Press DEL to Enter Setup”,这个可能是主板电池没电了,重装更换即可。
或者手动按F1进系统。 如果出现“windows未能启动,出现意外错误”的画面,这个需要重装系统解决。
其他的情况还有“bootmgr is missing”、“reboot and select proper Boot device”等等黑屏的代码。可以到小白系统找相关的教程或者留言给小白。
五、电脑通电,显示蓝屏界面 首先看下出现的蓝屏代码是什么。记录下来搜索下蓝屏代码的解决方法,如果是硬盘故障,尝试拔插或者换一个硬盘数据线,实在不行需要拿到电脑店去检测硬盘情况。
还有可能是电脑中毒或者驱动出问题,一般都要重装系统解决。一般使用小白系统重装系统都能解决。
六、电脑开机直接进Bios界面 这种情况很多出现在新的电脑上面,一般要么系统引导启动选项不是系统硬盘,只要进Bios把第一启动修改即可。 还有一种硬盘接触不良,导致识别不了硬盘,重新换个接口插上硬盘。
或者换一根硬盘数据线。 最后可能是系统坏了也会导致电脑开机直接进Bios界面,只要通过小白系统制作U盘重装系统。
小白总结: 以上就是电脑开不了机的原因以及解决思路,很多时候电脑出现这样的故障会导致心情很乱,请在出现这样的情况可以留言给小白系统。小白系统,让重装系统变得简单。
4. 联想笔记本电脑开不开机是怎么回事
联想笔记本电脑开不了机解决方法:
1.检查显示器和主机线、接头接通是否正常;
2.如系统已经正常启动,则可检查键盘上方用于显示屏合上时关闭供电开关按键是否正常;
3.如果显示器和弹出显示屏断电开关都没问题显示器却不能显示,则可能是系统问题;
4. dos引导时看显示器是否黑屏,如果dos引导时黑屏且无正常自检声发出,多为系统故障;
5.BIOS启动盘设置错误。解决方法:开机按F2/F10/F12/Delete(视主板而定)进入BIOS把第一启动项的 1st Boot Device 的USB改成Hard Deice并依次按F10—Y保存设置;
6.硬盘MBR错误可以用DiskGenius重置MBR;
7.取出光驱、U盘、软盘等外置设备并尝试开机;
8.按F8进入模式,选择最近一次正确配置或者正常启动;
9.台式电脑拆开机箱,将硬盘线拔了重新接上,看是否可以启动;开机过程注意听并用手触摸下硬盘转动是否正常;
10.万能方法:重装系统。
5. 我的联想笔记本电脑开机时只显示开机画面就启动不了了怎么办啊
造成的原因可能一般有下:
1、BIOS设置的启动盘错误,将启动盘设置成光盘、软盘或U盘等,恰好电脑上有U盘、软盘或光盘;
2、硬盘接触不好;
3、硬盘模式设置错误;
4、硬盘MBR错误;
5、检查光驱、U盘、软盘等,如有则取出;
6、进BIOS将启动项设置中硬盘启动设为第一启动盘,重启尝试是否可启动;
7、进BIOS,修改硬盘模式,设置不同的模式后都尝试重新启动,看是否能启动;
8、拆开机箱,将硬盘线拔了重新接上,再尝试是否可启动;开机过程注意听听并用手触摸下硬盘转动是否正常;
9、按Ctrl+Alt+Del重启电脑;
10、按F8进入模式,选择最近一次正确配置或者正常启动。
上述方法解决不了,重装系统。
6. 联想电脑不能开机怎么办
朋友,你好:
联想电脑开不了机的原因和处理方法如下:
(1)第一个原因:就是电源的问题,由于电源的保险管烧坏,整流二极管损坏,开关三极管击穿,主变压器损坏,滤波大电容爆了,等等原因,都有可能导致无法开机,开机无反应,检测和处理方法:打开主机,找到主板和机箱面板的插线处,取下主板电源开关插针线(POWER SW),而主板上的插针是:PWR SW或者PS-ON, 两根小方头的钢针(如下图),然后用一把一字起子,短接这两根针,如果主机电源会转,这代表电源正常,如果不会转,这代表电源坏了。
处理方法:更换电源即可。
(2)第二个原因:就是主机电源线的插头出现问题,导致无电压输入,无法开机。
处理方法:检查好插头和插座是否有问题。重新连接。
(3)第三个原因:就是主板的开机电路出现问题,比如时钟,复位,CPU供电,MOS管等出现虚焊故障,都有可能引起不能开机,还有I/O,南桥等出现虚焊问题,也会出现经常性黑屏并无法开机,等等。
处理方法:就是修理主板,(如果在保修期及进送售后服务)
(4)第四个原因: 由于内存或者显卡的金手指被氧化了,造成内存和内存槽接触不良,显卡和显卡槽接触不良,而导至无法开机并且黑屏。
处理方法:关闭电源,打开机箱,取下内存和独立显卡,用橡皮擦对准内存的金手指(也就是有铜片的部位)两面擦上几下,然后都插回,独立显卡也用同样的方法处理一下,然后把机箱装好,插好连线,一般这样处理,就可以OK,(取内存图如下:)
(5)第五个原因::就是主机面板上的开机按扭出现问题了(比如弹不起来,坏了),就无法导通,导至无法开机。
处理方法:更换开机按扭或者将重启键替换开机键即可。
(6)第六个原因:就是显卡的显存出现虚焊, VGA的相连接的三极管,贴片电阻,电容出现问题 , 主芯片性能下降,显卡BIOS出现错乱,控制电源IC出现问题,都会造成显卡无法正常工作,导致无法开机,并且黑屏。
处理方法:建义修理显卡给显存加焊 ,更换主芯片等或者更换显卡。
(7)第七个原因就是:主板的网卡被雷击中,或者其它的原因导致网卡出现短路,而引起的不能开机。
处理方法:建义不要插原来的网卡,更换一块网卡或者插一个USB网卡即可。
(8)第八个原因就是:如果开机后可以看到英文字母的黑屏,哪就和硬件的关系不大,这是软件的关系,一般是系统坏了,主引导记录损坏,分区表损坏,启动项没有设好,导至的开机黑屏。
处理方法:只要重装系统,重建主引导记录,重建分区表,重设第一启动项就可以修复。
PS: 其别要注意第四种情况,这是引起主机不能开机的百分之六十。
希望对你有所帮助,祝你快乐~~
7. 联想电脑无法开机怎么办
电脑开不了机有多个原因造成,需要进行如下操作逐一排查解决。
1、检查主机电源是否工作
用手移到主机机箱背部的开关电源的出风口,感觉有风吹出则电源正常,无风则是电源故障;主机电源开关开启瞬间键盘的三个指示灯(NumLock、CapsLock、ScrollLock)如果闪亮一下,则电源正常;主机面板电源指示灯、硬盘指示灯如果亮,则电源正常。因为电源不正常或主板不加电,显示器没有收到数据信号,显然不会显示。
2、检查显示器是否加电
检查显示器的电源开关是否已经开启,显示器的电源指示灯是否亮,显示器的亮度电位器是否关到最小用手移动到显示器屏幕是否有“咝咝”声音、手背汗毛是否竖立。
3、检查显示卡与显示器信号线接触是否良好
可以拔下插头检查一下,D形插口中是否有弯曲、断针、有大量污垢,这是许多用户经常遇到的问题。在连接D形插口时,由于用力不均匀,或忘记拧紧插口固定螺丝,使插口接触不良,或因安装方法不当用力过大使D形插口内断针或弯曲,以致接触不良等。
4、打开机箱检查显示卡是否安装正确,与主板插槽是否接触良好
检查显示卡或插槽是否因使用时间太长而积尘太多,以至造成接触不良。显示卡上的芯片是否有烧焦或开裂的痕迹。因显示卡导致黑屏时,计算机开机自检时会有一短四长的“嘀嘀”声提示。再换一块好的显卡试一下。
5、检查其他的板卡与主板的插槽接触是否良好
注意检查硬盘的数据线、电源线接法是否正确,更换其他板卡的插槽,清洁插脚。这一点许多人往往容易忽视。实际上,因声卡等设备的安装不正确,导致系统初始化难以完成,特别是硬盘的数据线、电源线插错,也容易造成无显示的故障。
6、检查内存条与主板的接触是否良好,内存条的质量是否过硬
把内存条重新插拔一次,或者更换新的内存条。如果内存条出现问题,计算机在启动时,会有连续四声的“嘀嘀”声。
7、检查CPU与主板的接触是否良好
因搬动或其他因素,使CPU与Slot 1插口或Socket 7插座接触不良。用手按一下CPU或取下CPU重新安装。由于CPU是主机的发热大件,Socket 7型有可能造成主板弯曲、变形,可在CPU插座主板底层垫平主板。
8、检查主板的总线频率、系统频率、DIMM跳线是否正确
对照主板说明书,逐一检查各个跳线,顺序为“系统频率跳线——CPU主频跳线——DIMM频率跳线”,设置CPU电压跳线时要小心,不应设得太高。
9、检查参数设置
检查CMOS参数设置是否正确,系统软件设置是否正确。检查显卡与主板的兼容性是否良好。最好查一下资料进行设置。
8. 急
联想笔记本电脑无法启动操作系统的诊断方法如下:
1.首先检查开机时,电脑是否已经开始启动操作系统。如果在启动操作系统时死机、蓝屏或自动重启,则说明硬盘的分区表及主引导记录正常,排除硬盘分区表损坏、硬盘主引导记录损坏、硬盘分区结束标志丢失等故障原因。接着用下面的方法进行诊断。
2.首先用安全模式启动电脑,看是否能启动,如果不能启动,则可能是感染、系统文件丢失、操作系统损坏、硬盘有坏道、硬件设备有冲突或硬件有问题,转至第4步;如果能启动安全模式,则可能是硬件驱动与系统不兼容、操作系统有问题或感染等引起的。
3.接着运行杀毒软件,如果有,则可能是引起的,杀毒后重新启动电脑,如果还不正常,则需重新安装操作系统。
9. 联想笔记本开机后进不了系统怎么办
“笔记本开机后,进不了系统“,由于此提问没有提供较为详细的情况,如:指示灯是否亮、是否有风扇呼呼声音、是黑屏还是蓝屏、屏幕上有无提示、能否进入BIOS、开机能否通过自检等具体情况,所以,在解决思路上,要扩大范围找原因:
一、判断硬件
1、启动时,指示灯都?不亮,听不到风扇呼呼声,可能是电源的问题,分别单独使用电源和电池试试,以此来判断是电源还是电池问题,如果电源和电池都一样的指示灯一个不亮,听不到风扇呼呼声,那么需要维修。
2、开机时按相应的键进入BIOS,如果能进,看到BIOS,说明显示屏、主板、内存没有问题;如果不能显示BIOS,那么说明硬件有问题,需要维修。
3、使用PE启动盘启动电脑,查看硬盘,如果能读取硬盘数据,如果不能读取数据,那么说明是硬盘坏了,如果能读取数据,说明硬盘没有问题,可以确定为系统问题。
二、系统问题的解决方法
一、开机时按F8,进入高级启动选项,如下图,选择安全模式启动,仍然不能启动的,选择最近一次的正确配置启动。
二、在安全模式和最近一次正确配置的启动都不能启动电脑的,解决方法是重做系统,具体方法是:
1、下载启动U盘制作工具,按照制作教程制作启动U盘,下载系统镜像文件,解压后放到U盘中。
2、插入U盘,启动时,按相应的键,进入启动设备选择界面。
3、选择USB启动,如下图:
4、进入U盘的启动界面,如下图:
5、选择运行最新版分区工具,如下图,选择快速分区,选择分区数量,点击确定。(已分区的硬盘跳过这下一步)
6、返回到USB主界面,选择02运行PE.
7、在桌面中选择一键安装系统。
8、点击确定后,用户就不需要干预了,一直到安装结束。
声明:本站所有文章资源内容,如无特殊说明或标注,均为采集网络资源。如若本站内容侵犯了原著者的合法权益,可联系本站删除。