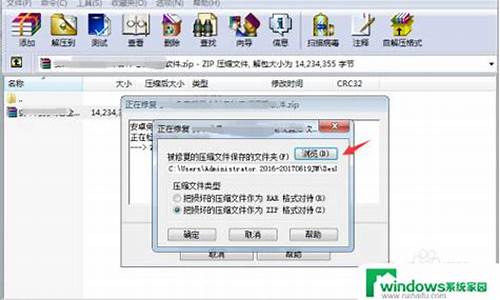咔咔装机系统-咔咔电脑系统重装
1.如何使用优盘装系统
2.咔咔装机安全吗
3.u盘装系统教程图解win10
如何使用优盘装系统

U盘作为移动存储磁盘,不仅可以保存拷贝文件数据,还可以作为启动盘安装系统,那么对于电脑0基础的宝宝应该怎样用U盘装系统呢?下面,我就给大家介绍一下如何使用优盘装系统,提供详细的图文教程。
工具/原料:
系统版本:windows10
品牌型号:华硕天选3
软件版本:咔咔装机
方法/步骤:
方法一、咔咔装机u盘装系统的方法
1、下载打开咔咔装机软件,以安装win7系统为例,选择U盘重装系统。
2、选择U盘模式,点击“开始制作”下一步。
3、勾选自己想要安装的操作系统,点击“开始制作”。
4、等待咔咔装机提示“启动u盘制作成功”后,我们可以先点击“预览”。
5、查看电脑启动快捷键是哪个后,直接将u盘拔出来插入需要安装系统的电脑上。
6、插上U盘开机后通过键盘上下键选择然后按下回车键进入。
7、进入pe安装系统界面,选择一个我们需要安装的系统。
8、将目标分区改为“磁盘C”,点击“开始安装”。
9、等待系统镜像安装完成后,拔掉u盘,重启电脑进入系统桌面即可。
总结:
以上就是用u盘装系统的方法,如果有朋友不清楚怎样用U盘装系统,不妨按照上面步骤操作,希望能帮助到你!
咔咔装机安全吗
安全。这是一款功能全面的系统重装软件,通过它可以帮助用户轻松快捷的重装系统。而且,软件支持一键重装系统、U盘启动盘制作、系统备份还原功等多种功能,还能够支持UEFI与MBR双启动,能兼容市面上绝大部分电脑,非常的强大。
u盘装系统教程图解win10
步骤如下:
1、准备容量8g以上的u盘一个,使用u盘前需要先将u盘内的文件清空或者全部转移。
2、将咔咔装机下载到正常运行的电脑上。
3、将准备好的u盘插入电脑,打开咔咔装机,点击U盘重装系统。
4、确认咔咔装机正确识别u盘后,点击开始制作。
5、选择win10系统进行制作。
6、等待咔咔之家下载制作u盘所需要的文件。
7、等待咔咔装机制作启动u盘。
8、启动u盘制作完成后,可以使用下方的快捷键大全查找需要重装的电脑的启动热键。如果找不到的话可以根据电脑品牌在网上进行查找。
9、将制作好的启动u盘插入需要重装的电脑,重启该电脑并按下刚才查找到的启动热键,屏幕出现启动选择项后,选择USB选项,按下回车键进行u盘启动。
10、进入u盘启动后,选择1选项按并下回车键,打开PE系统。
11、PE系统会自动启动装机工具,使用装机工具安装系统。
12、选择C盘为系统盘,点击开始安装。
13、系统安装完成后,拔出u盘,点击立即重启。
14、等待电脑重启安装系统,完成初始系统设置后进入系统桌面,系统就重装完成了。
声明:本站所有文章资源内容,如无特殊说明或标注,均为采集网络资源。如若本站内容侵犯了原著者的合法权益,可联系本站删除。