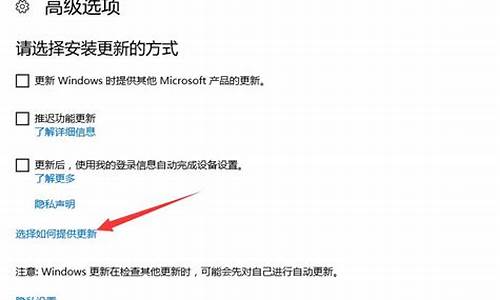装完系统开机慢-台式电脑系统装完启动慢
1.台式机开机很慢的解决方法
2.电脑重装系统后反应很慢怎么办?
3.电脑开机时,进入系统的速度太慢了,要怎么解决?
4.台式电脑启动得很慢是什么问题?开机要等待十秒钟甚至更长时间显示器才有反应
5.win10开机慢(原因分析与解决方案)
台式机开机很慢的解决方法

将安装在C盘的程序转移到其他磁盘,桌面不要放太多文件。以下是我精心整理的台式机开机很慢的解决方法,希望能够帮助到大家。
台式机开机很慢方法一:
电脑开机过慢原因分析:
1、时间太久,系统垃圾过多;
2、开机启动项过多;
3、系统本身加载的内容过多;
4、电脑灰尘过多;
5、电脑磁盘碎片文过多;
6、C盘与桌面文件过多;
7、杀毒软件安装过多;
8、有些电脑虚拟内存设置过小。
解决办法:
1、清除系统垃圾;
2、禁止不必要的开机启动项;
3、重新安装系统;
4、清理电脑灰尘;
5、整理电脑磁盘碎片文件;
6、将安装在C盘的程序转移到其他磁盘,桌面不要放太多文件;
7、建议只安装一款杀毒软件即可;
8、增加虚拟内存。
台式机开机很慢方法二:
1、点击屏幕左下角的“开始”按钮,从弹出的面板中选择“运行”命令:
2、弹出的“运行”对话框中的文本输入框中输入“msconfig”:
3、再单击“确定”按钮,弹出“系统配置实用程序”对话框:
4、单击“系统配置实用程序”对话框中的“启动”,切换到“启动”选项卡:
5、将其中的某些不需要的'启动项前面的对勾取消,最后单击“确定”按钮即可;
6、最后会弹出询问是否重启的对话框,记得重启后有个对话框弹出来,要勾选之。
台式机开机很慢解决方法三:
电脑开机和运行慢(卡)的原因很多,请按如下处理就会加快你的开机速度:
1、启动项太多,解决:打开电脑,开始——运行——输入msconfig——关闭不需要的启动项(只保留输入法和杀毒软件);
2、电脑使用的时间长了(解决:定期的清理电脑灰尘,一般一年一次,使用频繁的半年一次,如果自己清理不好送去电脑公司清理大约30元左右)
3、电脑中或者垃圾太多。解决:电脑最好装有类似360的杀毒软件和软件助手;定期查杀和清理系统垃圾等;4、桌面尽量少放文件,对启动是很有影响的、
5、装了两个杀毒软件,一台电脑只能安装一个杀毒软件、同时,尽量不用功能类似重复的软件,尤其是注意设置不要让这些软件随开机启动
6、系统文件错误的话,就用系统自带的分区检查和整理工具,检查和整理。进入开始菜单》运行》输入CMD》在命令行里输入“chkdskX:/b/x”(X为查需要检查的盘、比如:D盘)
硬盘碎片用系统自带的就行了,针对坏道,你可以用硬盘坏道测试修复软件测试确定存在后,进行修复。
7、关闭系统自带的系统更新、系统还原,文件索引、关闭向微软发送错误报告,手动设置TCP/IP属性里的IP地址和子网掩码、网关及DSN服务器。
8、推荐下载TuneUp Utilities 2011简体中文版,做一次全面优化或者一键优化
一键优化包含注册表纠错清理、注册表碎片整理、删除无效的快捷方式、删除临时文件、优化电脑开关机速度、对磁盘进行碎片整理肯定能让你的电脑一键修复所有错误,减肥不少并提速不少的、强力推荐!(注意:选中所有分区>不用询问,执行彻底的碎片整理)
电脑重装系统后反应很慢怎么办?
反应慢,有两种范畴的可能:
一、新系统镜像不咋样,重新找正宗的镜像文件再次安装。
二、设置没到位,包括驱动不匹配等因素。
参考资料:
开机慢一般分为三部分:
第一、开机过了BIOS有一段很长的黑屏时间(超过五秒)可以将BIOS设为出厂默认值。
找到:Lood setup Defaults 回车确认,保存之后(F10)重启即可还原到出厂默认状态。
第二、关闭随机启动项,随机启动项开得越多麻烦越多。无论啥程序都可以等到启动完毕再打开的。
原因是这些东东随机启动后,就再也不自动退出来了,占用有限的不说,还会互相打架!
①开始→运行→输入:msconfig 回车打开系统配置实用程序→启动项→禁用无用的随机启动项。
②也可使用第三方软件优化:360安全卫士→优化加速→启动项→选中不要的东东→禁止启动
③如果电脑安装了打印机、扫描仪等设备,或在启动时已经连接了USB硬盘,那么不妨试试先将它们断开,看看启动速度是不是有变化。一般来说,由于USB接口速度较慢,因此相应设备会对电脑启动速度有较明显的影响,尽量在启动后再连接USB设备。
④看看光驱内是否有光盘?有光盘,电脑开机也会读盘的。
⑤共享文件夹和打印机也会拖累启动速度。桌面存放大型文件也会拖累启动速度。
参考资料:
第三、过了微软徽标旗(四色方块旗)进入桌面明显慢了:
如果电脑连接在局域网内,默认情况下系统会自动通过DHCP来获得IP地址,但大多数公司的局域网并没有DHCP服务器,因此如果用户设置成“自动获得IP地址”,系统在启动时就会不断在网络中搜索DHCP 服务器,直到获得IP 地址或超时,自然就影响了启动时间,个人用户最好为自己的电脑指定固定IP地址。
参考资料:
电脑开机时,进入系统的速度太慢了,要怎么解决?
方法一 ? 快速启动
快速启动默认状态下就是开启的,手动开启方式:
Win+X打开菜单选项,点击“电源选项”—“其他电源设置”,
左侧点击"选择电源按钮功能",之后"更改当前不可用的设置",向下拉,就可以设置开启"快速启动"了哦。
方法二 ? 禁用开机启动项,善用任务
启动项的调整已经整合进了任务管理器,通过Ctrl+Shift+ESC或者直接右键点击任务栏打开任务管理器,切换到"启动"标签,将不需要的启动项直接禁用掉,简单粗暴。
拿不准是干嘛的启动项可以直接右键选择“在线搜索”。
可以使用任务。
直接在搜索框搜索并打开任务程序;
打开之后找到"创建任务",最关键的一点是把触发器设置成开机后的一段时间后,这样既不用赶开机时的“一窝蜂”,也可以顺利运行想要开启的任务。
方法三? 清理电脑桌面
其实,桌面上的无论是程序图标,还是文件的缩略图,加载起来还是费点时间的。哪怕已经有缓存thumb文件存在,也还是让这个界面清爽一些~试下建个文件夹吧。
另外Windows 10的搜索功能真的很好用!
方法四 ? 卸载不需要的硬件
开机后,先是BIOS初始化,再是硬件自检,之后按照设定的顺序查看主引导记录,之后启动硬盘,最后才是启动操作系统。
台式电脑启动得很慢是什么问题?开机要等待十秒钟甚至更长时间显示器才有反应
朋友,你好:、
这很可能是二大原因:
第一大原因:就是硬件太掉后了,比如1G内存,CPU也是低端,比如赛扬2.0G,集成显卡,这样自然电脑开机就慢了,处理方法:就是对硬件升级就可以解决。
第二大原因:软件方面,比如启动项太多,系统中毒 ,系统损坏,等,这些都是导致电脑开机运行慢的原因,可以通过优化软件,比如电脑管家,进你的电脑进行优化,关闭多余的启动项,清理垃圾,注册表,插件等,还有服务,,如果是中毒 ,可以在安全模式下全盘杀毒 ,如果是系统导致的,建义重装系统。
希望对你有所帮助,祝你快乐~~
win10开机慢(原因分析与解决方案)
Win10是目前最流行的操作系统之一,但是很多用户都遇到了开机慢的问题。那么,为什么Win10开机会变得如此缓慢呢?以下是一些可能的原因:
1.启动项过多
每次开机时,系统都会加载所有的启动项,这些启动项包括系统自带的以及用户自己安装的软件。如果启动项过多,就会导致系统开机变得缓慢。
2.硬件问题
如果您的电脑硬件配置较低,例如内存不足或硬盘速度较慢,那么开机速度就会受到影响。此外,硬件故障也可能导致开机速度变慢。
3.或恶意软件
或恶意软件会占用系统,导致系统变得缓慢。如果您的电脑感染了或恶意软件,那么开机速度就会受到影响。
4.系统文件损坏
如果系统文件损坏,那么开机速度就会变慢。这种情况下,您需要修复或重新安装系统文件。
Win10开机慢解决方案
如果您遇到了Win10开机慢的问题,可以尝试以下解决方案:
1.禁用不必要的启动项
禁用不必要的启动项可以帮助您加快开机速度。具体操作步骤如下:
步骤1:按下“Win+R”键,打开“运行”窗口。
步骤2:输入“msconfig”并按下“Enter”键,打开“系统配置”窗口。
步骤3:在“系统配置”窗口中,选择“启动”选项卡。
步骤4:取消勾选不必要的启动项,然后单击“应用”和“确定”按钮。
2.清理或恶意软件
清理或恶意软件可以帮助您恢复系统速度。具体操作步骤如下:
步骤1:下载并安装一款可靠的杀毒软件,例如“360安全卫士”或“腾讯电脑管家”。
步骤2:运行杀毒软件,并进行全盘扫描。
步骤3:删除所有检测到的或恶意软件。
3.更新驱动程序
更新驱动程序可以帮助您解决硬件问题,从而提高系统速度。具体操作步骤如下:
步骤1:按下“Win+X”键,选择“设备管理器”。
步骤2:在“设备管理器”中,找到需要更新的硬件设备。
步骤3:右键单击该设备,选择“更新驱动程序”。
步骤4:根据提示,完成驱动程序更新。
4.修复或重新安装系统文件
如果系统文件损坏,您需要修复或重新安装这些文件。具体操作步骤如下:
步骤1:按下“Win+X”键,选择“命令提示符(管理员)”。
步骤2:输入“sfc/scannow”并按下“Enter”键,开始扫描并修复系统文件。
步骤3:如果扫描结果显示有损坏的文件无法修复,您可以尝试重新安装系统文件。
声明:本站所有文章资源内容,如无特殊说明或标注,均为采集网络资源。如若本站内容侵犯了原著者的合法权益,可联系本站删除。