苹果电脑系统新功能键-苹果电脑系统新功能键不见了
1.苹果电脑键盘操作技巧
2.苹果电脑系统快捷键的详细介绍(苹果快捷键怎么调出来?)
3.苹果电脑快捷键有哪些?mac系统快捷键大全详细介绍(全部)
4.苹果电脑怎么关闭键盘功能键
苹果电脑键盘操作技巧
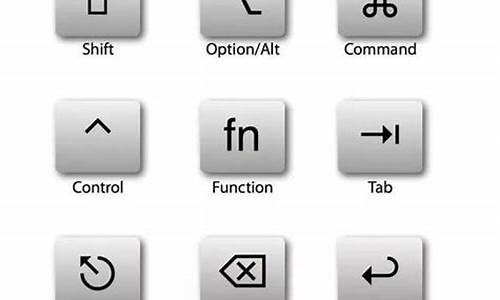
启动电脑时的巧妙使用:
1、在电脑启动时,同时按住?option?键可以重建桌面,此操作应每月做一次。
2、在电脑启动时,按住?shift?键可以关闭所有系统功能扩展。
3、在电脑启动时,按住鼠标可以推出软盘以避免将其用作启动磁盘。
4、在电脑启动时,同时按住?shift?+?option?+?delete?键可以忽略启动磁盘,并自动寻找另一个介质做启动盘。
5、在电脑启动时,同时按住?option?+?P?+?R?键可以重设?选配器?和?控制板?,清除PRAM。这种方法对于使用时间较长(半年以上)且系统有问题的电脑会有意想不到的效果。
6、同时按住?shift?+?option? +?电源键?可以重新启动或关闭电脑;
7、在鼠标不能动时,同时按住?control?+?电源键?可以强行启动电脑。
使用显示图像或文件夹工作时的巧妙使用:
1、鼠标连按图像或文件夹可以打开图像或文件夹;点按桌面上的图像能使桌面成为现用(不包括所选图像)。
2、用鼠标拖曳图像或文件夹可以移动到所需位置。
3、按住?option?键+鼠标拖曳图像或文件夹可以将图像或文件夹拷贝到其它文件夹中,而不是移动。
4、在拖曳图像或文件夹时将图像或文件夹拖至窗口上端的菜单栏可以取消对它的移动或拷贝。
5、按住?shift?键+整理窗口可以整理所选图像。
6、按住?return?或?enter?键可以编辑所选图像或文件夹的名称。
7、按任一字母键将选择以该字母开头而命名的图像或文件夹。按?tab?键将按字母顺序选择下一个图像或文件夹。
8、同时按住?shift?+?tab?键将按字母顺序选择上一个图像或文件夹(注:中文名称以第一个字的汉语拼音的第一个英文字母为准)。
9、按?或?键将选择左面或右面的像或文件夹;按?或?键将选择上面或下面的图像或文件夹。
10、按?shift?+点按所需图像或文件夹可以选择多个图像或文件夹,或用鼠标拖曳到封入所需图像或文件夹而选择多个图像或文件夹。
使用文件对话框时的巧妙使用:
1、打开对话框时(如使用?文件?菜单下的?打开?或?存储?等命令时同时)按?.?或按?esc?键可以取消该命令。
2、同时按?苹果键?+?或点按桌面图像可以上移一层。按?或?键可以选择上一个或下一个项目。
3、按?option?键+打开替身可以显示而不是打开替身的原文件。
4、?tab?键使目录或名称框成为现用。
5、按?苹果键?+?N?键可以建立新文件夹。按?return?或?enter?或?O?键可以打开所选项目。
使用窗口工作时的巧妙使用:
1、按?苹果键?+?W?键或点按窗口关闭格(位于窗口左上角)可以关闭当前文件夹窗口。
2、同时按?option?+?苹果键?+?W?键或?option?+点按窗口关闭格可以关闭所有文件夹窗口。
3、按?苹果键?+拖曳窗口可以移动该窗口,但不使其成为现用窗口。
4、连续点按两下文件夹的标题行即隐藏显示该文件夹,再连续点按两下即恢复显示。
5、按?option?键点按缩放格(位于窗口右上角)可以将窗口放大至它所在的屏幕大小。
6、按?option?键+打开或?option?键+连按图像可以在打开该图像后自动关闭该窗口。
在一些特殊符号中的巧妙使用:
在英文状态下,?option?键和一些英文字母键的结合使用会产生一些特殊符号,举例下一些常用的特殊符号,注意如果字母的大小写不同表达的特殊符号也不同。在这里我只是抛砖引玉,还有许多特殊符号请读者自己去试验。?option?+?2?=TM?option?+?6?= option?+?=?option?+?p?= option?+?s?=option?+?z?=option?+?x?=option?+?v?=option?+?b?=option?+?m?=option?+?=option?+?.
?=option?+?/?=shift?+?option?+?k?=苹果标志。
在常用软件中的应用:
在Photoshop软件中的巧妙使用:
(1)按?苹果键?+?O?键可以打开一个文件。
(2)按?苹果键?+?N?键可以建立一个新文件;若想把所选图像拷贝到一个同样尺寸和分辨率的新文件中去,先选择图像后按+?C?键,接着按?苹果键?+?N?键,再按?return?键,最后按?苹果键?+?V?键。
(3)按?F5?键显示/关闭?Brushes?(笔触)显示板。
(4)按?F6?键显示/关闭色彩板。
(5)按?F7?键显示/关闭层(Layers)或路径(Paths)或通道(channels)显示板。点按其中一个标题栏并拖曳至另一标题栏,可以将两个标题栏合在一块显示板上,点按标题栏并拖曳至桌面可以分成独立显示板。
(6)按?F8?键显示/关闭数据(info)显示板。
(7)在选择区域后,按?F3?键或?苹果键?+?C?键可以拷贝该选择区域的图像,按?F4?或?苹果键?+?V?键可以将拷贝图像贴入。
(8)选择区域后,按?F2?键或?苹果键?+?X?键可以将所选区域裁切掉而显示背景色。
(9)按?F1?键或?苹果键?+?Z?键可以取消/恢复前一步操作。
(10)按?shift?键+?F5?键可以以不同透明度填充前景色或背景色。
(11)在选择区域后按?shitf?+?F7?键可以选择相反的.区域。
(12)在选择区域后按?shift?+?F6?键可以使选区边缘做不同程度虚化。
(13)按?苹果键?+?D?键或用鼠标点按选区外可以取消选区,按?苹果键?+?H?键可以显示/隐藏选区。
(14)对于一个彩色图像(cmyk模式),按?苹果键?+?1?键可以单显青版,按?苹果键?+?2?键可以单显品红版,按?苹果键?+?3?键可以单显黄版,按?苹果键?+?0?键可以同时显示四色合成图。
(15)按?苹果键?+?R?键可以显示/关闭标尺,按?苹果键?+?+?(?_?)键可以放大或(缩小)图像,按?苹果键?+?A?键可以选择全部图像,按?苹果键?+?G?键可以扩展所选区域。
(16)按?苹果键?+?I?键可以生成/取消反相图,按?苹果键?+?L?键可以调整阶调曲线,按?苹果键?+?M?键可以调整层次曲线,按?苹果键?+?B?键可以调整亮度和对比度,按?苹果键?+?Y?键可以调整色彩平衡,按?苹果键?+?U?键可以调整色相和饱和度。
(17)选择图像后,按?苹果键?+?J?键可以复制该选图像,然后用鼠标移动该图像,底色则为背景色。
(18)用鼠标拖曳所选图像时,同时按?shift?键则平行/垂直/斜线移动,否则将任意移动,若同时按?option?+?shift?键将先复制后水平/垂直/斜线移动;选择方形或圆形区域时按?shift?键将以正方菜或正圆形选择,画线时按?shitf?键可以画直线或45度角斜线。
(19)按?shift?键可以增加选区,按a键可以减少选区。
(20)在处理图像时,按?苹果键?+?space?(空格)键可以直接变为放大镜,以便放大检查图像,而不必要再选用放大镜工具,可节省时间。在操作中,按?space?键可以变为小手,来移动图像以便观察,按?option?+?+?space?键可以缩小图像。连续放大镜工具可以1:1显示图像,连续小手可以在屏幕范围内显示全部图像。
(21)用套索工具选择区域时,按?option?键可以分段选择;用吸管选取颜色时,按?option?键将选为背景色,直接选取为前景色;选用放大镜工具时,按?option?键可以变为缩小镜。若扫描后的图像倾斜,在使用裁切工具时,按?option?键可以旋转裁切杠,使裁切框与图像边缘平行,选择裁切后的图像自动变为正向图像,从而省去旋转图像的操作。使用印章工具,按?option?键可以确定被拷图像的起始位置。
(22)按?tab?键可以显示/关闭所有工具箱和显示板。
(23)按?苹果键?+?W?键可以关闭当前图像,按?苹果键?+?S?键可以存储当前图像,按?苹果键?+?Q?键可以退出应用程序。
在其它一些选项中的巧妙使用
1.按?option?键+清倒废纸篓可以跳过?清倒废纸篓?警告和删除?废纸篓?内已锁定的文件。
2.按?苹果键?+拖曳图像可以在移动图像时更改当前设置?整齐排列?(仅在?显示?控制板内)。
3.在插入磁盘时,按住?苹果键?+?option?+?tab?键可以在插入时自动抹掉磁盘内容。
4.在?选配器?内,按住?tab?键可以使下个列表成为现用。按住?shift?+?tab?键可以使上个列表成为现用。
5.按?option?键+使其它程序成为现用(从?应用程序?菜单内选取或点按其中一个窗口)可以在切换到其它程序时隐藏该程序窗口。
6.同时按住?苹果键?+?option?+?esc?键可以强行退出机程序。
7.同时按住?苹果键?+?shift?+?3?键可以把当前屏幕上的内容转变成一个图像,此图像可以在Photoshop软件中打开使用,也可以打印输出。
8.按住?苹果键?+?G?键可以在连接其它计算机时选定?客人?。按住?苹果键?+?R?键可以在连接其它计算机时选定?注册用户?。
9.如果安装了WordScript,按?苹果键?+?键可以设置为英语,按?苹果键?+?键可以设置为系统语系。
10.按?苹果键?+?space?键可以设置为?键盘?菜单内的下一个语系(比如:英文切换到中文,中文切换到英文);按?苹果键?+?option?+?space?键可以设置为当前语系内的下一种语言(如果此语系有多种语言的话)。
总之,在苹果电脑的使用中,许多键盘有很多功能,特别是?optioncontrolshift?等几个键尤为重要,它们和其它键盘的结合在不同的环境下产生不同的功能。
苹果电脑系统快捷键的详细介绍(苹果快捷键怎么调出来?)
快捷键可以大大提高我们操作电脑的效率,苹果笔记本的键盘与其它电脑的键盘有很多处不同,操作电脑的快捷键也不同,那么苹果电脑系统快捷键有哪些呢?接下来小编为大家带来苹果电脑系统快捷键的详细介绍,有兴趣的小伙伴们快来看看吧!
1、苹果笔记本键盘上没有printscreen按键,所以不能一键截屏,但可以使用shift+command+3来截全屏,还可以使用shift+command+4来截取屏幕上的选定区域。
2、苹果笔记本可以使用快捷键fn+F11快速回到系统桌面,再按一次就又回到刚才操作的程序界面了。
3、苹果笔记本可以使用快捷键control+空格打开输入法切换界面,control+alt+空格直接切换输入法。
4、苹果笔记本可以使用快捷键alt+command+esc强制退出应用程序。
5、苹果笔记本可以使用command+F5快捷键打开VoiceOver。
6、苹果笔记本的command按键还能与其它按键组合实现非常方便的快捷操作。
command+delete删除整行;
command+左箭头回到行首;
command+右箭头跳到行尾;
command+上箭头回到段首;
command+下箭头回到段尾;
command+加号放大;
command+减号缩小;
command+数字N显示浏览器的第N个标签页。
以上就是小编为大家带来的苹果电脑系统快捷键的详细介绍啦,希望对大家有所帮助!
苹果电脑快捷键有哪些?mac系统快捷键大全详细介绍(全部)
对于使用苹果电脑的操作系统的新人来说,快捷键是个很麻烦的问题,要一个个的找到快捷键也不是很容易的问题,今天这篇文章就解决了到处找快捷键的麻烦。
第一种分类:启用快捷键
按下按键或组合键,直到所需的功能出现(例如,在启动过程中按住 Option 直到出现“启动管理程序”,或按住 Shift 直到出现“安全启动”)。提示:如果启动功能未起作用,而您使用的是第三方键盘,请连接 Apple 键盘,然后再试一次。
按键或组合键功能;
Option显示所有可引导宗卷(启动管理程序)
Shift执行安全启动(以安全模式启动)
C从可引导磁盘启动(DVD、CD)
T以 FireWire 目标磁盘模式启动
N从 NetBoot 服务器启动
X强制 Mac OS X 启动(如果存在非 Mac OS X 启动宗卷)
Command-V以详细模式启动
Command-S以单用户模式启动
第二种分类:Finder 快捷键组合键功能
Command-A选中最前面的 Finder 窗口中的所有项(如果未打开任何窗口则选中桌面内容)
Option-Command-A取消选择所有项
Shift-Command-A打开“应用程序”文件夹
Command-C拷贝所选项/文本至夹纸板
Shift-Command-C打开“电脑”窗口
Command-D复制所选项
Shift-Command-D打开桌面文件夹
Command-E推出
Command-F查找任何匹配 Spotlight 属性的内容
Shift-Command-F查找 Spotlight 文件名匹配项
Option-Command-F导航到已打开的 Spotlight 窗口中的搜索栏
Shift-Command-G前往文件夹
Shift-Command-H打开当前所登录用户帐户的个人文件夹
Command-I显示简介
Option-Command-I显示检查器
Control-Command-I获得摘要信息
Shift-Command-I打开 iDisk
Command-J调出“显示”选项
Command-K连接服务器
Shift-Command-K打开“网络”窗口
Command-L为所选项制作替身
Command-M最小化窗口
Option-Command-M最小化所有窗口
Command-N新建 Finder 窗口
Shift-Command-N新建文件夹
Option-Command-N新建智能文件夹
Command-O打开所选项
Shift-Command-Q注销
Option-Shift-Command-Q立即注销
Command-R显示(替身的)原身
Command-T添加到工具条
Shift-Command-T添加到个人收藏
Option-Command-T在 Finder 窗口中隐藏工具栏/显示工具栏
Shift-Command-U打开“实用工具”文件夹
Command-V粘贴
Command-W关闭窗口
Option-Command-W关闭所有窗口
Command-X剪切
Option-Command-Y幻灯片显示(Mac OS X 10.5 或更高版本)
Command-Z还原/重做
Command-1以图标显示
Command-2列表方式显示
Command-3以分栏方式显示
Command-4以 Cover Flow 方式显示(Mac OS X 10.5 或更高版本)
Command-,(Command 加逗号键)打开 Finder 偏好设置
Command-`(重音符键 - 美式英语键盘布局中 Tab 键的上方)循环显示打开的 Finder 窗口
Command-Shift-?打开 Mac 帮助
Option-Shift-Command-Esc(按住三秒钟)- 仅 Mac OSXv10.5、v10.6 或更高版本强制退出最前面的应用程序
Command-[后退
Command-]前进
Command-上箭头打开所含文件夹
Control-Command-上箭头在新窗口中打开所含文件夹
Command-下箭头打开高亮显示的项
Command-Tab切换应用程序 - 向前循环
Shift-Command-Tab切换应用程序 - 向后循环
Command-Delete移到废纸篓
Shift-Command-Delete清倒废纸篓
Option-Shift-Command-Delete清倒废纸篓(不显示确认对话框)
空格键(或 Command-Y)快速查看(Mac OS X 10.5 或更高版本)
第三种分类:应用程序和其他 Mac OS X 键盘命令
Command-;查找文稿中拼写错误的词
Command-,打开最前面的应用程序的偏好设置窗口(前提是应用程序支持此快捷键)
Option-Control-Command-,降低屏幕对比度
Option-Control-Command-.增强屏幕对比度
Command-?在帮助显示程序中打开应用程序的帮助
Option-Command-/打开或关闭字体平滑
Shift-Command-=放大所选项
Shift-Command-3将屏幕捕捉到文件
Shift-Control-Command-3将屏幕捕捉到夹纸板
Shift-Command-4将所选内容捕捉到文件
Shift-Control-Command-4将所选内容捕捉到夹纸板
Command-A高亮显示文稿或窗口中的所有项,或高亮显示文本栏中的所有字符
Command-B以粗体显示所选文本或切换文本粗体显示开/关
Command-C将所选数据拷贝到夹纸板
Shift-Command-C显示“颜色”窗口
Option-Command-C拷贝所选文本的样式
Control-Command-C拷贝所选项的格式设置并存储到夹纸
Option-Command-D显示或隐藏 Dock
Command-Control D在字典应用程序中显示所选词的定义
Command-E使用所选内容进行查找
Command-F打开“查找”窗口
Option-Command-F移到搜索栏控件;
Command-G查找所选内容出现的下一个位置
Shift-Command-G查找所选内容出现的上一个位置
Command-H隐藏当前正在运行的应用程序窗口
Option-Command-H隐藏所有其他正在运行的应用程序窗口
Command-I以斜体显示所选文本或切换文本斜体显示开/关
Option-Command-I显示检查器窗口
Command-J滚动到所选部分
Command-M将活跃窗口最小化至 Dock
Option-Command-M将活跃应用程序的所有窗口最小化至 Dock
Command-N在最前面的应用程序中创建新文稿
Command-O显示对话框,用于选择要在最前面的应用程序中打开的文稿
Command-P显示“打印”对话框
Shift-Command-P显示用于指定打印参数(页面设置)的对话框
Command-Q退出最前面的应用程序
Command-S存储活跃文稿
Shift-Command-S显示“存储为”对话框
Command-T显示“字体”窗口
Option-Command-T显示或隐藏工具栏
Command-U对所选文本加下划线或打开/关闭加下划线功能
Command-V在插入点位置粘贴夹纸板内容
Option-Command-V将某对象的样式应用于所选对象(粘贴样式)
Option-Shift-Command-V将周围文本的样式应用于所插入对象(粘贴并匹配样式)
Control-Command-V将格式设置应用于所选对象(粘贴标尺命令)
Command-W关闭最前面的窗口
Shift-Command-W关闭文件及其关联窗口
Option-Command-W不退出应用程序直接关闭其所有窗口
Command-X移去所选内容并存储到夹纸板
Command-Z还原上一命令(有些应用程序允许多次还原)
Shift-Command-Z重做上一命令(有些应用程序允许多次重做)
Control-右箭头聚焦视图(如表格)内的另一个值或单元格
Control-左箭头聚焦视图(如表格)内的另一个值或单元格
Control-下箭头聚焦视图(如表格)内的另一个值或单元格
Control-上箭头聚焦视图(如表格)内的另一个值或单元格
Command-右箭头将文本插入点移至当前行的行尾
Command-左箭头将文本插入点移至当前行的行首
Command-下箭头将文本插入点移至文稿的结尾
Command-上箭头将文本插入点移至文稿的开头
Shift-Command-右箭头选中插入点与当前行行尾之间的文本 (*)
Shift-Command-左箭头选中插入点与当前行行首之间的文本 (*)
Shift-右箭头将文本选择范围向右扩展一个字符 (*)
Shift-左箭头将文本选择范围向左扩展一个字符 (*)
Shift-Command-上箭头选中插入点与文稿开头之间的文本 (*)
Shift-Command-下箭头选中插入点与文稿结尾之间的文本 (*)
Shift-上箭头将文本选择范围扩展到上一行相同水平位置的最近字符边缘 (*)
Shift-下箭头将文本选择范围扩展到下一行相同水平位置的最近字符边缘 (*)
Shift-Option-右箭头将文本选择范围扩展到当前词的词尾,再按一次则扩展到后一词的词尾 (*)
Shift-Option-左箭头将文本选择范围扩展到当前词的词首,再按一次则扩展到后一词的词首 (*)
Shift-Option-下箭头将文本选择范围扩展到当前段落的段尾,再按一次则扩展到下一段落的结尾 (*)
Shift-Option-上箭头将文本选择范围扩展到当前段落的段首,再按一次则扩展到下一段落的段首 (*)
Control-空格键在当前输入源和上一输入源之间切换
Option-Control-空格键在所有启用的输入源之间切换
Option-Command-esc强制退出
(*) 注:如果未选择任何文本,则从插入点位置开始扩展。如果通过拖移选择文本,则从所选内容的边缘开始扩展。反向选择所选内容会取消选择相应部分。
有关 Mac OSXv10.6 中 VoiceOver 组合键差异的信息,请参阅此文章。
组合键功能
Command-F5 或打开或关闭 VoiceOver
fn Command-F5
Control Option-F8 或打开 VoiceOver 实用工具
fn Control Option-F8
Control Option-F7 或显示 VoiceOver 菜单
fn Control Option-F7
Control Option-;启用/停用 VoiceOver 控制选项锁定
或 fn Control Option-;
Option-Command-8 或开启缩放功能
fn Command-F11
Option-Command-+放大
Option-Command- -(减号)缩小
Option-Control-Command-8反转/复原屏幕颜色
Control Option-Command-,降低对比度
Control Option-Command-.增强对比度
注:您可能需要在“键盘”偏好设置中启用“将 F1、F2 等键用作标准功能键”,才能使 VoiceOver 菜单和实用工具正常工作。
第五种分类:万能辅助 - 鼠标键
在“万能辅助”偏好设置中打开鼠标键后,您便可以使用键盘或数字小键盘上的键移动鼠标指针。如果电脑没有数字小键盘,请使用 Fn(功能)键。
组合键功能
8上移
2下移
4左移
6右移
1沿对角线向左下角移
3沿对角线向右下角移
7沿对角线向左上角移
9沿对角线向右上角移
5按鼠标按钮
0按住鼠标按钮
.(数字小键盘上的句点)释放按住的鼠标按钮
苹果电脑怎么关闭键盘功能键
苹果电脑关闭键盘功能键的方法:
工具/原料:电脑
1、第一步,我们在系统桌面的左上角点击苹果图标,然后找到“系统偏好设置”,并点击打开它。
2、第二步,我们在打开的面板里的“硬件”里找到“键盘”,点击它。
3、第三步,我们在打开的面板里找到“键盘”,这里有“键盘”和“键盘快捷键”两项。
4、第四步,我们在“键盘”选项里找到“将F1、F2等键用作标准功能键”,然后我们把它前面的勾选上,就可以关闭特殊功能了。
5、最后一步,勾选好之后,系统已经默认保存了,所以直接返回就好了。
声明:本站所有文章资源内容,如无特殊说明或标注,均为采集网络资源。如若本站内容侵犯了原著者的合法权益,可联系本站删除。












