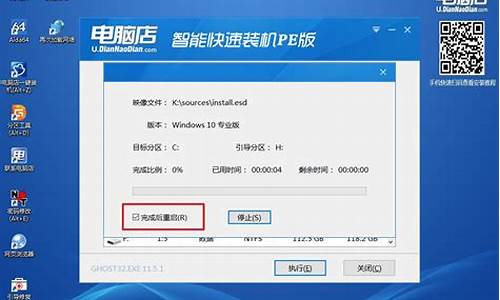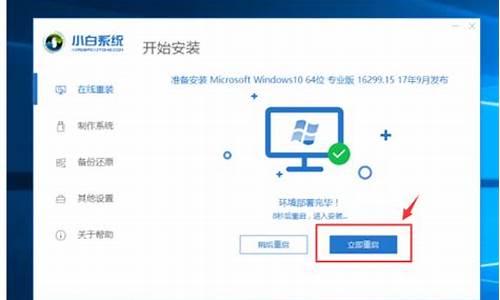小白电脑系统一键安装怎么关闭,小白电脑系统一键安装
1.小白一键重装系统官网

1.双击运行提前下载好的小白一键重装系统工具,这时桌面上会弹出一个温馨提示框,耐心等待倒计时完成,进入下一步。
2.倒计时完成后,小白一键重装系统工具会自动启动应用程序,进入下一步。
3.进入小白一键重装系统主界面后,软件会自动检测您电脑的软硬件环境,检测需要一定的时间,大概几十秒就可以完成了,请耐心等待。
4.软硬件环境检测完毕后,在选择系统界面中选择您需要安装的系统,小编这里选择的是windows1064位专业版,点击安装此系统按钮,进入下一步。
5.在选择软件界面中您可以根据自己的实际需要选择需要安装的软件,选择完毕后点击下一步按钮继续下一步。
6.之后软件开始自动下载系统镜像和软件,在下载系统的同事软件还会将您电脑的驱动备份,这个过程需要较长的时间,一般在半个小时左右,请耐心等待。
7.win1064位系统下载完毕后小白一键重装系统工具会自动开始校验系统镜像并部署系统环境,请耐心等待。
8.系统环境部署完毕后,电脑自动重启进入windowsPE中并开始自动安装windows10系统镜像,整个系统安装过程都是全自动的,您只需耐心等待就可以了。
9.在一键重装系统win1064位的过程中电脑会多次重启,这是正常的情况,大家不用担心,耐心等待即可。
10.经过一段时间的等待后win1064位系统就安装完毕,进入系统桌面了。
win10|
小白一键重装系统官网
如果长时间等待没反应的话,建议你重新安装,有可能是系统镜像文件问题。以下是小白一键重装系统的u盘重装步骤,你可以看下根据步骤来。
一、准备工具
1、一个U盘(尽量8G以上)
2、一台正常能上网的电脑
3、小白一键重装系统工具
二、安装思路
1、找一台能正常使用的电脑和一个U盘,下个安装小白工具,然后制作一个U盘启动工具
2、把制作好的U盘工具,插到无法开机的笔记本上,按启动热键进入U盘PE系统安装系统即可.
具体步骤如下:
1、打开小白一键重装系统软件,退出杀毒软件,等待软件检测本地环境完成后进入主界面,然后将U盘插入电脑,点击制作系统,开始制作u盘启动盘。
2、然后选择需要安装的windows7系统,点击开始制作。
3、之后就等待U盘启动盘的制作就可以啦,制作完成后点击快捷键,查看需要重装系统的启动热键,然后拔出U盘。
4、U盘插入重装系统的电脑上,按下电源键,然后立即不停地敲击启动热键,出现的界面中选择USB选项即可。启动热键一般是f12,f2,del那些。
5、出现小白系统选择界面,选择01PE进入。
6、选择下好的系统,点击安装,选择。安装到c盘。
7、等待安装完成后,拔出U盘,重启电脑,等待一段时间,系统就安装完成啦。
每个人的密码不一样,可以修改,修改步骤如下。
修改win7系统用户名账号:
①点击电脑左下方的开始图标,弹出窗口,找到“控制面板”。
②点击“控制面板”,进入新的界面,找到“用户账号和家庭安全”。
③点击“用户账号和家庭安全”,进入新的界面,找到“用户账号”。
④点击“用户账号”,进入新的界面,找到“管理其他账号”。
⑤点击“管理其他账号”,进入新的界面,找到“Administrator图标”。
⑥双击“Administrator图标”,进入新的界面,找到“更改账户名称”。
⑦点击“更改账户名称”,进入新的界面,根据界面中的要求,输入新帐号,最后点击“更改名称”即可完成win7系统的用户账号更改。
修改win7系统用户密码:
①完成用户账号更改后,进入上一教程第6步的界面,找到“创建密码”。
②点击“创建密码”,进入新的界面,根据页面提示,输入两次用户密码,最后点击“创建密码”完成密码设置。
③完成密码设置后退后到前一界面,我们可确认,用户账号更改完成,且为该账号设置了密码保护。
声明:本站所有文章资源内容,如无特殊说明或标注,均为采集网络资源。如若本站内容侵犯了原著者的合法权益,可联系本站删除。