电脑系统更新文件在哪删除-电脑系统更新的文件在哪里
1.win10更新后c盘旧的系统文件可以清除吗
2.如何删除Win10更新包和缓存文件?
3.win10更新时出现的Windows.old文件夹怎么删除
4.c盘爆红了可以删除哪些文件
win10更新后c盘旧的系统文件可以清除吗
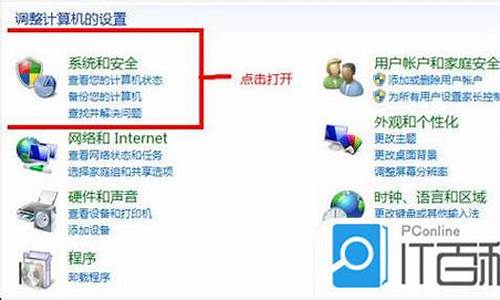
win10更新后c盘旧的系统文件如果不希望回退就可以删除。该文件是旧系统的备份文件,用来回退到之前的系统,这个文件占用系统较大的空间。删除方法:
软件工具:win10
1、键盘上按win+E键打开文件资源管理器。
2、右击系统盘C盘,弹出菜单选择点击属性。
3、在属性窗口常规选项卡下,点击“磁盘清理”。
4、显示正在计算进度框,稍等片刻。
5、然后在点击“清理系统文件”。
6、又显示一个正正在计算框,等待计算完成。在列表中勾选以前的windows安装,及其他需要清理的文件,然后点击确定。
7、弹出确认框,点击删除文件。
8、显示开始清理进度框,弹出一个警告窗口询问是否确认这样做,点击“是”。
9、开始进入清理,等待清理结束即可。
如何删除Win10更新包和缓存文件?
1、首先,在电脑桌面的左下方,点击开始的图标。
2、然后,在开始的菜单中,点击打开设置,在设置的界面,点击系统的图标。
3、接着,进入到系统的界面,点击左侧的储存选项。
4、最后,在储存界面的右侧,打开存储感知下面的滑动开关,系统就会自动删除不需要的文件。
5、或者,点击立即释放空间,进入手动删除更新的旧的版本的windows文件。
win10更新时出现的Windows.old文件夹怎么删除
升级完win10后,发现C盘的容量一下子会少了将近10G的空间。其实这10G左右的容量是win10在更新时生成了一个Windows.old文件夹,因为Windows升级之后,将旧的系统文件放在了C盘下面的Windows.old文件夹,以防万一升级之后系统出现bug或者不兼容等问题,可以回滚到之前的Windows版本。安装之后经过使用,如果没有什么问题,那么就可以将Windows.old文件夹删除了。
工具/原料
win10系统自带的Disk Cleanup
方法/步骤
1、进入C盘根目录中,可以看到Windows.old文件;
2、在Windows.old文件上右击,选择“Properties”;看到文件大小;
3、点击我的电脑,在C盘中上右击,选择“Properties”,
4、在“Properties”窗口中选择“General”-“Disk Cleanup”。
5、等待“Disk Cleanup”计算过程完成会出现一个窗口,在该窗口中选择“Clean ?up system files”。
6、在“Disk Cleanup”计算系统文件过程后出现一个可删除的系统文件窗口;在该窗口中选择“Previous Windows installation(s)”,点击“OK”
7、在出现的确定对话框中,选择“Delete Files”;
8、在计算完需要删除的文件后,会出现有关删除文件的风险的提示对话框,选择“Yes”;
9、等待删除,删除完成后,该窗口会自动消失;
10、删除完成之后回到C盘的根目录中可以看到之前的Windows.old文件已经不见了。
c盘的空间大概提升7-8g左右。
以上就是Windows.old的删除步骤,大家按照以上步骤操作即可,希望对您有帮助。
c盘爆红了可以删除哪些文件
可以删除的文件如下:
1、应用程序缓存电脑操作时会生成一些缓存文件,保存在了预取文件夹中,这些文件是可以进行删除的。路径:C:\Windows\Prefetch。
2、系统日志和事件日志系统日志和事件日志文件也是可以进行删除,没有什么影响。路径:C:\windows\system32\logFiles。
3、临时文件Temp文件夹充满了系统的临时文件夹,可以删除。路径是C:\Windows\Temp。
4、系统更新文件系统更新文件是系统自动更新时下载的包,可以在更新安装完成后删除。路径是c:\windows\SoftwareDistribution。
5、怎样删除c盘非系统文件依次点击“开始”-“设置”,然后查找“存储设置”,进入到点击“配置存储感知或立即运行”,点击“立即清理”,就可以清理系统中的缓存了,还可以自己设置定期清理时间。
声明:本站所有文章资源内容,如无特殊说明或标注,均为采集网络资源。如若本站内容侵犯了原著者的合法权益,可联系本站删除。












