微软平板电脑系统重装-微软平板电脑系统重装教程
1.微软surface pro4平板电脑怎么重装系统
2.微软surface平板电脑怎么重装系统
3.win10平板电脑怎么重装系统
4.微软surface pro4平板怎么重装win10系统
微软surface pro4平板电脑怎么重装系统
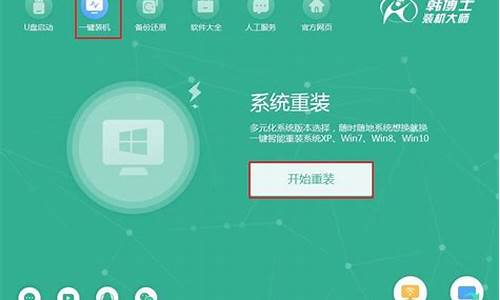
具体步骤:
一、首先需要制作一个[color=#070c0 !important]Win10系统U盘安装盘:
1、首先准备好一个 8G以上的U盘;
2、下载好Win10 ISO安装镜像如目前最新的Win10 1511镜像,和"UltraISO"软件;
(注意:下载的镜像对应你之前的版本,否则无法激活)
3、插入U盘到电脑中,打开UltraISO,并从 文件——打开——选择win10 ISO,打开;
4、单击UltraISO上的“启动”——“写入硬盘镜像”;
5、选择你的U盘,然后点击,“写入”,到100%后就完成了 Win10U盘安装盘的制作。
到这里Win10 U盘安装盘已经制作完成了。
二、从U盘启动Surface Pro 4
1、先关闭Surface Pro 4,如果已无法正常关机(启动出错),长按电源按钮关闭;
2、插入U盘;
3、按住“音量减”按键不动;
4、按一下电源按钮(按下后即松开);
5、等待平板启动,当屏幕中出现Surface标识时松开“音量减”按键;
按以上步骤操作后,即可实现从U盘启动Surface Pro 4平板,如下图所示:
接下来的安装就大家都会了~~小编也懒的说了~
安装完成之后,可能一些硬件不能使用,如触屏什么的,只要在自动更新中进行更新就OK了。
微软surface平板电脑怎么重装系统
方法/步骤
1
第一步:就是先给平板电脑的插上电源线已保证电脑不会在过程中关机,然后在其它的电脑上下载重装系统的映像,下载到电脑,注意要选择兼容性好一点的u盘。
END
方法/步骤2
1
第二步:把u盘格式化,保证u盘的格式为FAT32,然后把下载在桌面的映像解压到u盘就可以了。
END
方法/步骤3
1
第三步:按住平板电脑的电源键和音量减键,出现字样就可以放手,进入设置。
END
方法/步骤4
1
第四步:按照图中提示一步一步的进行设置,慢慢来不要急,然后等待几十分钟平板电脑重装系统就成功了,在这个过程中电脑会重启多次。
END
方法/步骤5
1
第五步:等待电脑开机后把掉u盘,选择设置好电脑,这时平板电脑就正式恢复以前的情况了。
win10平板电脑怎么重装系统
第一步
首先我们在官网下载云骑士一键重装系统软件,下载好以后我们打开云骑士装机大师,然后找到上面的一键装机,在这里我们可以看到有三个选项,点击左边的系统重装
第二步
然后云骑士会优先检测本地环境是否符合装机条件,等检测完毕以后点击右下角的下一步
第三步
接着就进入了选择系统的界面,在这里可以看到有微软官方原版和GHOST版两个选项,我们选择微软官方原版,在选项中有各版本的系统给用户选择,在这里选择安装win10 64位系统,
第四步
在选择了win10 64位系统以后会弹出一个下拉菜单,在这里我们选择安装最新的专业版,然后点击右边的安装此系统
第五步
接着就进入了资料备份环节,建议用户备份一下自己需要保留的文件,因为系统重装以后C盘的文件会丢失,选择备份的文件以后点击右下角的下一步
第六步
弹出完成提示框, 点击安装系统
第七步
在这里下载的系统文件较大,大家耐心等待,系统下载完成后 云骑士将会进行第一阶段的安装,完成后会自动重启进行系统重装
第八步
然后会进入DOS界面 ,云骑士装机大师会自动进入PE系统进行安装
第九步
安装成功以后 ,系统会自动重启进入win10安装界面,在一系列熟悉的欢迎界面以后系统就安装完成了。
微软surface pro4平板怎么重装win10系统
安装win10步骤
1、将大蕃薯u盘启动盘连接至电脑,重启等待出现开机画面按下启动快捷键(F2基本通用)进入到启动项选择窗口,选取02大蕃薯WIN8PE标准版(新机器),按回车键执行操作
2、在弹出大蕃薯pe装机工具中,选择win10镜像安装在c盘中,点击确定
3、无需对弹出询问提示窗进行修改,直接点击“确定”按钮即可
4、还原后重启电脑并进行程序安装,等待安装完成
5、程序安装完成后进行系统设置,设置完成就可以使用win10系统了
声明:本站所有文章资源内容,如无特殊说明或标注,均为采集网络资源。如若本站内容侵犯了原著者的合法权益,可联系本站删除。












