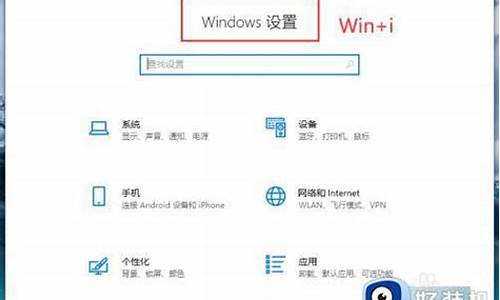神舟电脑一键恢复系统_神舟电脑系统一键还原

当装有系统的C盘受病毒侵害或丢失文件而瘫痪时,不用重装系统,你可以用一键还原,将原先备份的文件恢复C盘中。
方法是:
一、从网上下载一键还原精灵。
一键GHOST 一键还原精灵等
华军软件园有下载
二、备份C盘
1、打开一键还原精灵。
2、选“一键备份C”---备份。
3、确认备份,进入备份界面,并显示备份进度。
4、成功,重启。
5、在我的电脑窗口,打开排在最后的分区磁盘,看到一个折边的文件夹,就是刚才备份的C盘所有的文件。
三、一键恢复C盘备份
1、重启,按F11不放,打开一键还原精灵。
2、选“一键恢复C盘”---恢复。
3、即将现在C盘中的数据全部清除,而将原先备份的文件恢复C盘中。
可以通过以下3种系统还原的方法回到一段时间之前 一、创建系统还原点也就是建立一个还原位置,系统出现问题后,就可以把系统还原到创建还原点时的状态了。点击“开始”/“程序”/“附件”/“系统工具”/系统还原命令,打开系统还原向导,选择“创建一个还原点”,然后点击“下一步”按钮,在还原点描述中填入还原点名(当然也可以用默认的日期作为名称),单击“创建”按钮即完成了还原点的创建。小技巧:快速启动系统还原进入C:\WINDOWS\system32\Restore目录,右键单击rstrui文件(这就是系统还原的后台程序),选择“发送到→桌面快捷方式”,以后只须双击该快捷方式便可快速启动系统还原。在命令行提示符或“运行”框中输入“rstrui”后回车,也可以达到同样的效果。 二、还原点还系统“健康”当电脑由于各种原因出现异常错误或故障之后,系统还原就派上大用场了。点击开始/“程序”/“附件”/“系统工具”/“系统还原”命令,选择“恢复我的计算机到一个较早的时间”,然后单击“下一步”按钮选择还原点,在左边的日历中选择一个还原点创建的日期后,右边就会出现这一天中创建的所有还原点,选中想还原的还原点,单击“下一步”开始进行系统还原,这个过程中系统会重启。如果无法以正常模式运行WinXP来进行系统还原,那就通过安全模式进入操作系统来进行还原,还原方式与以正常模式中使用的方法一样。如果系统已经崩溃连安全模式也无法进入,但能进入“带命令行提示的安全模式”,那就可以在命令行提示符后面输入“C:windowssystem32restorerstrui”并回车(实际输入时不带引号),这样也可打开系统还原操作界面来进行系统还原。 三、局部的系统还原在默认情况下,“系统还原”将针对所有驱动器的变化保存相应的信息和数据,然而这样必然会随着使用时间的增长耗用惊人的磁盘空间。如何使系统还原更好地运行而不占用太多硬盘空间呢?其实,只要仅对操作系统所在的分区开放系统还原功能就可以节约大量的磁盘空间。进入“系统还原”设置窗口,就可以对系统还原的分区进行设置了。在“在所有驱动器上关闭系统还原”项前面打上钩,点“应用”,这样WinXP就会删除备份的系统还原点,释放出硬盘空间。随后,再取消“在所有驱动器上关闭系统还原”前的钩启动系统还原,然后挨个选择非系统分区,点“设置”,选中“关闭这个驱动器上的系统还原”,这样该分区的系统还原功能就禁止了。另外,还可以给分区限制还原所使用的磁盘空间,选中要设置使用空间的分区,点“设置”弹出设置窗口,拖动其中的滑块即可进行空间大小的调节
声明:本站所有文章资源内容,如无特殊说明或标注,均为采集网络资源。如若本站内容侵犯了原著者的合法权益,可联系本站删除。