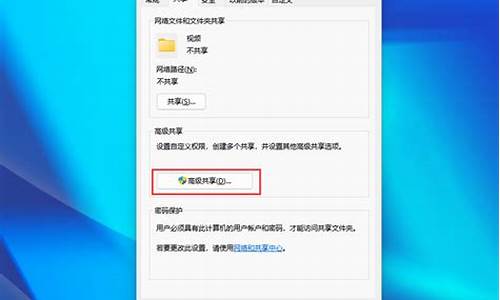苹果笔记本找不到苹果系统_我找不到苹果电脑系统了
1.我的macpro 没有macos系统了。只剩下windows了。。。
2.我的苹果电脑装了windows系统后苹果系统怎么没了
3.苹果电脑恢复系统
4.怎样恢复苹果电脑系统

如果你是一个Mac上,打开系统偏好设置 - 启动盘,点击它的Mac OS X。如果你是在Windows上,打开训练营的设置,选择启动Mac OS X的,或者干脆在训练营单击鼠标右键,然后选择启动Mac OS X中
我的macpro 没有macos系统了。只剩下windows了。。。
首先分析原因:
有可能你买的苹果电脑没有安装双系统,原来的苹果系统被抹掉,直接改装成单系统的win7了,当然了这个也可以从硬盘大小来看,如果你的苹果是128G,或者256G的,你看看win7下的硬盘大小。
还有一种可能是默认的是win7系统,开机的时候不是连续按空格键,应该按option这个键盘,来选择你要启动的系统
解决方案:
开机按住option,看看是否存在其他启动盘,一般如果是双系统或多系统,会显示出来。让你选择,如果仅剩下win7,那么如果你还想使用苹果系统,那么在win7下,进行分区,也可以安装mac os。如果都不要,那就把盘抹掉,直接通过U盘安装mac os我的苹果电脑装了windows系统后苹果系统怎么没了
这种情况,只能找到MAC的安装光盘,重新安装MAC系统,这个WIN7肯定是保留不了,需要用WIN只能在装完MAC后重新用BOOTCAMP安装。
不知道楼主是哪年的MACPRO,最近几年出的好像还不附带安装光盘的吧?联网安装起来就比较麻烦了,只为安装光盘有4G左右,从网上下除非你的网络很给力,我折腾过一次,用了7小时多。
要是还在保修期内(一年),最省事的办法就是抱去维修处让他们给你装
补充-----------------
还是建议你找卖MAC的帮你弄一下,给点钱,实际安装系统真的比较麻烦,我原来是在苹果的工程师指导下一步一步安装完的。大体步骤:
1.连上可以上网的网线。注意是直接可以上网的那种,不能是要到电脑里还要拨号ADSL的那种(一般路由器接出来的就可以)
2.开机按住COMMAND(也就是苹果键)+R。(或command+Option+R)进入网络恢复模式。首先会在线下一个大概700MB的安装包,(我用了1小时这个过程)下完就会出面恢复系统或重新安装的界面,由于你格了装过WIN7,得在这个系统界面下选择磁盘工具格式化硬盘才行。然后点重装系统。
3.下一步系统检测你的电脑配置状态后会自动进行在线重装,下载安装包,这个过程要4-5个小时。下载完会自动安装,这个过程无需人工干预,保证不断电就行,否则得从头开始。
苹果电脑恢复系统
因为安装了win7的系统,所以开机就自然没有了苹果的标志。
两个系统属于两个公司的,所以在苹果电脑安装win7等于使用了微软的操作系统,自然就没有了苹果的标志,想要苹果标志就继续安装回苹果的系统即可。
怎样恢复苹果电脑系统
苹果电脑如何恢复系统
首先,苹果电脑装 Windows 系统,都是只有一个区的,这个是采用最正规的手法装的,苹果官方也只承认这种安装方法。
所以你只有1个C盘是很正常的。(虽然确实有多分区的方法) 但是并不是像普通电脑一样,Windows 光盘一放进去,想创建几个就能创建几个,行不通的。
你现在想恢复到就一个苹果系统的状态,你先要进入苹果系统,开机的时候按住 Option ,等到选择系统的画面出来后,选择进入苹果。 到了苹果桌面后,在底部的 Dock 菜单,找到并打开 应用程序 文件夹 - 实用工具 - BootCamp 助理 BootCamp 助理 打开后,你就会看到,他有一个选项是 创建或除去Windows分区 你选择这个之后,点继续。
这样的话, Windows 就被整个删除,恢复到一个苹果系统。
苹果笔记本怎么还原系统
选取苹果菜单 >;“重新启动”。Mac 重新启动后(且出现灰色屏幕),按住 mand (?) 键和 R 键。
选择“从 Time Machine 备份恢复”,然后点按“继续”。
选择您的 Time Machine 备份磁盘。
选择要恢复的 Time Machine 备份。若要将电脑恢复到安装新版本 OS X 前的状态,请选取最近的备份。
请按照屏幕指示进行操作。
这个是从系统帮助里面找到的答案,
你遇到什么问题也可以自己直接在里面找,
一般问题都有解决办法的,
就是屏幕最上面的菜单栏,
点最后那个帮助,
然后搜索你不明白的关键字,
怎么把苹果电脑的windows系统还原?
苹果电脑的windows系统还原的步骤如下:1、首先将MacBook Air关闭,然后手指按住mand+R,接着同时按下开关键(注意此时依然要按住mand+R键)。
2、接着就有一个弹窗,此时可以松手,可以看到有 4 个选项。Restore From Time Machine Backup 可以帮你从过去备份至 Time Machine 的映像档回复电脑、Reinstall Mac OS X 顾名思义就是重新安装 Mac OS X Lion;Get Help Online 则是从线上撷取帮助档了解重装步骤及常见问题;Disk Utility 是管理硬碟,包括:分割磁区、将磁碟区格式化等。
3、点击界面右上角上的wifi,连接网络。4、点击 Restore From Time Machine Backup,记着此时要将过去用作 Time Machine 备份的外置硬盘与 MacBook Air连接后 ,再点按「Continue」。
5、连接硬盘,应可在此页看到过去的备份档,只要选取了再点按「Continue」就可以将 MacBook Air恢复到备份时的情况。6、想将 MacBook Air 的 SSD 固态分割成两个、或者几个磁盘区,所以我们在重装 Mac OS X Lion 前,可以点击 Disk Utility 进行磁盘重新分区。
7、点按「Partitions」,再拉动下方左侧白色部分右下角的位置,就可以调节使用 Macintosh HD 的部分。完成后再在右方点按未设定的部分,再建立新磁区就可以了。
当然,安装了 Mac OS X Lion 后,大家亦随时可以在「Utilities」中的「Disk Utility」进行这项动作。8、点击「Reinstall Mac OS X」,然后会弹出在安装前会先与 Apple 的伺服器取得认证,记得此时一定要连接互联网,然后点按「Continue」继续。
9、然后大家会看到一段 Agreement,点按「Agree」后再点按上方的「Agree」即可。10、再选择将 Mac OS X Lion 安装到哪个磁碟区。
11、开始重装,这个下载步骤大约需要 1 小时左右(实际情况视网络情况而定下)。12、至此完成大半,系统会重新开始,熟悉的苹果标志又出来了。
13、开始安装 Mac OS X(这个步骤大约需时 30 分钟左右)。14、完成后,系统会再次重新启动,然后大约 10 秒后,就会正式进入 Mac OS X Lion,至此重装完成。
这样就解决了怎么把苹果电脑的windows系统还原的问题。
苹果笔记本里的苹果系统删除了怎么还原?
具体操作如下: 在磁盘工具里面抹掉第一个主磁盘(选择抹掉,右下角抹掉),之后选择屏幕左上角小苹果旁边的”磁盘工具”,点击"退出磁盘工具”,然后?选择“重装OSX系统”,即可重装。
如果不行,就需要互联网恢复。 关闭电脑,同时按住 mand+option+R,然后开机,直到看到屏幕上出现一个地球才松开键盘上的键;2. 如果尚未联网, 地球下面会出现下拉菜单让您选择网络 , 联网之后开始读取进度条; 3. 进度条走完后电脑会重启,进入“OS X实用工具”界面; 4. 选择“磁盘工具”,然后点按“继续”,选择左边第一块总磁盘, 选择右边的 “分区”—当前选择“一个分区”下面有个选项,并确保已选择“GUID 分区表”。
确保分区的格式为“Mac OS 扩展(日志式)”,点按“应用“,退出后请点击第二行的重新安装,然后根据提示步步进行下去,系统将会开始安装。 苹果电脑是苹果公司开发上市的一种产品,苹果公司原称苹果电脑公司(Apple puter, Inc.)总部位于美国加利福尼亚的库比提诺,核心业务是电子科技产品,目前全球电脑市场占有率为3.8%。
苹果的Apple II于1970年代助长了个人电脑革命,其后的Macintosh接力于1980年代持续发展。最知名的产品是其出品的Apple II、Macintosh电脑、iPod数位音乐播放器、iTunes音乐商店和iPhone智能手机,它在高科技企业中以创新而闻名。
苹果公司于2007年1月9日旧金山的Macworld Expo上宣布改名。
苹果笔记本怎样恢复出厂模式?
1. 接上充电器,开机时按下Option键。
2. 按mand+ R键。Mac自动联网恢复并进入“MacOS X实用工具”。
3. 打开“磁盘工具”。4. 选择磁盘,选取“分区”标签,选择“分区布局”(1个分区)。
5. 更改“名称”,更改格式为“MacOS 拓展(日志式)”。6. 点击“选项…”,选择“GUID分区表”。
7. 点击“应用”,在弹出的窗口点击“分区”。8. 退出磁盘工具,回到MacOS X实用工具,选择“重新安装MacOS X”。
9. 点击“继续”,提示“若要下载并恢复MacOS X,Apple将验证您的电脑是否具备此资格”。 10. 点击“同意”。
11. 选择磁盘,点击“安装”。12. 耐心等待电脑下载并恢复系统。
如果还不会,建议把恢复系统的工作交给苹果直营店的天才们完成(免费的)满意请采纳。
苹果笔记本还原mac系统,高手来,急救……
MacBook重装系统最简单快捷的方法当然是用原版MAC系统光盘安装。
对于MAC机来说,每台机器会附带有一张系统光盘,通常都是D9格式的DVD光盘。而且此光盘只能对本机进行系统安装。也就是说并不通用。
同样苹果公司对外发布有MAC系统的公众零售版本。也就是网上资源标记为Mac OS X …… DVD Retail。
其中的省略号会是不同的字串,分别代表不同的系统版本。海豚在此顺便普及一下知识贴:
Tiger :代号虎,系统版本号为10.4.x ,对硬件要求不是很高,老系统兼容性较强;
Leopard :代号花豹,系统版本号为10.5.x ,此版本是目前流行的版本;
Snow Leopard :代号雪豹,系统版本号为10.6.x ,此版本目前未正式发布,但有测试版外泄。
虽然别的MAC光盘在本机上并不通用,但是可以使用光盘系统中的恢复功能,来完成硬盘镜像的安装。
方法是这样的,启动MACBook,放入MAC的原版光盘,不管是不是原机的盘,只要能在MACBook上启动的就可以。通电后按下Option键,苹果的主板引导会停留在选择多启动的界面,如果放光盘比较晚,那么就直接重启仍然按Option键。 看到光盘的启动图示后,点击它以引导光盘。
光盘引导结束后,会进入MAC 系统的画面,此时光盘系统会提示你:不能安装在此计算机上。不理它,点确认。
我们要用到的是它的磁盘工具,找不到磁盘工具的朋友,往屏幕左上角菜单翻翻。
在磁盘工具中,我们可以对MacBook进行分区,抹盘(就是格式化),还有恢复,用的就是这个恢复功能。 在图中所示的磁盘中,我已经为MacBook准备了三个区。因为此例中,用户的数据已经不需要保留,那么在使用恢复法来全新安装MAC系统前,我们至少需要两个分区,一个是用于目的系统分区(例中的MAC),建议大一些,20G以上吧。还有一个建议就分成9G(例中的InstallDisk),因为MAC安装镜像通常都是D9的DVD光盘镜像,都得7G以上了。
注意看图中的最下方:Mac OS X Install DVD.dmg ,这是我放在移动硬盘NTFS分区中的MAC X系统镜像,DMG文件是MAC系统中的一种文件格式较为常见。它里面包含着零售版本的安装光盘。
现在我们要先点选Mac OS X Install DVD.dmg ,然后,点击上方的“装载”,点击后会出现等待的画面,光盘系统正在将DMG文件进行解包,从而显示出我们需要的真正MacOS X Install DVD,等待它装载完成后,我们就可以开始进行恢复的操作了。
恢复操作过程是支持鼠标拖放的。在恢复界面中,将80G硬盘中的分区“MAC”用鼠标拖动到“目的磁盘”框;
将DMG文件下方由MAC光盘释放出的新项目,“Mac OS X install DVD”拖动到“源磁盘”一项。
点击窗口右下角的“恢复”,这就开始了硬盘形式的安装准备了。
光盘系统会将新的安装镜像写入硬盘的分区,并且自动激活这个安装分区,恢复工作完成后,你就可以退出MAC安装器重启苹果电脑,在启动过程中同样按下Option键,这样你就有机会取出光驱中的光盘。
选择从硬盘启动,就开始了新MAC OS X的安装过程,过程很简单在此就不多讲,几乎所有的苹果系统安装过程都是一样的。而因为是从硬盘安装的,所以速度还是比较快的。
苹果电脑网络恢复系统应该怎么操作
1. 开机时按下Option键,进行网络链接。
2. 然后按mand+ R键。Mac自动联网恢复并进入“MacOS X实用工具”。
3. 进入“磁盘工具”。4. 在左边选择磁盘,选取“分区”标签,选择“分区布局”(1个分区)。
5. 更改“名称”,更改格式为“MacOS 拓展(日志式)”。6. 点击“选项…”,选择“GUID分区表”。
7. 点击“应用”,在弹出的窗口点击“分区”。8. 退出磁盘工具,回到MacOS X实用工具,选择“重新安装MacOS X”。
9. 点击“继续”,提示“若要下载并恢复MacOS X,Apple将验证您的电脑是否具备此资格”,白苹果们放心点继续吧!10. 点击“同意”。11. 选择磁盘,点击“安装”。
12. 电脑开始下载MacOS X安装程序了,将近4G。
虽然苹果电脑的系统稳定,但有时候还是会遇到系统崩溃,不能进入系统的时候,那么大家知道怎样恢复苹果电脑系统吗?接下来大家跟着我一起来了解一下恢复苹果电脑系统的解决 方法 吧。
苹果机恢复mac系统方法一:
在X系统,重启后立即按Shift键,让系统进入安全模式启动,系统能够暂时关闭第三方的启动项目,帮助系统正常启动,同时系统还可以启动一些自检测功能,修复磁盘错误。
苹果机恢复mac系统方法二:
启动后立即按下Command+S键,可以让系统进入单用户模式,在该模式的提示符后入:/sbin/fsck -y,回车,可以启动系统的fsck工具,修复磁盘的档案系统。完成后再输入:reboot,系统将返回到正常启动的界面。如果是启动了磁盘日志式模式的,就必须输入/sbin/fsck -f,以强制修复磁盘。
苹果机恢复mac系统方法三:
启动后立即按下Command+Option+O+F,就进入系统的固件程序,在提示符后输入reset-nvram,回车,再输入reset-all,回车。这样系统将让系统的固件回到原来的出厂设置,使设置复原而解决一些用 其它 修理 方式无法修复的奇难杂症,也包括本本的电源管理器的复位。
苹果机恢复mac系统方法四:
如果是启动后立即按下Command+Option+R+P,直到再次听到开机的铃声。这就是杀PRAM,也是使系统保存在参数储存器里的参数复位,解决一些用其它修理方式无法修复的奇难杂症。其实在上面的进入固件程序的处理也已经将参数储存器里的参数复位了。不过仅仅是杀PRAM就比进入固件程序简单。而只是将参数复位。有时候杀三次能够更加彻底,就是按住上面的组合键不放,直到听到第三声系统启动的铃声才松开。
苹果系统恢复到出厂设置方法
使用系统备份[BOTAnswer:新手必读苹果系统资料备份[点击查看:在Mac os X 问题集中的解答]]的实用方法
快速恢复损坏系统在机器运作正常的时候,建议客户把系统文件夹(System Folder)备份[BOTAnswer:新手必读苹果系统资料备份[点击查看:在Mac os X 问题集中的解答]]到MO里面,当电脑系统出现毛病的时候,您就可以把备份[BOTAnswer:新手必读苹果系统资料备份[点击查看:Mac os X 问题集中的解答]]好的系统文件夹(System Folder)替换掉硬盘里坏的那个,这样所遇到的问题大都可以迎刃而解。
步骤如下:
备份[BOTAnswer:新手必读
苹果系统资料备份:在Mac os X 问题集中的解答]]:关闭所有应用软件->塞入MO盘片,把MO图标弄到桌面上-->把系统文件夹(System Folder)拷贝到MO里面-->把MO里的System Folder名字改为System Folder1 注意:备份[BOTAnswer:新手必读
苹果系统资料备份:在Mac os X 问题集中的解答]]之前要确认系统是正常。
替换:塞入MO盘片,把含备份苹果系统资料备份系统的MO图标弄到桌面上 --> 把硬盘里旧系统文件夹(System Folder)里的Finder文件移到桌面上,它的图标[BOTAnswer:怎么样改系统内的图标。]马上变成普通文件夹,失去了系统的属性 --> 拷贝MO里的(System Folder1)到硬盘里 --> 把(System Folder1)的Finder移出来,再放回原位,它的图标[BOTAnswer:怎么样改系统内的图标。]由普通文件夹变成系统文件夹模样,说明新系统已被激活--> 重新启动,机器就会以新系统启动-->删除已移到桌面上Finder文件和硬盘里的旧系统文件夹(System Folder) --> 把硬盘里的新系统文件夹System Folder1名字改为System Folder。
系统修复
Control+Command+Power键只能重启机子,但是要想修复系统的错误的话,则有不同的组合,这要看你的机子是何系统的。
在经典系统,可以在重新启动时按Shift键,将第三方的功能扩展关闭,使机子能完成启动,之后再设法修复磁盘错误或功能扩展冲突的问题。重新启动,当所有功能扩展的上载完成后,立即按下Option+Command键,直到出现重建桌面文件的窗口,点击OK,可以重建桌面文件,修复因桌面文件出错引起的问题。即使是正常运行的系统,至少每月重建桌面一次,对系统健康有益无害。
在X系统,重启后立即按Shift键,让系统进入安全模式启动,系统能够暂时关闭第三方的启动项目,帮助系统正常启动,同时系统还可以启动一些自检测功能,修复磁盘错误。
启动后立即按Command+S键,可以让系统进入单用户模式,在该模式的提示符后输入:/sbin/fsck -y,回车,可以启动系统的fsck工具,修复磁盘的档案系统。完成后再输入:reboot,系统将返回到正常启动的界面。如果是启动了磁盘日志式模式的,就必须输入/sbin/fsck -f,以强制修复磁盘。
启动后立即按下Command+Option+O+F,就进入系统的固件程序,在提示符后输入reset-nvram,回车,再输入reset-all,回车。这样系统将让系统的固件回到原来的出厂设置,使设置复原而解决一些用其它修理方式无法修复的奇难杂症,也包括本本的电源管理
器的复位。
如果是启动后立即按下Command+Option+R+P,直到再次听到开机的铃声。这就是杀PRAM,也是使系统保存在参数储存器里的参数复位,解决一些用其它修理方式无法修复的奇难杂症。其实在上面的进入固件程序的处理也已经将参数储存器里的参数复位了。不过仅仅是杀PRAM就比进入固件程序简单。而只是将参数复位。有时候杀三次能够更加彻底,就是按住上面的组合键不放,直到听到第三声系统启动的铃声才松开。
不过,要是磁盘出现比较严重的问题,则需要求助第三方工具软件来修复。下面是一些维护系统的基本方法,供各位参考:
1. 修理权限(Repair Disk Permmisions)
修理文件和文件夹的权限,是X系统最主要的一项非插入式系统维护作业之一。你可以启动磁盘工具在后台运行,还可以一边继续你的工作。修理权限,能确保系统安装器将档案安装在正确的位置,这样在调用这些档案的时候不致被系统拒绝打开。也防止你安装的部件该上锁而未锁,防止一些程序将不该写入的东西错误地写入一些档案里,导致程序或系统出错。
Panther系统的磁盘工具已经大大地提高了修理进程的速度,因此经常运行修理权限也是一件很容易的事情。
2. 修理磁盘(Reparing the Disk)
你如果一直使用一个档案系统已经损坏的硬盘,那在某日它将毫无预报就突然罢工,
你的损失一定残不忍睹。要预防这种事情发生,就要用第一张系统安装光盘来启动系统,
从安装菜单上打开磁盘工具,选择和运行修理磁盘。如果档案系统出现严重错误,你可能
还需要反复运行数次修理磁盘。
为了确保你的数据安全,一定要经常备份你的重要数据,修理磁盘之前最好也备份一次。要想知道你的硬盘的健康状况,看看那个S.M.A.R.T.的状态就知道。如果要作为一项规则,最好是每星期检查一次S.M.A.R.T.的状态。
3. 强迫定期维护(Forcing Periodic Maintenance)
大家也许都知道,X系统在每天凌晨3点、4点或者5点的时候会定期维护,清除无用的日志和缓存文件,同时也备份一些UNIX的文件。不过如果你在这段时间里把系统关闭或让系统睡眠,那定期维护作业将无法运行。虽然不运行这样的维护并不会使你的系统出大问题,但是经常维护却让你的硬盘能藤出更多的空间。
如果你并不想在半夜的时候起床打开系统,可以在任何时候强迫系统进行维护。
打开终端程序,分别输入:
sudo periodic daily,(回车)
sudo periodic weekly,(回车)
sudo periodic monthly,(回车)
要等待每日维护的进程完成才开始每周维护,然后是每月维护。
4. 更新装订加固(Update Prebinding)
有时候因为一些不明的原因,在安装了一个巨集程序之后,你系统运行会变得慢如蜗
牛爬行。这时候如果你强迫系统将所有程序的档案分类集中,确保同类档案之间能正确地
联系在一起,系统才能恢复正常的运行。
只要打开终端,输入:
sudo update_prebinding -root / -force
然后按回车,输入密码,再按回车就可以了。当运行结束后,
重新出现$的提示符,记得立即重新启动系统(Restart)。
上述4个维护系统的方法,应该何时和多久做一次呢?
*如果你没有进行特别的程序安装,每月按以下顺序做一次:
a. 修理权限;
b. 修理磁盘;
c. 强迫定期维护。
**在运行程序挂机,意外断电或者系统强迫重启之后,立即做:
a. 首先修理磁盘;
b. 修理权限。
做完上两个修理之后,如果 系统变慢 :
a. 强迫定期维护;
b. 更新装订加固。
安装大型的新程序,或者进行系统更新:
之前做:
a. 修理权限;
b. 修理硬盘。
之后做:
用最新的磁盘工具(指系统更新之后,如果有更新的磁盘工具)修理权限和档案系统。
关于整理硬盘破碎
X系统本身能够处理一般的文件破碎,Panther系统自己会整理一些小于20MB的档案碎片,而且这些碎片是磁盘中最多的。况且,利用第三方工具软件来整理磁盘存在非常大的风险,数据会在整个磁盘上不停转移,使得硬盘非常疲劳并可能导致机械损坏。所以,如果没有必要的理由,不应该用第三方的工具程序去整理磁盘碎片。
关于用更新程序或系统的方法来解决故障
许多粉丝在升级系统或程序后,都反映某程序打不开了,或者意外退出了。应该检讨一下,是否已按照上面的方法做了。有些粉丝使用中遇到一些难题后,试图通过更新 操作系统 或程序,或者降级的方式来解决这些问题。然而,除非这些问题确实是由更新引起的(但是这并不多见),更新或降级一个有问题的程序或系统将使情况更加糟糕。执行上面列出的
4个维护修理系统的步骤,应能让你解决大多数可能遇到的问题。Panther
系统的磁盘工具有全新的恢复功能,可以利用它来备份数据和抢救开机硬盘。尽管X系统是非常强劲的操作系统,稳定易用,但它仍然需要经常维护,以确保系统的平稳运行。
上述维护系统的方法,也适合于Jaguar系统,只是在操作上大同小异。
?
声明:本站所有文章资源内容,如无特殊说明或标注,均为采集网络资源。如若本站内容侵犯了原著者的合法权益,可联系本站删除。