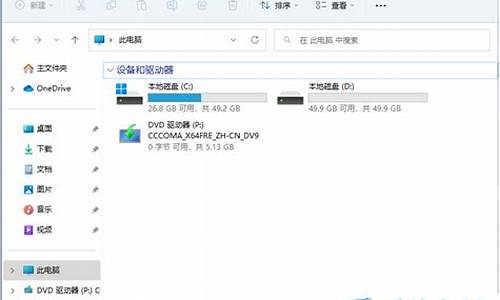电脑系统win10怎么截屏_电脑win10怎样截屏
1.win10系统怎么截图快捷键
2.电脑怎么截图快捷键win10
3.Win10技术预览版系统截图方法大全图文教程
4.win10怎么截图快捷键是什么

1、win10截屏快捷键为ctrl+alt+A键。登录qq电脑端软件后,可以直接使用默认的截图快捷键ctrl+alt+a,就可以随意截图。
2、win10系统截图快捷键ctrl+ALT+A键。按住CTRL+ALT键,然后按下A键并拖动鼠标进行截屏。
3、windows10电脑截屏的快捷键为“prtscsyrq”。的具体步骤如下我们需要准备的材料有:电脑、键盘。首先,我们找到需要截图的页面。然后我们在键盘的右上角找到单词“Prtscsyrq”。
4、Windows10截屏快捷键:Win+Shift+S,并非ctrl+alt+。按下Windows+Shift+S后,屏幕变暗,并显示一个光标,您可以在屏幕上绘制要在屏幕截图中捕获的区域。绘制要捕获的区域并释放鼠标光标。
5、Ctrl+Alt+A,或者是微信电脑版的Alt+A,这样可以在屏幕上的任何地方截屏,还可以在截屏上做一些简单的注释和处理;还可以使用专业的截屏软件,比如Snagit拥有更多的截图设置和功能。
6、快捷键截图Win+shift+S:可以选择截图区域的大小,Ctrl+V粘贴在word、微信等应用里。
win10系统怎么截图快捷键
1、Win + shift + S:可以选择截图区域的大小,Ctrl+V粘贴在word、微信等应用里。能否直接编辑修改需视系统版本而定,1809版本可在截图后进行编辑修改(该快捷键其实是调用了OneNote里的截图功能)
2、Prt sc:对整个页面截图,Ctrl+V粘贴,无法直接编辑修改。
3、Win键 + Prt sc:对整个页面截图,无法直接编辑修改,自动保存在此电脑——屏幕截图里。
4、Alt + Prt sc:对打开的窗口进行截图,Ctrl+V粘贴,无法直接编辑修改。
如我在桌面打开了文件资源管理器,按下Alt+ Prt即可对资源管理器界面窗口进行截图。
电脑怎么截图快捷键win10
一、快捷键截图
1. Win + shift + S:可以选择截图区域的大小,Ctrl+V粘贴在word、微信等应用里。能否直接编辑修改需视系统版本而定,1809版本可在截图后进行编辑修改(该快捷键其实是调用了OneNote里的截图功能)
2. Prt sc:对整个页面截图,Ctrl+V粘贴,无法直接编辑修改。
3.Win键 + Prt sc:对整个页面截图,无法直接编辑修改,自动保存在此电脑——屏幕截图里。
4.Alt + Prt sc:对打开的窗口进行截图,Ctrl+V粘贴,无法直接编辑修改。
如我在桌面打开了文件资源管理器,按下Alt+ Prt即可对资源管理器界面窗口进行截图。
二、Win10自带截图软件
1.Windows Ink
a.打开要截取的页面,同时按下Win+W键,在弹出的Windows Ink工作区中点击屏幕草图。
b. 此时整个页面就被截取下来,同时进入了编辑状态,可进行涂鸦,画面剪切。编辑好后,可选择将另存为,或直接复制,粘贴使用。
2.Microsoft Edge浏览器
a.打开Miscrosoft Edge浏览器,点击页面右上角的添加笔记,在弹出的菜单栏中选择剪辑。
b.框选需要截图的页面,向下拖动鼠标,就可以截取网页中长度较长的内容,截图完成后,点击保存,退出笔记视窗。
c.点击页面左上角的中心-阅读列表,即可看到之前的截图,单击打开。
d.在打开的上右击鼠标,即可选择将另存为或直接复制进行发送。
3.截图工具
a.桌面右下角搜索框输入“截图工具”,鼠标点击打开(可将其固定到任务栏,方便使用)
b.可以设定截图模式,延迟截图的时间,点击新建即可进行截图。
c.花样截图完成后,还可进一步标注,保存或直接复制发送。
三、常见的三方软件截图
QQ:Ctrl+Alt+A
微信:Alt+A
Chrome浏览器:按F12打开调试页面,同时按下ctrl+shift+p,输入命令Capture full size screenshot并回车,浏览器会自动截取整个网页内容并保存为(保存路径:此电脑——屏幕截图)。
Win10技术预览版系统截图方法大全图文教程
如果在平时中想要快速的将一些重要的信息进行保存以及分享的话,我们就可以用到电脑的截图功能。对于电脑怎么截图快捷键win10这个问题也是有很多小伙伴都挺感兴趣的,针对这个问题,小编以联想笔记本为例给大家带来了电脑截图的多种快捷键介绍,赶紧来看看吧。
电脑怎么截图快捷键win10
方法一:
QQ截图:登录qq后,然后按快捷键“Ctrl+Alt+A”,即可进入QQ截图模式。接着用鼠标框选截图区域就行了。
方法二:
1、使用系统自带的截屏“windows+shift+s”。
2、这样就可以直接截图了,然后在聊天界面黏贴就好啦。
方法三:
微信截图:登录微信后,按下“Alt+A”进入截图,然后使用鼠标框选截图的区域就行了。
方法四:
钉钉截图:登录钉钉后,按下组合键”Ctrl+Shift+A“进入截图模式,可以用鼠标选择框选截图的区域。
方法五:
浏览器截图:这里以360高速浏览器为例,指定区域截图为“Crrl+Shift+X”。完整网页截图为“Crrl+M”。
方法六:
办公软件截图:电脑常用的办公软件Excel、PPT、Word。都自带截图功能,点击插入选项,打开插图功能,就能看见屏幕截图功能。
方法七:
1、直接按下键盘“PrtScSysRq”键,即可直接截图,不过这样的截图方式截下来的是当前页面的全屏截图。
2、截图了之后,用户可以在“画图”或“QQ”等可以粘贴的软件按下“Ctrl+V”将粘贴出来。
方法八:
1、首先点击左下角开始,然后点击齿轮进入设置。
2、在搜索栏中输入“截图”,点击“使用printscreen键启动屏幕截图”。
3、下滑找到“屏幕截图快捷方式”,将“使用prtscn按键打开屏幕截图”下面的开关打开。
4、最后按下“prtscn键”即可自定义区域来进行截图。
总结:
1、QQ截图:Ctrl+Alt+A
2、使用系统自带的截屏“windows+shift+s”。
3、微信截图:按下“Alt+A”进入截图
4、钉钉截图:按下组合键”Ctrl+Shift+A“进入截图模式
5、浏览器截图:以360高速浏览器为例,指定区域截图为“Crrl+Shift+X”。完整网页截图为“Crrl+M”。
6、直接按下键盘PrtScSysRq”键,即可直接截图
7、办公软件截图:电脑常用的办公软件Excel、PPT、Word。
以上的全部内容就是为大家提供的电脑怎么截图快捷键win10的具体操作方法介绍啦~大家可以直接选择自己喜欢的觉得最快速的截图方式进行截图即可。希望对大家有帮助~
win10怎么截图快捷键是什么
微软Windows10技术预览版(版本号Build9841)受到广大用户的关注,各种平时我们熟悉的操作也被用户重新提起,比如截图在电脑中经常要用到,尤其是一些编辑以及一些喜欢分享的朋友,经常需要用到电脑截图。最近发现,很多新安装Win10是朋友,想要晒一晒Win10界面,但不知道Win10怎么截图,因此下面小编打算为大家详细介绍下Win10技术预览版系统截图方法大全,下面为大家带来三种Win10截图方法。
方法一:快捷键快速截图
1、键盘顶部的Prtsc键
在Win10电脑任何想要截图的画面,按一下Prtsc键,就可以截图整个电脑屏幕。例如,我们需要截图整个Win10桌面和开始菜单,只需要在Win10桌面打开开始菜单,然后按下键盘上的Prtsc键即可!
2、Alt+Prtsc
我们并不需要截图整个Win10界面,而是需要截图一小部分,就需要用到Alt+Prtsc组合快捷键。使用方法非常简单,同时按住键盘上的Alt+Prtsc组合快捷键即可。
注:使用Win10快捷键截图需要注意,按下截图快捷键后,需要打开画图工具或者QQ聊天界面,然后粘贴,之后才可以保存截图的。
方法二:QQ软件截图
除了可以使用Win10自带的截图快捷键截图外,我们还可以使用QQ截图,居图的方法是,在打开QQ聊天框,然后点击箭头图形的截图按钮,之后使用鼠标拖动需要截图的区域即可,相信这个大家都非常熟悉了!
方法三:浏览器截图
最后,在介绍大家如何使用浏览器截图,像百度浏览器、360浏览器都自带功能强大的截图工具,如果大家在Win10中安装了这些浏览器,就可以借助浏览器截图。
一、快捷键截图
1. Win + shift + S:可以选择截图区域的大小,Ctrl+V粘贴在word、微信等应用里。能否直接编辑修改需视系统版本而定,1809版本可在截图后进行编辑修改(该快捷键其实是调用了OneNote里的截图功能)
2. Prt sc:对整个页面截图,Ctrl+V粘贴,无法直接编辑修改。
3.Win键 + Prt sc:对整个页面截图,无法直接编辑修改,自动保存在此电脑——屏幕截图里。
4.Alt + Prt sc:对打开的窗口进行截图,Ctrl+V粘贴,无法直接编辑修改。
如我在桌面打开了文件资源管理器,按下Alt+ Prt即可对资源管理器界面窗口进行截图。
二、Win10自带截图软件
1.Windows Ink
a.打开要截取的页面,同时按下Win+W键,在弹出的Windows Ink工作区中点击屏幕草图。
b. 此时整个页面就被截取下来,同时进入了编辑状态,可进行涂鸦,画面剪切。编辑好后,可选择将另存为,或直接复制,粘贴使用。
2.Microsoft Edge浏览器
a.打开Miscrosoft Edge浏览器,点击页面右上角的添加笔记,在弹出的菜单栏中选择剪辑。
b.框选需要截图的页面,向下拖动鼠标,就可以截取网页中长度较长的内容,截图完成后,点击保存,退出笔记视窗。
c.点击页面左上角的中心-阅读列表,即可看到之前的截图,单击打开。
d.在打开的上右击鼠标,即可选择将另存为或直接复制进行发送。
3.截图工具
a.桌面右下角搜索框输入“截图工具”,鼠标点击打开(可将其固定到任务栏,方便使用)
b.可以设定截图模式,延迟截图的时间,点击新建即可进行截图。
c.花样截图完成后,还可进一步标注,保存或直接复制发送。
三、常见的三方软件截图
QQ:Ctrl+Alt+A
微信:Alt+A
Chrome浏览器:按F12打开调试页面,同时按下ctrl+shift+p,输入命令Capture full size screenshot并回车,浏览器会自动截取整个网页内容并保存为(保存路径:此电脑——屏幕截图)。
声明:本站所有文章资源内容,如无特殊说明或标注,均为采集网络资源。如若本站内容侵犯了原著者的合法权益,可联系本站删除。