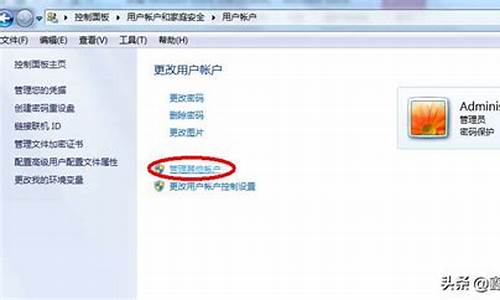电脑系统升级期间断电_电脑系统更新中断电
1.台式电脑重装系统时候断电了
2.升级windows10系统时断网或断电了如何解决

推荐答案:
来电开机
下面根据不同的BIOS列出相应的设置方法:
1、首先进入Power Management Setup(电源管理设定)→Power Again(再来电状态),此项决定了开机时意外断电之后,电力供应恢复时系统电源的状态。设定值有:
Power Off(保持系统处于关机状态)
Power On(保持系统处于开机状态)
Last State(恢复到系统断电前的状态)进入挂起/睡眠模式,但若按钮被揿下超过4秒,机器关机。
把这个选项改成power off就行了!
2、首先进入BIOS的设置主界面,选择[POWER MANAGEMENT SETUP],再选择[PWR Lost Resume State],这一项有三个选择项。
选择[Keep OFF]项,代表停电后再来电时,电脑不会自动启动。
选择[Turn On]项,代表停电后再来电时,电脑会自动启动。
选择的[Last State],那么代表停电后再来电时,电脑恢复到停电前电脑的状态。断电前如果电脑是处于开机状态,那么来电后就会自动开机。断电前是处于关机状态,那么来电后电脑不会自动开机。
3、有的BIOS中[POWER MANAGEMENT SETUP]没有上面说的[PWR Lost Resume State],可以在[PWRON After PWR-Fail]→[Integrated Peripherals]选项中找到两个选项:ON(打开自动开机)和OFF(关闭自动开机),设置为OFF即可。
不同的主板及BIOS型号相对应的选项会有所不同,但我想应该会差不多,一般都在[POWER MANAGEMENT SETUP]这个选项中可以找到相应的设置选项!
一、来电自动开机
一般计算机在市电停电再来电后主机不会自动开启,你需要按一下POWER键重新开机,而服务器一般都能在市电断开再来电的时候自动加电开机,这一功能是怎么实现的呢?其实很简单,你家的计算机也有这样的功能,只需进入BIOS进行设置即可。
开机按“DEL”键,进入主板的BIOS,选择“Power Management Setup(电源管理设置)”,其中有一个选项为“Pwron After PW-Fail”意思是:电源故障断电之后,来电自动开机。默认设置值是“Disabled”,即接通电源后不会自动开机,我们把该项设置值改为“Enabled”,这样断电恢复后就能自动开机了。不过,并不是每一款主板都支持这项功能的,你自己进入BIOS,实地查看一下就知道了。
二、定时开机
现在有很多定时关机的软件,可以设计一个时间,计算机到时间自动关机。但是开机就不会受软件的控制了,只能通过主板的BIOS设置来解决。
方法是,开机按Del键,进入BIOS设置程序画面。选择“Power Management Setup”(电源管理设置),将“RTC Alarm Resume”(预设时间启动)一项设置为“Enabled”,下面出现两个设置项,“Date of month”(系统开机日期)和“Time(hh:mm:ss)”(系统开机时间),通过这两项设置开机的日期和时间,日期可以设置为“Event Day”(每天),设置好后,计算机就会根据你设定的时间自动开机了。
三、鼠标开机
开机按Del键,进入BIOS设置程序画面。选择“Power Management Setup”(电源管理设置)选项,将“Mouse Power On”的值改为“Enabled”,保存退出,这样通过双击鼠标按键就可以开机了。
四、键盘开机
同鼠标开机设置方法差不多,开机按Del键,进入BIOS设置程序画面。将“Power Management Setup”(电源管理设置)下面的选项“Keyboard Power On”的值改为“Enabled”,这样通过按键盘上的“POWER”就可以开机了。
五、密码开机
如果你不希望别人随便动你的电脑,你可以设置密码开机。开机进入CMOS设置,进入“Power Management Setup”(电源管理设置),找到“Keyboard 98 Password”选项,然后输入相应的密码,这样你可以通过在键盘上输入你的密码开机了。有的主板在设置这一选项后自动屏蔽主机面板上的“POWER”键,如果不能屏蔽的话,你可以拔掉主板上与机箱面板的Power键相连的接针,使机箱面板上的开机按钮失效。这样别人不知道密码就不会随便开启你的机器了。
六、远程唤醒
远程唤醒就是通过局域网实现远程开机,无论你的计算机离你有多远、处于什么位置,只要在同一局域网内,就能被随时启动。
实现这一功能,需要主板和网卡的支持,还需要专门的软件。
主板的设置方法是,进入CMOS参数设置。选择电源管理设置“Power Management Setup”菜单,将“Wake up on LAN”项和“Wake on PCI Card”项均设置为“Enable”,启用该计算机的远程唤醒功能。另外还需将网卡上的“Wake-on-LAN”功能设置为“Enable”。
然后检测你的网卡的MAC地址,这是识别每一个网卡的唯一地址。查看方法是:
WIN98、WINME:依次单击“开始/运行”,键入“winipcfg”并回车,弹出“IP配置”窗口。在下拉列表中选择“PCI Fast Ethernet Adapter”,此时显示在“适配器地址”栏中的文字即为该网卡的MAC地址。
WIN2000、WINXP:依次单击“开始/运行”,键入“cmd”并回车,在命令提示符下输入“ipconfig/all”,回车,显示的一组类似“00-E0-4C-3C-55-28”的16进制数值好为网卡的MAC地址。
然后就是远程操作的软件了,一般具备远程操作功能的网卡都随卡带一个软件,使用那个软件就可以实现远程开机。软件的操作方法一般都很简单,打开软件,输入要开机的MAC地址即可。
以上介绍了几种特殊的开机方法,希望给你带来一些方便,但是并非所有功能在你的计算机上都能实现的,要看主板的型号和BIOS的版本,另外,各种BIOS的版本不一样相应设置方法也有可能稍有不同,不过有点英文基础的电脑爱好者都会很容易找到你需要的功能的。
台式电脑重装系统时候断电了
电脑重装系统中忽然断电的解决方法:
重装系统最忌断电了,不仅装机被打断导致系统装不上,还容易损坏硬盘。只能用U盘或系统盘重装了。如果你电脑可以开机的话建议你用小鱼一键重装系统软件进行重装,4步就能够搞定系统重装,而且操作非常简单,电脑小白都可以轻松上手。这是最简单的方法,下面介绍复杂的方法:
如果不能开机的话用U盘装系统或者系统盘装。
一. U盘装系统的方法:
1.?打开360软件管家,在搜索栏输入“通用U盘启动盘制作工具”并搜索
2.?选择“通用U盘启动盘制作工具”下载并安装,
3.?安装好后的“通用U盘启动盘制作工具”会显示在桌面,如下图所示。
二、制作盘装系统
1.?把U盘插入电脑中,如果U盘内有文件,那么最好把文件转移或备份,因为制作U盘启动盘时U盘要格式化。
2.?双击“通用U盘启动盘制作工具”,出现如图所示界面
3.?选择“U盘”和“U盘模式”
4.?点击“一键制成USB启动盘”
5.?在“温馨提示”页面点击“确定”
6.?这时软件就会开始制作启动U盘,等待制作完成。
7.?制作完成后会出现如图所示的界面,点击“确定”,这样盘装系统就制作完成了。
三. 电脑瘫痪光盘重装系统的方法:
1.放入系统光盘,重启笔记本时不停按F12或Fn+F12,在弹出的启动菜单中,选择DVD选项,回车。
2.启动进入光盘主菜单,选择1安装系统到第一分区。
3.转到这个界面,执行系统的解压操作。
4.解压完成后,自动重启,取出光盘,自动进行系统的重装操作。
5.重装过程会重启多次,等待重装完成就行了。
升级windows10系统时断网或断电了如何解决
您好,情况一:
1、如果是下载系统阶段断电,一般本不会对现有的系统产生影响,开机慢是因为断电后需要自检。
2、一般情况下,我们只需要等一段时间,等待电脑自检完毕就可以进入系统了,然后可以继续重装系统。
情况二:
1、如果电脑自检后也无法进入系统,那么就可能是电脑系统文件损坏了。
2、尝试开机,在开机画面出现的时候,按F8键进入并选择“最后一次正确配置”。
情况三:
1、若是重装系统的过程中断电,这也就是意味着电脑原来的系统和新系统都不完整,电脑是无法开机,只能重新安装系统。
2、如果你是使用u盘启动盘重装系统,那么无需拔出U盘启动盘,重启电脑,出现开机画面时迅速按下U盘启动快捷键。
3、进入优先启动项设置页面后,选中U盘并回车进入电脑店PE主菜单,U盘选项一般带有USB字样。
3、进入u盘启动盘主菜单中,选择[1] 启动win10X64PE(大于2G内存),按下回车进入桌面。
4、双击打开“一键装机”,点击“打开”,找到你之前打算重装的系统镜像,默认安装在C盘,点击“执行”即可。
5、如果你是选择在线重装系统,那么确认电脑联网的情况下,可以点击“系统下载”,按照提示操作。
6、弹出还原窗口时,默认勾选,点击“是”进入下一步。
7、然后,根据提示重启电脑,并把U盘启动盘拔除。
8、重启后,电脑会自动进入系统部署状态,无需操作,直至进入Windows桌面,电脑重装成功。
微软于近期发布了Win10一周年更新预览版14316。小编为了能够在第一时间尝鲜,就想要立刻升级系统,可是没想到升级过程并不顺利,操作时遇到了断网和断电的情况。经过一番折腾,终于成功解决了这个问题。下面,小编就为大家分享升级windows10系统时断网或断电了的解决方法。
一:升级Win10突然断网了
首先说说一下断网的情况,就比如小编在这个界面下着下着突然想起来有课,拔掉网线去上课了,结果就下载失败了。不过大家不用担心,下次联网的时候重新检查下更新,不过有点悲剧的是,这样需要重新下载更新包,不能断点续传的。可能是小编的RP太差,检查更新时居然说已经安装了最新更新,然后就没管它,结果第二天它就查找到更新自己下载上了。有时在下载更新时会出现下面的那个获取预览版本获取失败的那个警告,不用管它,实际你再点一遍的话是好使的。
二:升级Win10第一、第二阶段断电了
1、接下来就该说说Win10升级时断电的事情了,没错,这么点背的事情小编都赶上了。小编就是寝室断电时依旧作死升级,意外的没有出现“连接电源才能升级”的警告,明明重置系统的时候就有。本来期盼着没电之前(小编用的当然是笔记本)能升级完成好歹到第三阶段再没电啊,结果估计第二阶段都没完成就没电了,大早上起来打开电脑,启动的时候显示的是正在恢复系统,记得以前同学说过安装失败后,下次启动时会自动回滚,但是当时小编真的没当真。等来好久终于完事了,开机时显示更新失败,但忘记截图了,小编手机像素也太渣,不过大家都应该知道Win10升级那三个阶段,下面是获取更新的时候的图。
2、百般无奈之下,只好重新获取下更新,原来下载全了的更新包也得重新下一遍,不过这次的更新怎么感觉有些多呢?回滚时给我滚没了?不过这都不重要,升级红石要紧。
3、然后就按照正常流程更新就可以了,即可第一阶段可能会在28%、35%、和82%还有几个进度时卡一阵,耐心等会好了。第二阶段开始也很慢,没办法只有等了。更新界面也和之前的版本有所不同,大家看一下就知道了。最后放几张14316更新完毕的图,水印又出现了有木有(小编的预览坏了好久了)
4、这是设置菜单,部分汉化还不完全,不过慢慢会完善的。细心的可能会发现右下角那个输入法错误,不知为何,之前也是升级后就坏过一次。在此就不做太多介绍了,大家可以百度一下“IME已禁用”,就会出现很多解决方法的。
升级windows10系统时断网或断电问题的解决方法就介绍到这里了。有需要的朋友,可以慢慢参考下,希望能够帮助到大家!
:
Win10系统经常断网提示默认网关不可用的解决方法
声明:本站所有文章资源内容,如无特殊说明或标注,均为采集网络资源。如若本站内容侵犯了原著者的合法权益,可联系本站删除。