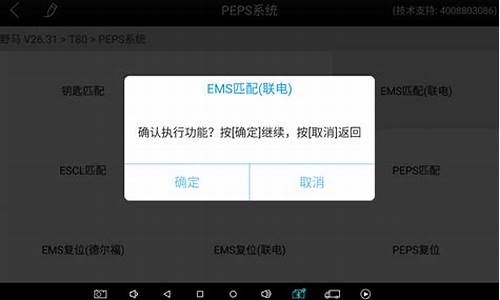电脑系统读取文件夹的命令_文件夹读取和执行是什么权限
1.C语言怎么读取某一文件夹下的所有文件夹和文件?
2.dos系统的操作和命令提示符是什么?
3.如何在mac系统下查看windows系统的文件
4.用cmd命令访问局域网的一个共享文件夹要怎么实现
5.电脑cmd命令大全?
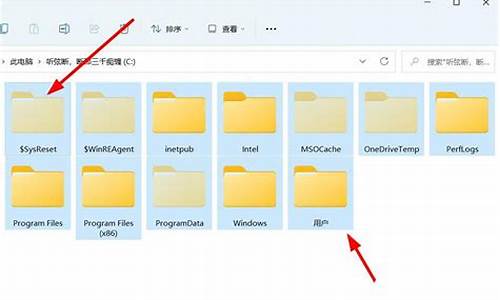
使用Windows命令进入C盘、D盘再返回默认路径的方法如下:
1.首先按住Windows键+R打开运行,输入cmd之后回车,打开命令提示符程序。?
2.然后输入“cd..”回车,就可以退回到上一级目录。?
3.输入“cd\”回车,就可以直接退回到C盘根目录。
4.在CMD程序里输入“d:”回车,就可以进入D盘。?
5.进入D盘后输入“cd\src”就可以进入src文件夹。
6.使用“cd..”回车,就可以退出src文件夹。
C语言怎么读取某一文件夹下的所有文件夹和文件?
问题一:如何查看自己电脑上所有的共享文件夹 方法1:可以使用DOS命令
打开开始菜单,点运行,输入“CMD”,再输入“net share” 就可以看到你当前打开的共享
方法2:在桌面“场的电脑”右击选择“管理”,打开计算机管理对话框,选择“共享文件夹”,再点“共享”
问题二:怎样看自己共享的文件夹 右键单击 我的电脑 ,选属性
选 计算机名,
然后下面有一项是 [完整的计算机名称]
把它记下来.
然后在Internet Explorer或者一个文件夹的地址栏里输入:
\\刚才记的名字,这样就可以看自己的共享文件夹了.
比如你的电脑名字是hello
就输入 \\hello 回车.
单独文件不能直接设置共享,只能设置它的文件夹
如果想要共享文件夹,右键点击这个文件夹,选属性,
在[共享]一页里面,选中[共享此文件夹] 确定就行了
问题三:如何在电脑上搜索到别人共享的文件夹 你是局域网吗?打开网上邻居,在地址栏输入 (\\和对方的IP地址)就能进去了,
问题四:怎么建立共享文件夹 能让别人看到 具体点可以,查看下面的百度经验,图文操作步骤如何设置共享文件夹 jingyan.baidu/...5
问题五:我的电脑Win7 怎样看别人的共享文件 控制面板。网络共享中心,出现一张图,图上显示的是,一台计算机和一个地球,中间有个小房子,他们三个是用线连起来的
点击那个小房子,。就可以看到你那个用户组内的所有计算机了,就是在这里看别人共享的文件的
问题六:怎么可以查询出自己已经共享的文件夹和具体的路径 单击“开始→运行”,输入“cmd”,在打开的窗口中输入命令:net share并回车,稍后即可看到所有的共享文件夹及具体的路径。
问题七:如何查看 局域网内,谁在访问我的共享文件夹 方法一:通过操作系统自带的功能
第一步:依次打开控制面板、管理工具、计算机管理(本地)、系统工具,然后选择共享文件夹。在这个窗口中,有一个“会话”选项。双击打开这个选项,在右面的窗口中,就会显示出哪些电脑在访问你的计算机。但是,在这个窗口中,还只能够看到有哪些电脑连接到你的电脑,还不知道到底他们在访问哪些共享文件。
第二步:依次选择“系统工具”、共享文件夹、打开文件,此时,在窗口中就会显示本机上的一些共享资源,被哪些电脑在访问。同时,在这个窗口中还会显示一些有用的信息,如其打开了哪一个共享文件;是什么时候开始访问的;已经闲置了多少时间。也就是所,只要其打开了某个共享文件夹,即使其没有打开共享文件,也会在这里显示。
另外,有时候出于某些原因,可能需要禁止某些用户访问这个文件。此时,我们就可以直接右键点击这个会话,然后从快捷菜单中选择关闭会话,我们就可以阻止这个用户访问这个共享文件,而不会影响其他用户的正常访问。
这个功能,有时候非常有用。我们都知道,XP系统访问连接有一个最高数的限制。有时候员工会反映不能访问共享文件。这有可能是连接数到了上限。此时,就可以通过这种方式查询现在有多少用户连接在我的电脑上,然后就可以把一些不需要访问的用户断开,让需要访问的用户连接上去。
方法二:通过大势至共享文件审计系统
大势至共享文件审计系统是大势至(北京)软件工程有限公司(官网:grabsun )
推出的一款专门监控服务器共享文件、记录局域网用户对共享文件的各种操作的专业安全防护软件。通过此系统可以详细审计局域网电脑访问服务器共享文件的行为,包括新建、拷贝、修改、删除、剪切、重命名等操作,从而便于对员工访问共享文件的行为进行全程的记录和查证,便于网管员进行事后审计和调查取证。同时,通过对共享文件进行保护设置,还可以防止局域网用户有意或不小心删除共享文件的情况,从而有力地保护了单位服务器共享文件的安全,保护了单位商业机密和无形资产。
功能介绍:
1、记录服务器共享文件夹或共享文件的访问情况,包括读取、拷贝、修改、删除、重命名、打印等情况,可以记录访问者采用的登录账户、IP地址、MAC地址、时间、访问时长、具体操作情况等。
2、根据共享文件夹或共享文件来查询局域网电脑访问共享文件的具体操作情况。
3、根据IP或MAC地址来查询局域网主机对那些共享文件做了那些具体操作。
4、根据访问权限来显示对应的共享文件,没有访问权限的共享文件将予以隐藏。
5、对重要共享文件进行实时备份功能,可以在一定条件下进行实时还原。
6、对重要共享文件进行防删除操作,一旦蓄意或误操作删除共享文件可以恢复。
7、通过账户、IP和MAC地址三重绑定来限定客户端的电脑访问共享文件情况,一旦不符合绑定规则,禁止其访问共享文件。
8、限制外来电脑或未经授权的电脑访问共享文件,也即必须加入到许可访问共享文件的白名单电脑才可以访问共享文件。
9、支持在公司外部或外地访问单位局域网共享文件服务器并提供监控功能。
10、访问共享文件的日志情况可以导出为其他格式,如word、excel等,便于第三方审计。...>>
问题八:如何寻找自己共享文件的位置? 右键我的电脑->管理->共享文件夹->共享,里面就能看到共享名以及路径了
问题九:如何查看共享文件 让两台电脑共享文件:
硬件准备:
(1) 网卡:网卡一定是RJ-45接口;市面上RJ-45接口的网卡有10M、100M、10M/100M自适应等多种,对于已经限定速度的网卡,进行双机互联很少出现问题,而使用自适应网卡有时会出现连不通的情况。
(2)互联网线:网卡互联的双绞线和普通的网卡连接集线器的网线不同,它需要进行错线,制作方法如下。
如果左手握住水晶头,将有弹片的一面朝下,带金属片的一面朝上,线头的插孔朝向右手一侧时,可以看到连接头中的8个引脚,对其进行编号,进行错线后,一边是:橙白、橙、绿白、蓝、蓝白、绿、棕白、棕;一边是:绿白、绿、橙白、蓝、蓝白、橙、棕白、棕。
硬件安装:
将网卡插入计算机主板对应的插槽,启动后进入操作系统安装对应的 网卡驱动程序,即可完成 网卡的安装。如果 网卡与机器中其它设备产生冲突,请使用 网卡驱动盘中所附带的检测程序(一般萎setup.exe或autoinst.exe)对网卡的IRQ和I/O等主要参数重新进行设置,不使其与别的硬件设备产生冲突。
网卡安装好后,将制作好的双绞线RJ-45连接口分别插入两台机器 网卡对应接口,硬件安装完成。
操作系统设置:
对于Windows XP系统,Windows XP具有强大的 网络功能,它的网络设置很简便,每次设置后不需要重启就可以生效。
(1)安装 网卡驱动
Windows XP直接支持大多数 网卡,我们所购买的 网卡一般不需要安装。若是XP自己没有带有驱动,只需要将驱动盘插入机器,安装即可。
(2)安装通信协议
从“控制面板”或其他地方进入“ 网络连接”,双击已经存在的“本地连接”,在跳出的窗口中单击“属性”,就可以进入网络协议管理与设置窗口,您可以通过点击“安装”、“删除”来添加或去除 网络协议。建议大家安装默认的协议再加上“NWLink IPX/SPX/NetBIOS patible Transport Protocal”,只有这样,很多 网络游戏菜可以使用。
(3)设置IP地址
在刚才的“本地连接 属性”窗口中选择“Internet 协议(TCP/IP)”,进入后就可以设置“IP地址”、“子网掩码”以及“网关”,Windows XP在设置后不用功启。
双机互联中,TCP/IP协议需要进行设置。设置之前,请确认 网卡已经和TCP/IP协议进行绑定,可以通过网络属性中的 网卡属性进行选择;若是绑定后不起作用,请删除 网卡和协议重新进行安装,这通常是解决问题的好办法。
设置TCP/IP协议,也就是给 网卡分配IP地址,我们可以将两台机器的IP地址分别设置为“192.168.0.1”和“192.168.0.2”,它们的子网掩码都是“255.255.255.0”,若是共享上网,需要将作为客户机的那台机器的 网卡的网关设置为主机的IP地址。
(4)设置标识
Windows XP中网络标识的设置和98中大不相同,需要在“系统属性”的“计算机名”中进行设置,只需要单击“更改”按钮,更改后确定重启即可。注意,两台计算机的“计算机名”一定不相同,而“工作组”最好相同,这样便于在网络邻居中查找。
(5)设置共享资源
第一次在目录上单击右键选择共享时,XP会提示您了解共享的安全性,只需要点击我已经了解的叙述,即可以开启共享功能。
若是使用NTFS格式,Windows XP的共享还可以设置访问口令、权限以及连接数等属性,非常强大,而对于FAT32格式,却没......>>
问题十:怎样查看别人家电脑中的共享文件啊 ....你真诚实、。首先、、桌面上有个 网上邻居点开里面的左边菜单栏里、有一个 查看工作组计算机、然后如果你的路由连了好多台电脑、那你就需要知道你想看的那台电脑的用户名、如果只连接了一台,那应该只会显示一个图标、 点开它点开后里面就会有对方电脑里已经开了共享的文件夹,点开文件夹,里面就是所有的该文件夹目录下的子文件。已经比高中生的教科书都详细了。。。。
dos系统的操作和命令提示符是什么?
读取的代码方式如下:
int main()
{
long file;
struct _finddata_t find;
_chdir("d:\\");
if((file=_findfirst("*.*", &find))==-1L)
{
printf("空白!\n");
exit(0);
}
printf("%s\n", find.name);
while(_findnext(file, &find)==0)
{
printf("%s\n", find.name);
}
_findclose(file);
return 0;
}
用C语言读取目录中的文件名的方法:
1、如果是在window环境下,可以用一下方法:
使用stdlib.h头文件声明的system()函数,调用系统命令dir,把c:目录下文件列表写入文件dir.txt中
2、使用dirent.h头文件中声明的opendir(),readdir()函数;
3、如果没有dirent.h,可以使用io.h头文件中声明的_findfirst(),_findnext()函数:
如何在mac系统下查看windows系统的文件
命令提示符 DOS似乎只有现在的老鸟有过接触,新学电脑的人对DOS只是一知半解。它曾经占领了个人电脑操作系统领域的大部分,全球绝大多数电脑上都能看到它的身影。由于DOS系统并不需要十分强劲的硬件系统来支持,所以从商业用户到家庭用户都能使用。虽然用现在的眼光看它不是出色的操作系统,但微软软件向下兼容的特点,决定了Windows出问题的时候,很多时候需要在DOS下才能得到解决,尤其对于广大电脑爱好者及平时喜欢DIY的朋友来说,因此了解与学习DOS还是很有必要的。 启动
命令提示符常用启动方式有两种:1:开始\所有程序\附件\命令提示符
2:开始\运行\cmd
基本指令-不分大小写DOS 命令总共大约有一百个(包括文本编辑、查杀病毒、配置文件、批处理等),我们。这里详细介绍几个常用的DOS 命令。
1 dir
dir 是英文单词directory(目录)的缩写,主要用来显示一个目录下的文件和子目录。
功能:显示指定磁盘、目录中的文件和子目录信息,包括文件及子目录所在磁盘的卷标、文件与子目录的名称、每个文件的大小、文件及目录建立的日期时间,以及文件子目录的个数、所占用总字节数以及磁盘上的剩余总空间等信息。
格式:dir [C:][path][filename][.ext][/o][/s][/p][/w][/a]
说明:dir 是DOS 命令中最常用的一个。斜杠表示后面的内容是参数。DOS 参数最常用的参数如下: dir 命令常用参数含义
参 数 意 义
/p 显示信息满一屏时,暂停显示,按任意键后显示下一屏 /o 排序显示。o 后面可以接不同意义的字母
/w 只显示文件名目录名,每行五个文件名。即宽行显示
/s 将目录及子目录的全部目录文件都显示
/a 将目录的全部文件(包括系统文件和隐藏文件)都显示
举例:查看显示C:\文件夹里面的所有文件。在DOS 命令提示符下输入dir c:\ /a /p,首先输入dir 命令,空格,其次输入要查看的目录的名字c:\,再次输入该命令的参数/a(显示所有文件)、/p(暂停显示),最后回车执行命令。小提示:DOS 中取得帮助可以:直接输入Help查看全部帮助,也可以命令/?查看该命令的帮助。 2 cd
cd 是英文change directory(改变目录)的缩写,用于改变目录位置。
功能:改变或显示当前目录
格式:cd [C:][path]
说明:路径可以使用绝对路径和相对路径两种。如果只有cd 而没有参数,则只显示当前路径。注意:子目录中一定有两个“特殊目录”,即“.”、“..”,其中一点表示当前目录,两点表示上一层目录。从简单实用的角度来看,我们只要学会逐层进入(cd 下一层某目录名),和逐层退出(cd..)就可以解决所有问题。当然也可以用绝对路径的办法。
举例进入c:盘根目录下的Windows目录。 3 md
md 是英文make directory(创建目录)的缩写,用于创建一个空子目录。
功能:创建一个子目录
格式:md [C:]path
举例:用md 在c:根目录建立一个叫做kingstone 的目录,在DOS 命令提示符下输入md c:\kingstone,然后继续在DOS 命令提示符下输入dir c:\kingstone进行查看目录创建的结果。
4 rd
rd 是英文remove directory(删除目录)的缩写,用于删除目录。
功能:删除空子目录
格式:rd [d:]path
说明:rd 是专门删除空子目录的命令。注意两条:一是不能删除非空目录;二是不能删除当前目录。
举例:用rd 删除前面建立的kingstone 这个目录,在DOS 命令提示符下输入rd c:\kingstone。
5 copy
copy 在英文中是复制的意思,用于复制一个或者一组文件到指导的目录中。
功能:复制一个或一组文件到指定的磁盘或目录中
格式:copy [C:][path][filename.ext] [C:][path]filename.ext
说明:复制文件命令基本用法是:“复制 源文件名 目标文件名”。如果只写目标路径而不写目标文件名,表示同名复制;否则称为换名复制。注意换名复制一般不要更改文件扩展名。
举例:在c 盘根目录下新建目录bak(在DOS 命令提示符下输入md c:\bak),然后把c 盘根目录下所有文件复制到c:\bak 目录下(在DOS 命令提示符下输入copy c:\*.* c:\bak)。小提示:
l 如果目标盘上已有同名文件, 会出现如下提示,
“ Overwrite xxxx(Yes/No/All)”
此时回答Y 则覆盖当前文件,N 则保留,A 则覆盖此后的所有文件而不再提问。
2 copy 命令只能拷贝文件,拷贝目录需要用到Xcopy 命令。 6 del
del 是英文delete(删除)的缩写,用于删除文件。
功能:删除指定磁盘、目录中的一个或一组文件
格式:del [C:][path]filename.ext
说明:这个命令应小心使用。一旦被删除,将不易恢复。同样可以采用通配符为删除一类文件。当利用*.*时,为了安全将给出警告,确定方进行删除工作。删除过程如没有信息提示,表示已正确删除。注意这个命令不能删除具有只读、隐含、系统属性的文件;如果指定文件不存在,则出现“File not found”的提示;DOS 对误删除的文件可以用UNDELETE 外部命令恢复;它只能删文件,不能删目录。
举例:删除前面拷贝的c:\bak 下的所有文件,同时删除c:\bak目录。
警告:
这个命令相当危险,操作前请确保数据已安全备份。 7 type
功能:在屏幕上显示文本文件内容命令
格式:type [C:][path]filename.ext
说明:type 命令用来在屏幕上快速、简便地显示文本文件的内容,扩展名为TXT的文件是文本文件。如果用这个命令显示扩展名为EXE 或COM等其它文件,输出的结果往往是一些乱七八糟的符号并伴有无规则的响铃声,有时甚至会出现死机现象。
举例:在屏幕上显示c:\autoexec.bat 和c:\config.sys 的内容。小技巧:type+more
DOS 支持管道处理,也就是可以在一条命令行中输入两个命令,通过管道命令符号|(一个竖号,一般在Enter键的上方)隔开。DOS 执行完前面命令的同时进行下面的命令。这个管道命令很有用,比如我们前面学的type命令可以显示文本文件的内容,如果一个文本文件很长,而DOS 又不支持上下翻屏,这时候就应该分屏幕显示。而分屏显示要用到more命令,More命令要紧跟type命令,因此中间要加上管道进行连接。假设C盘根目录下有SYSTEM.INI文本文件,该文件有110 行之长,在DOS的一屏中不可能完全显示,这时我们输入type SYSTEM.INI |more,回车执行,即可分屏显示。8 format
功能:磁盘格式化
格式:[C:][path]format drive:[/S][/Q]
说明:厂家制造的各种磁盘可用来存储各种操作系统下的文件。不同操作系统的磁盘格式一般是不相同的,是不通用的。format 命令就是使一个新的磁盘可以被DOS 操作系统识别,即可存储DOS 文件。这个命令对磁盘的格式化过程,实际上是用DOS规定的信息存储格式对磁盘进行规划的过程。格式化磁盘时,要清除磁盘上已经存在的所有数据,在磁盘上写上引导记录,划分出文件分配表和根目录,同时,它还要找出磁盘上的所有坏扇区并作上不可使用的标记。命令参数/S 用于磁盘格式化并装入操作系统文件,使之变成引导盘。相当于format后再进行下一命令:SYS。
命令参数/Q 用于快速格式化,相当于删除该盘的所有文件和目录。
Format 是DOS 中较为常用的命令,下面将结合系统安装实例进行详细介绍。
警告
这个命令相当危险,操作前请确保数据已安全备份。
9 chkdsk
chkdsk 是check disk 的缩写。
功能:用来检查你的磁盘的使用情况。
格式:chkdsk 磁盘名
说明:例如要检查A 盘使用情况,就输入chkdsk A: ,检查c 盘使用情况,就输入chkdsk C: ,如果直接输入chkdsk,就检查当前磁盘的使用情况。
举例:例如输入chkdsk c:检查c 盘。10 sys
sys 是system(系统)的缩写。
功能:传递系统文件命令。将DOS 的两个隐含的系统IO.SYS 和MSDOS.SYS 传送到目标磁盘的特定位置上,并将COMMAND.COM 文件复制过去。完成后,目标盘成为DOS 的启动盘(又称系统盘)。
格式:[C:][path]SYS [C1:][path] d2:
说明: 由于这几个文件需要复制到特定位置上,所以用COPY 命令完成的复制未必能够启动机器。通过SYS 命令,DOS 可以将目标盘已占据特定位置的文件移动,并将系统文件复制到相应位置上。参数C1:path 用来指明系统文件所在目录。如不指明,则缺省为当前盘的当前目录。所以这个命令一般要在源盘的根目录进行。 11 edit
功能:edit 命令是一个简单的编辑软件,我们经常用它来编辑一些程序和批处理文件。
举例:在DOS 命令提示符下输入edit c:\autoexec.bat,确定。 12 fdisk
功能:fdisk 用于对物理硬盘进行逻辑分区。
说明:硬盘分为物理硬盘和逻辑硬盘,从电脑店里买回一块硬盘,那块硬盘就是物理硬盘,用fdisk 等命令或工具把这块硬盘分成c 盘、d 盘、e 盘……,这时c 盘、d 盘、e 盘……就称之为逻辑硬盘。Fdisk 是DOS 中较为常用的命令。
警告:这个命令相当危险,操作前请确保重要数据已备
用cmd命令访问局域网的一个共享文件夹要怎么实现
Mac的系统盘是在 Finder中左上角“设备”中有个“Bootcamp”,这个磁盘就是 windows盘。
很多时候,无论是Windows还是Mac OS系统一些重要的文件夹和文件都是要被隐藏起来的,以防止用户因为误操作修改或者删除而导致系统或者软件的损坏。需要将隐藏的文件或者文件夹显示出来。
第一步:打开Finder管理器,使用 Command+F 组合键,打开Finder管理器的搜索功能,界面如下图所示。
第二步:在种类中选择其他,界面如下图所示:
第三步:会发现有很多的可选项,可以在其中找到——“文件是否可见”的选项,然后在后面取消或者选中即可。如果找不到,还可以在右上角的搜索框当中,搜索一下,如下图所示。
扩展资料:
Mac 它是苹果公司自1984年起以“Macintosh”开始开发的个人消费型计算机,如:iMac、Mac mini、Macbook Air、Macbook Pro、Macbook、Mac Pro等计算机。
使用独立的Mac OS系统,最新的macOS系列基于NeXT系统开发,不支持兼容。是一套完备而独立的操作系统。
macOS系统是苹果机专用系统,正常情况下在普通PC上无法安装的操作系统。苹果公司不但生产Mac的大部分硬件,连Mac所用的操作系统都是它自行开发的,接下来,我们就来了解一下它的操作系统。
苹果机的操作系统已经到了macOS 10.14,代号Mojave,这是Mac电脑诞生以来最大的变化。macOS 10.14系统加入了最新的黑暗模式,新系统非常整洁,它的许多特点和服务都体现了苹果公司的理念。
macOS操作系统界面非常独特,突出了形象的图标和人机对话(图形化的人机对话界面最初来自施乐公司的Palo Alto研究中心,苹果借鉴了其成果开发了自己的图形化界面,后来又被微软的Windows所借鉴并在Windows中广泛应用)。
苹果公司能够根据自己的技术标准生产电脑、自主开发相对应的操作系统,可见它的技术和实力非同一般。打个比方,苹果公司就像是Dell和微软的联合体,在软硬件方面“才貌双全”。
电脑cmd命令大全?
1、打开“计算机”窗口,点击菜单栏下方的“组织”下拉列表,从中选择“文件夹和搜索选项”项打开。
2、从打开的“文件夹和搜索选项”界面中,切换到“查看”选项卡,清除勾选“使用共享向导(推荐)”项,点击“确定”按钮。
3、接下来打开“网络和共享中心”窗口,右击“本地连接”,从弹出的右键菜单中选择“属性”项。
4、从打开的“本地连接 属性”窗口中,勾选“Microsoft 网络客户端”项,点击“确定”按钮。
5、打开“系统属性”窗口,点击“计算机名”选项卡界面中的“更改”按钮,在此将局域网中相互共享文件的计算机设置在同一个“工作组”中。
6、右击要共享的文件夹,从弹出的右键菜单中选择“属性”项。从弹出的窗口中,切换到“共享”选项卡,点击“高级共享”按钮。
7、从打开的“高级共享”窗口中,勾选“共享此文件夹”项,点击“权限”按钮。
8、此时将打开“共享权限”窗口,在此可以设置共享文件的访问权限,可根据实际需要进行选择。
电脑cmd命令大全
CMD作用:
掌握一些基本的cmd命令可以快速的完成一些基本操作,在日常生活中也能高效的完成各种任务。
打开命令提示符
1、开始/运行/键入cmd或command;
2、window+r/键入cmd或command。
关机相关
关机:shutdown/s;
重启:shutdown/r;
注销:shutdown/l;
休眠:shutdown/h/f;
取消关机:shutdown/a;
定时关机:shutdown/s/t1024(1024代表秒数)。
切换目录相关
新建文件夹:md test;
返回根目录:cd\;
显示当前目录位置:cd;
显示指定磁盘的当前目录位置:cdd:;
显示目录中文件列表:dir;
显示目录结构:treed:\test。
ping
测试网络延迟和丢包率:pingip/域名。
Ping 测试 5 次:pingip/域名-n5。
常用工具
1、calc启动计算器;
2、cmd.exe查看cmd版本;
3、mspaint画图板;
4、magnify放大镜,即win键+加号键;
5、notepad打开记事本;
6、osk打开屏幕键盘;
7、write写字板;
8、chkdsk.exe 磁盘检查;
9、cleanmgr打开磁盘清理工具;
10、diskmgmt.msc磁盘管理;
11、devmgmt.msc设备管理器;
12、dxdiag查看电脑信息;
13、dcomcnfg打开系统组件服务;
14、explorer打开文件管理;
15、eventvwr事件查看器;
16、eudcedit造字程序;
17、fsmgmt.msc共享文件夹管理器;
18、lusrmgr.msc本机用户和组;
19、msconfig.exe系统配置程序;
20、netstat-an-(TC)命令检查接口;
21、sfc.exe系统文件检查器;
22、utilman打开辅助设置。
声明:本站所有文章资源内容,如无特殊说明或标注,均为采集网络资源。如若本站内容侵犯了原著者的合法权益,可联系本站删除。