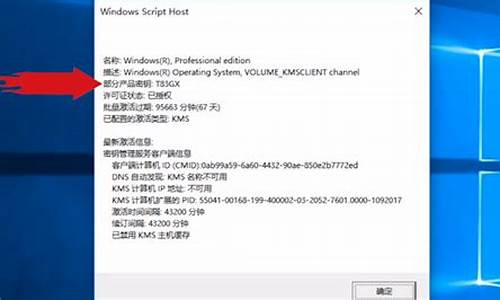怎么关闭电脑系统特效设置,怎么关闭windows特效
1.提高系统启动速度和运行速度的方法
2.如何关闭电脑特效
3.怎么取消计算机关闭窗口的渐变效果?
4.开启或关闭win10系统的动画效果
5.电脑反应慢?这些小技巧帮你解决!

你是否遇到过电脑开机后,图标在桌面长时间无法加载的情况?别担心,这里有一些实用的解决方法。
减少开机启动项通过减少开机启动项,可以提升开机速度。按下“开始-运行”,输入“msconfig”,进入“启动项”设置,去掉不需要开机启动的选项(只保留ctfmonXP输入法)即可。
关闭系统特效关闭系统属性中的特效,能够显著提升系统速度。点击“开始-控制面板-系统-高级-性能-设置”,在“视觉效果”中,选择“调整为最佳性能”,点击“确定”即可。
优化相关设置优化一些相关设置,比如更改桌面背景、关闭屏幕保护程序等,也能加快开机速度。右键点击桌面-属性-桌面-背景,选择无颜色,去掉桌面背景对开机速度的影响。同时,外观-窗口和按钮选择经典样式,色彩方案选择Windows经典。
减少桌面图标数量减少桌面图标数量也是有效的方法。保留最多十个左右的常用图标,将不常用的图标从桌面删除。也可以将不常用但不想删除的图标集中放在一个文件夹里,右键点击桌面-排列图标-运行桌面清理向导,按照提示清理即可。
使用系统优化软件
使用系统优化软件也是不错的选择。现在市面上有很多系统优化软件,比如金山卫士、QQ管家等,它们可以清理优化系统的速度。卫士4.0还有免费的人工加速功能,非常实用。
检查电脑接口如果以上方法都尝试了还是无法解决问题,可以检查电脑接口是否有U盘或读卡器等移动存储设备,移除这些设备后再看看加载速度是否有所提升。
提高系统启动速度和运行速度的方法
win7系统自带一个酷炫的aero特效,能够带给用户更绚丽的桌面视觉效果。如果低配置的电脑运行aero特效,会导致系统性能变低,运行速度变得非常慢。有什么办法可以解决?最好办法就是关闭aero特效提高系统性能。win7关闭aero特效的方法比较简单,下面小编讲解两种关闭aero特效的方法,不妨一起来看看。
解决方法一:
1、点击打开控制面板,选择‘外观和个性化’,续而点击‘个性化’。也可以在桌面点击右键选择“个性化”按钮;
2、点击‘个性化’下面的‘窗口颜色’,然后把启用透明效果的选项打勾去掉,保存即可。
解决方法二:
1、右键我的电脑,点击属性。或到控制面板\系统和安全\系统选择属性;
2、选择高级系统设置;
3、然后把aeropeek的勾勾去掉,保存即可。
如果低配置电脑用户可以考虑关闭aero特效提高系统性能,关闭之后会发现系统运行速度比之前快多了。
:
《浅析win7系统Aero特效的功能和使用技巧》
《win7纯净版系统怎么开启Aero特效》
如何关闭电脑特效
按照以下办法,你的系统启动速度和运行速度、性能肯定会有大的提高。
系统启动项系统启动项太多,影响开机启动速度,方法:开始——运行——msconfig——启动——在启动项里,你只保留ctfmon.exe输入法和杀毒软件即可,其他的将对勾去掉,按应用并确定即可。
关闭特效关闭系统属性中的特效,这可是简单有效的提速良方。右键我的电脑—属性--高级--性能--设置--在视觉效果中,设置为调整为最佳性能--确定即可。
桌面背景右键桌面—属性—桌面—背景—选择无;颜色—选择黑色;桌面背景对开机速度影响最大;应该去掉。
图标最多保留十个左右;对一些不常用的图标应该从桌面删除。对一些不常用你又不想删除的,可以集中放在一个文件夹,方法:右键桌面—排列图标—运行桌面清理向导,你只要按照提示清理就OK了。
怎么取消计算机关闭窗口的渐变效果?
win7系统,如下图
桌面-计算机-右键-属性
或者在我的电脑 地址栏 中地址:控制面板\系统和安全\系统
高级系统设置-高级-性能-设置-视觉效果中,按需要 增减 特效或者 选中“调整为最佳性能”
2.xp系统,如下图
桌面-我的电脑-右键-属性-高级-性能-设置-视觉效果,
按需要 增减 特效
或者 选中“调整为最佳性能”
3.xp系统 和win7系统,也可以更换 低特效主题
以xp为例
桌面-右键-属性-主题-下拉列表中选择“window 经典”主题
开启或关闭win10系统的动画效果
计算机---右键---属性---高级系统设置---高级性能---设置---视觉效果里面不喜欢的可以关掉。
右键计算机--属性,左上角最后一个高级系统设置,然后第一项性能点设置,选择第一个让windows选择计算机最佳设置,要是还不行就选第二个调整为最佳外观更改窗口特效;计算机---右键---属性---高级系统设置---高级性能---设置---视觉效果。
如果再想开渐变效果的话,就在控制面板--系统--高级系统设置--性能里的"设置",在里面就可以设置。或者就选中"调整为最佳外观"。
电脑反应慢?这些小技巧帮你解决!
怎样开启或关闭win10系统的动画效果
我们都知道win10系统带有窗口动画特效,切换程序就会呈现出渐变效果,这一方面用户反馈的体验度还是相当不错的。可是这种窗口特效动画对于电脑本身比较老或比较卡的用户来讲,选择关闭动画特效,有利于提升体验度。所以选择开启或关闭win10系统的动画特效需要结合电脑硬件和个人需求来选择。
下面我先来说一下如何开启win10系统动画特效。
1、打开“控制面板”,点击“系统和安全”,再点击“系统”,找到“高级系统设置”;
2、点击“高级系统设置”后会弹出一个栏目框,找到“高级”选项,并点击“性能”下方的“设置(S)”;
3、打开“视觉效果”选项,选择你想在此计算机上使用的外观和性能设置,选择“自定义”,在“在最大化和最小化时显示窗口动画”前选对勾就可以了,然后点击确定,开启动画特效设置就完成了。
接下来我在给大家说一下如何关闭win10系统动画特效。
1、打开“控制面板”,点击“轻松使用”,找到“轻松使用设置中心”的“优化视觉显示”选项;
2、点击“优化视觉显示”选项,然后找到“使屏幕上显示的内容更便于查看”栏目下的“关闭所有不必要的动画”,在前面选对勾,然后点击确定,关闭动画特效设置就完成了。
我讲的很明白了吧,是不是很简单呢,想了解更多关于电脑的设置问题,详情关注好系统U盘启动官网电脑反应慢、系统启动慢,这是很多人都遇到过的问题。其实,有很多原因都可能导致这种情况发生。本文将为你分享几个解决方案,帮助你轻松解决这些问题。
病毒侵入系统可能被病毒侵入,导致启动时加载病毒,耗费大量时间。建议安装杀毒软件,对系统进行全面扫描和清理。
垃圾文件堆积长时间没有进行系统碎片整理,导致垃圾文件堆积,文件不连续。建议定期进行磁盘碎片整理和清理,保持系统的良好状态。
自启动程序过多自启动程序过多,影响了系统的运行速度。建议关闭不必要的自启动程序,减少系统负担。
内存容量不足内存容量不足,导致系统运行缓慢。建议增加内存容量,提高系统的运行速度。
缩短磁盘扫描等待时间缩短磁盘扫描的等待时间,可以提高系统的启动速度。在命令提示符窗口中输入“CHKNTFS /T:0”并回车,就可以将磁盘扫描等待时间设置为0秒。
关闭系统特效关闭系统属性中的特效,可以提高系统的运行速度。点击开始→控制面板→系统→高级→性能→设置,然后在视觉效果中选择“调整为最佳性能”,这样就可以关闭一些不必要的特效。
声明:本站所有文章资源内容,如无特殊说明或标注,均为采集网络资源。如若本站内容侵犯了原著者的合法权益,可联系本站删除。