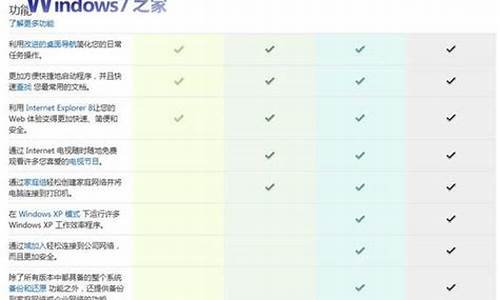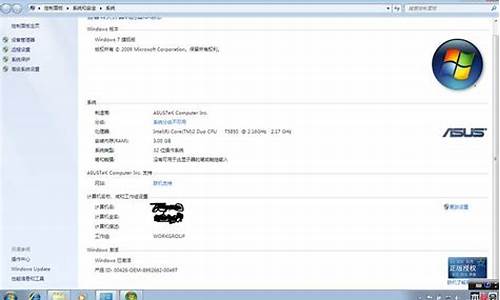电脑系统安装在哪里最好,电脑系统一般安装在哪个盘
1.双系统安装秘籍:让你的电脑更强大!
2.装电脑系统哪种方法最好
3.我想给电脑重装一个系统、在哪下载的比较好、还有怎么装、求解啊?
4.Win10系统,电脑管家装在那个盘比较好?
5.电脑在哪儿重装系统好谢谢谢谢

操作系统的文件,是安装在电脑的外存储器里的。
比如,硬盘,光盘,甚至软盘,都可以安装不同的操作系统。
我们常用的操作系统,如windows是安装在硬盘上的,而Linux则可以安装在优盘上。
但是外存的操作系统文件只是系统的躯壳,真正的系统是运行在内存和CPU里的不停变化的程序的合体。
双系统安装秘籍:让你的电脑更强大!
我觉得是否正版系统跟来源并无关系,而关键的是花钱与不花钱的区别。在正常的销售渠道购买了就是正版,反之则不是。很简单的道理,就好像你在微软官网下的原版ISO镜像,然后用了激活工具激活的,或者是某宝的几块钱密钥,这能是正版么?其实现在来说装系统的“成本”太低了,即便是对电脑不熟悉的朋友在看一些重装系统教程后也能轻松学会。而且也有非常多的方式可选择。如果你是想寻求原版的Windows系统镜像,那也是有非常多的途径的。
按照我的习惯,我会先在TechBench中下载原版的ISO系统镜像文件。当然了MSDN,I
tell
you也是不错的选择。它们都是微软官网ISO的分流镜像网,同属于原版的系统镜像,当然还包括Office镜像的下载。或者你还可以直接在微软官网下载最新版的Windows
10系统镜像,不过你需要改一下浏览器UA标识以便让隐藏的ISO镜像现身。如下图所示。
安装系统有多简单?就好像安装一个软件一般。在你下载好ISO镜像后,你可以直接通过Windows资源管理器来装载镜像,里面有一个Setup的安装程序,直接运行即可进入安装。当然了,这种硬盘安装方式当然是仅限于系统能正常开机的情况了。优点是简单方便,基本就是动动鼠标点几下就能开始安装了。而且你也能根据自身需求来选择是否全新安装操作系统。不过相对U盘重装来说效率就比较低了。
而安装完成之后,自然就是考虑激活的问题了。这也是开头所说的问题,正版与否的区别就在这里了。对于激活来说就更是小意思了,现在市面上就有很多的数字权利激活工具,如HWIDGEN。顾名思义就是永久激活的了,不会像KMS服务器一样有180天循环。即便再次重装也具备再次自动激活的特性。就好像我这台电脑一样,是微软原版ISO镜像安装,用的HWIDGEN永久激活,但抱歉的是它并非正版。
装电脑系统哪种方法最好
想要让你的电脑更加灵活多变吗?快来尝试双系统安装吧!不仅可以装双系统,还能装三个以上哦
安装小贴士最好将不同系统安装在不同的磁盘分区,比如C盘和D盘,这样可以避免冲突,让你的电脑运行更稳定。如果你是Windows系统忠实粉丝,建议按照95、98、2000、XP、2003、VISTA、WIN7的顺序进行安装,让系统更加兼容。
安装步骤双系统安装就像平常装系统一样简单,只要按照步骤进行操作即可完成。记得在安装过程中,确保选择正确的分区哦!
系统独立性双系统安装后,每个系统都有自己独立的分区格式,互不干扰,让你的电脑更加稳定。同时,后安装的系统不会覆盖前一个系统,让你随时切换不同环境。
启动选择启动电脑时,会出现一个多重启动的选择菜单,让你轻松选择进入哪个操作系统。请注意,当前状态下只有一个系统在运行,如需切换至另一个系统,需重新启动并选择。
我想给电脑重装一个系统、在哪下载的比较好、还有怎么装、求解啊?
安装计算机系统的常用方法有u盘启动、光盘安装、硬盘安装器等方法。
第一种方法:制作U盘启动盘安装系统。这种方法适合绝大多数的计算机,但也有少数计算机的主板没有USB启动设置,这类型的计算机不能用U盘安装系统的方法来安装系统。
用U盘安装计算机系统的要点:
1、制作启动盘。(Windows7系统用4G U盘,Windows XP系统用2G U盘)下载制作U盘启动盘的软件工具,安装、启动,按提示制作好U盘启动盘。
2、下载一个你要安装的系统文件,压缩型系统文件解压到U盘的GHO文件夹中,ISO型系统文件直接复制到U盘的GHO文件夹中,U盘启动盘就做好了。
3、用U盘安装系统时,向计算机USB接口插入U盘启动盘,开机,按Del键或其它键(视主板类型和计算机型号而确定按什么键)进入BIOS,设置从USB启动 ,再按F10键保存,在弹出的提示框中输入:Y(是),回车。计算机自动启动进入安装系统界面,我们按提示安装系统。
4、安装完成后,拔出U盘,电脑自动重启,点击:从本地硬盘启动电脑,继续完成系统安装。
5、系统安装完成后,重启计算机,开机时再进入BIOS,设置电脑从硬盘启动,再按F10键保存,在弹出的提示框中输入:Y(是),回车。以后我们开机就是从硬盘启动了。
6、安装完系统后,要更新驱动程序。
第二种方法:用硬盘安装器安装系统,这种方法对所有计算机都适用。
用硬盘安装器安装计算机系统的要点:
1、下载XX硬盘安装器到电脑的非系统盘(D、E、F磁盘),下载Windows7或者其它系统文件到非系统盘。
2、启动硬盘安装器,按提示选择计算机文件夹中的系统文件后,一直点击:下一步,重启计算机安装系统。
3、这种安装方法的优点是:不要进入BIOS设置启动,安装步骤简单,适用于才学安装系统的朋友。
第三种方法:用光盘安装系统,这种安装系统的方法,适用于安装有光驱的计算机,没有光驱的计算机是不能用这种方法来安装系统的。
用光盘安装计算机系统的要点:
1、按计算机电源开关开机,向光驱中插入系统安装光盘,点按Del或者其它键(视主板类型和计算机型号而确定按什么键)进入BIOS,找到:BOOT-CD\DVD,设置计算机从光盘启动,再按F10键保存,在弹出的提示框中输入:Y(是),回车。计算机自动重启进入系统安装界面,按提示进行操作直到系统安装完成。
2、系统安装完成后,重启计算机,开机时再进入BIOS,设置电脑从硬盘启动,再按F10键保存,在弹出的提示框中输入:Y(是),回车。以后我们开机就是从硬盘启动了。
3、安装完系统后,更新驱动程序。
Win10系统,电脑管家装在那个盘比较好?
步骤如下:
一、准备工作:
1、百度“MSDN我告诉你”,下载一个系统镜像文件。
2、在“百度”下载一个“软碟通”。
3、在“驱动精灵”官网下载一个带网卡驱动的“驱动精灵”。
4、准备一个4G或以上的U盘。
二、做启动盘:
1、安装“软碟通”。
2、插上U盘。
3、打开“软碟通”。
4、点击菜单栏上的“文件”,选“打开”,选择系统镜像文件打开。
5、点击菜单栏的“启动”,然后选“写入硬盘镜像”。
6、点击弹出窗上的“写入”,等待完成。
三、安装:
1、把U盘插在要装系统的电脑上。
2、开机点启动项选择快捷键(根据自己的机型或主板自己上网查一下)。
3、选择U盘选项启动。
4、根据步骤提示安装好系统即可。
四、后期处理:
1、激活系统(使用激活工具或者正版密钥激活)。
2、进入系统后安装带网卡驱动的“驱动精灵”。
3、打开“驱动精灵”,如果没有网卡驱动,一般会提示你安装网卡驱动,选择安装即可。
4、网卡驱动安装完成后,连上网,使用“驱动精灵”下载安装其它驱动。
5、使用“系统更新”或者各种管家、卫士软件更新一下系统补丁。
电脑在哪儿重装系统好谢谢谢谢
win10系统的话,电脑管家还是安装到c盘比较好,首先安装包文件不会太大,而安装到c盘的话可以直接来运行保护系统,等重新安装系统的时候也不用担心这个文件还会有残留。
重装系统,只会改变电脑C盘里的系统,像电脑D和E和F盘里面的文件和东西一个都不会少。
重装系统有三种方法:第一种是硬盘安装系统。只要电脑系统没有崩溃,能进入系统,并且能下载东西就可以使用电脑硬盘安装系统。方法如下:
根据你的电脑配置,完全可以装WIN7的操作系统。用电脑硬盘安装系统,可以安装WIN7的系统,具体操作如下:1.1.首先到WIN7旗舰版基地去 www.win7qijianban.com/win7/shendu/2283.html下载最新并且免费激活的WIN7的64位操作系统。
2.将下载的WIN7的64位操作系统,解压到D盘,千万不要解压到C盘。
3.打开解压后的文件夹,双击“GHO硬盘安装器”,在打开的窗口中,点击“安装”.即可
4.在出现的窗口中,ghost映像文件路径会自动加入,选择需要还原到的分区,默认是C盘,点击“确定”按钮即可自动安装。
第二种是光盘安装系统。适合对电脑BIOS设置非常了解才可以。在BIOS界面中找到并进入含有“BIOS”字样的选项,1.“Advanced BIOS Features”2.进入“Advanced BIOS Features”后,找到含有“First”的第一启动设备选项,“First Boot Device”?
3.“First Boot Device”选项中,选择“CDROM”回车即可,配置都设置好后,按键盘上的“F10”键保存并退出,接着电脑会自己重启,剩下的就是自动安装系统。
上面是设置BIOS启动的步骤。每台电脑BIOS设置不一样,你可以参考一下。学会了,你就可以用光盘装系统。
第三种是U盘安装系统。适合对电脑BIOS设置非常了解才可以。看完U盘制作的教程你就会用盘装系统。到电脑店去学习如何装系统。
声明:本站所有文章资源内容,如无特殊说明或标注,均为采集网络资源。如若本站内容侵犯了原著者的合法权益,可联系本站删除。