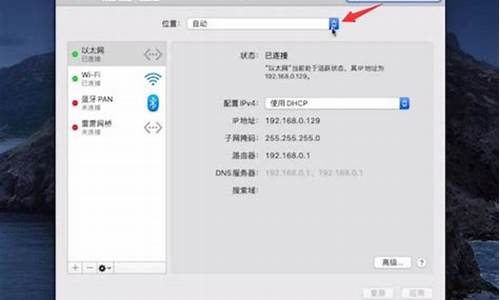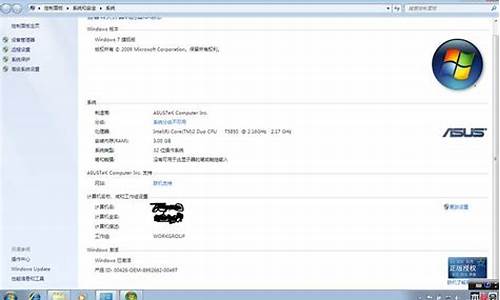系统启动文件夹路径_电脑系统启动文件路径怎么设置
1.如何设置系统新建文件的默认保存路径
2.电脑怎么把默认c盘改到d盘
3.怎么把打开目录设置成d盘
4.制作U启动盘和下载系统镜像,让你轻松安装系统!
5.电脑怎么更改文件位置
6.win10开机自动启动项怎么设置

高级
启动和故障恢复中的设置
在“默认操作系统”的下拉列表中选择你要使用的操作系统,然后将“显示操作系统列表的时间”和”在需要时显示恢复选项的时间”前的勾去掉,然后按确定应用。
重新启动电脑后,将直接进入你选择的操作系统“Windows XP”,然后将需要卸载的操作系统的相关文件删除(如果有两个系统的话),然后点击[编辑],并将 i文件中有关另一个操作系统的信息删除,保存即可。?
启动时去掉另一个系统的启动信息。
还有一个简单的方法:?
开始运行输入“Msconfig”回车将打开系统配置实用程序窗口切换到“BOOT.INI”选项卡,单击“检查所有启动路径”按钮,这样系统将自动删除那些已经卸载或删除的引导项了。
如何设置系统新建文件的默认保存路径
电脑的存储路径,指的是我们将文件或者程序保存在电脑中的位置。当我们在电脑中使用一段时间后,可能会发现原来的存储路径不太适合我们的需要,需要进行修改。下面就让我们一起来了解电脑怎么修改存储路径。
1.修改默认存储路径:我们可以将电脑默认的文件夹存储路径修改为我们想要的路径。比如,我们想修改下载文件的存储路径,可以打开Chrome浏览器,选择“设置”,然后点击“高级设置”,在下载设置中进行修改。
2.修改系统盘存储路径:系统盘是我们安装操作系统的那个硬盘,它一般是C盘。如果我们将一些常用文件保存在C盘里,会导致系统的运行速度变慢。此时,我们可以将一些不常用的文件转移到其他盘,来释放C盘的存储空间。我们可以在“计算机”中找到C盘,然后在属性中找到“高级系统设置”,选择“环境变量”,在“用户变量”或“系统变量”中修改。
3.修改程序默认安装路径:我们有时需要将程序安装在其他盘或分区上。但是,有些程序不允许我们进行修改,这时我们就需要使用第三方软件,比如,AdvancedInstaller等。这些工具可以快速地进行程序安装路径修改,而且比手动修改更加安全可靠。
总之,当我们进行电脑存储路径修改时,需要注意以下几点:
-修改路径之前一定要备份文件,以免数据丢失。
-对于系统盘的修改,建议不要随意更改,以免影响电脑的稳定性。
-对于程序的修改,建议使用专业的工具进行,以免出现不必要的错误。
以上是关于电脑修改存储路径的一些介绍。希望对大家有帮助。
电脑怎么把默认c盘改到d盘
如何设置系统新建文件的默认保存路径?
如何设置系统新建文件的默认保存路径?
当您在电脑上新建一个文件时,默认情况下,该文件会根据系统设置保存在某个默认位置。通常情况下,此默认位置是计算机的“文档”文件夹。
然而,如果您希望将新建文件保存在不同于默认位置的特定文件夹内,该怎么办呢?这就需要更改系统设置中的默认保存路径。
本文将介绍如何在Windows和Mac操作系统上更改系统新建文件的默认保存路径。
在Windows上更改默认保存路径
以下是更改Windows10操作系统中新建文件的默认保存路径的步骤:
1.打开“文件资源管理器”,并选择默认的文件夹(如“文档”等)。
2.点击“文件”菜单,然后选择“属性”。
3.在“属性”窗口中,点击“位置”选项卡。
4.在“位置”选项卡下方,点击“移动”按钮,并选择您想要将默认保存路径更改为的文件夹。
5.点击“应用”按钮,然后点击“确定”。
设置完成后,系统新建文件将默认保存在您所选的文件夹内。
在Mac上更改默认保存路径
以下是更改Mac操作系统中新建文件的默认保存路径的步骤:
1.打开“Finder”,并选择默认的文件夹(通常为“文稿”)。
2.点击“文件”菜单,然后选择“偏好设置”。
3.在“偏好设置”窗口中,点击“常规”选项卡。
4.在“常规”选项卡下方,找到“默认保存位置”选项,并点击下拉菜单。
5.在下拉菜单中,选择您想要将默认保存路径更改为的文件夹。
6.关闭“偏好设置”窗口。
设置完成后,系统新建的文件将默认保存在您所选的文件夹内。
总结
无论是在Windows还是Mac操作系统下,更改系统新建文件的默认保存路径都很简单。只要按照上述步骤操作,即可轻松更改默认保存路径,并将新建文件直接保存在您想要的文件夹内。
怎么把打开目录设置成d盘
电脑上把默认的C盘改到D盘可以在电脑系统中进行修改,一共需要8个步骤来操作完成,Mac系统没有C盘,本答案通过Windows系统演示,具体操作步骤如下:
工具/原料:
联想G700
Windows10
系统设置10.0
1、点击系统
打开电脑的设置程序界面,在这个界面里点击系统的功能选项。
2、点击存储
跳转到系统界面后,在左侧的序列栏里面点击存储按钮。
3、点击更改新内容
在存储界面的更多存储设置组里面,找到并点击更改新内容的保存位置。
4、点击新应用
跳转页面之后,点击第一个新的应用将保存到下面的下拉菜单。
5、点击应用
在菜单里面点击软件d的选项,再点击右边的应用按钮,这样就会被保存在d盘里面了。
6、点击新的文档
再点击下面的新的文档将保存到的选项,在菜单里面同样点击软件d,再点击应用,可以将后续的文档默认保存到d盘里面。
7、点击新的音乐
也可以点击下面的新的音乐将保存到的选项,再选择里面的d盘。
8、点击应用
点击应用后,后面下载的音乐就会默认保存到d盘里面了。
制作U启动盘和下载系统镜像,让你轻松安装系统!
1. 怎么把默认的安装目录c盘改成d盘
这个问题问的好,只是某些软件如果设置到了其它盘,会出现灾难性的影响。
以下是我从其它地方帮您找到的
方法一:
打开注册表编辑器,展开注册表“HKEY_LOCAL_MACHINE\Software\Microsoft\ Windows\ CurrentVersion”分支,在窗口的右侧区域找到名为“ProgramFilesDir”和“ProgramFilesPath”的键值,将其原键值“C:\Program Files”改为“D:\Program Files”,关闭注册表。
方法二:
用DOS命令即可实现。
① 点击“开始”→“运行”。
② 输入“CMD”,回车。
提示符后输入“set ProgramFiles=D:\Program Files”,回车即可。 然后重启。
方法三:
① 新建 一个文本文档
②复制 以下内容 粘贴到 文本文档 里
REGEDIT4
[HKEY_LOCAL_MACHINE\SOFTWARE\Microsoft\Windows\CurrentVersion]
"ProgramFilesDir"="d:\\Program Files"
"ProgramFilesPath"="d:\\Program Files"我这里是更改为 D:\Program Files
如果改为其他盘 只要把盘符换了即可 例如 E:\Program Files
关闭 文本文档 并保存 最后把 新建 文本文档.txt 改名 为 更改默认安装路径.reg
修改方法我是从其它地方找到
2. 如何把程序的默认安装目录设置在D盘
使用Administrator登录1复制 Program Files 目录xcopy "C:\Program Files" "D:\Program Files\" /E /H /K /X /Y2 HKEY_LOCAL_MACHINE\SOFTWARE\Microsoft\Windows\CurrentVersion下把ProgramFilesDir的数据设为D:\Program File *** onFilesDir的数据设为D:\Program Files\mon Files3重启电脑,进入系统后服务中关闭IP Helper,以管理员身份运行cmd,输入:rd /s /q "C:\Program Files"mklink /J "C:\Program Files" "D:\Program Files"。
3. 如何把程序的默认安装目录设置在D盘
使用Administrator登录
1复制 Program Files 目录
xcopy "C:\Program Files" "D:\Program Files\" /E /H /K /X /Y
2 HKEY_LOCAL_MACHINE\SOFTWARE\Microsoft\Windows\CurrentVersion下把ProgramFilesDir的数据设为D:\Program Files
monFilesDir的数据设为D:\Program Files\mon Files
3重启电脑,进入系统后服务中关闭IP Helper,以管理员身份运行cmd,输入:
rd /s /q "C:\Program Files"
mklink /J "C:\Program Files" "D:\Program Files"
4. 抢答
如何更改桌面的路径 是备份,还是转移电脑是可爱的,windows是脆弱的,重装系统当然是烦恼的。
花了近一个小时重装系统,然后还要重装软件,既浪费时间,又烦人。虽然很多软件是绿色软件,无须重装,但要把它们的快捷方式一个一个放到开始菜单和桌面上也要付出很大的工作量。
这倒也罢了,如果是收藏夹或是outlook的重要邮件忘了保存,那可就无法恢复了。那么,我们为什么不将这些特殊的文件夹转移到其他盘符呢?说干就干,我们可以通过修改注册表来达到这一目的。
以winxp为例。首先要在“开始”——“运行”内输入“regedit”打开注册表编辑器,然后要在“文件”下拉菜单中的“导出”功能备份好注册表,以防万一,接着在左侧窗口依次打开:HKEY_CURRENT_USER\Software\Microsoft\Windows\CurrentVersion\Explorer\Shell Folders在右侧窗口里,你看到的“名称”就代表那些特殊的文件夹,“数据”就是它们所对应的默认存储路径。
下面介绍一下各个“名称”所代表的文件夹名称 含义 默认路径AppData 应用程序数据目录 C:\Documents and Settings\User name\Application DataCookies Cookies路径 C:\Documents and Settings\User name\CookiesDesktop 桌面路径 C:\Documents and Settings\User name\桌面Favorites 收藏夹 C:\Documents and Settings\User name\FavoritesHood Hood路径 C:\Documents and Settings\User name\HoodPersonal 我的文档 C:\Documents and Settings\User name\My DocumentsPrintHood 打印 C:\Documents and Settings\User name\PrintHoodRecent 文档项路径 C:\Documents and Settings\User name\RecentSendTo SendTo路径 C:\Documents and Settings\User name\SendToStart Menu 开始菜单路径 C:\Documents and Settings\User name\「开始」菜单Templates 新建文件目录 C:\Documents and Settings\User name\TemplatesPrograms 程序菜单路径 C:\Documents and Settings\User name\「开始」菜单\程序Startup 启动路径 C:\Documents and Settings\User name\「开始」菜单\程序\启动History 网页历史记录 C:\Documents and Settings\ User name \Local Settings\HistoryMy Pictures 收藏 C:\Documents and Settings\User name\My Documents\My PicturesMy Music 我的音乐 C:\Documents and Settings\User name\My Documents\My MusicMy Video 我的视频 C:\Documents and Settings\User name\My Documents\My VideosCache Inter临时文件夹 C:\ Documents and Settings\User name \Temporary Inter Files这些文件夹称为Shell文件夹其中“User name”为当前用户的名称了解了对应的文件夹,就可以根据自己的需要去更改对应的路径了。(千万不要在这儿改啊,那样可就瞎忙乎了,系统重起后它会恢复成原来的路径)在同一层中你可以看到一个“User Shell Folders”的子键,即在HKEY_CURRENT_USER\Software\Microsoft\Windows\CurrentVersion\Explorer\ User Shell Folders这里包括了用户定制的所有Shell文件夹的值项。
只要通过修改“数据”,就可以改变它们的存储路径。双击需要修改的名称,在弹出的“编辑字符串”的“数值数据”里填上你要更改的完整路径,按下“确定”就完成了。
如果没有你需要的,可以在右边窗口单击鼠标右键,选择“新建”菜单中的“字符串值”命令,对应上表,添加一个用于Shell文件夹的字符串值。在上面的文件夹中,并没有outlook的通讯簿和邮件存放路径,它们分别在通讯簿路径:HKEY_CURRENT_USER\Software\Microsoft\WAB\WAB4\Wab File Name主键下,将“默认”键值改为你需要的路径。
邮件存放路径:HKEY_CURRENT_USER\Identities\{8150FA22-A51C-4993-8A96-DC4B9A6B4C55}\Software\Microsoft\Outlook Express\5.0下,将 “Store Root”键值改为你需要的路径。最后别忘了将修改好的这部分注册表导出保存,以便重装系统后可以直接导入而无须再次修改。
注意:修改了文件夹的路径值后,原有文件夹中的文件并不会移到新的文件夹中,这样做只改变了文件夹的指向。提示:此方法在win9x 中同样可行。
此外,我的文档、Inter临时文件夹可以在它们的属性中修改,邮件存放路径可以在outlook的“工具”→“选项”→“维护”中修改。如果你是多操作系统的用户,可以将相同的文件夹放在同一路径下,这样既减少了硬盘的存储量,也方便了管理和访问,只是“Inter临时文件夹”的“使用的磁盘空间”要设置的相同。
方法二打开"我的电脑“————”C:\Documents and Settings\用户名“————单击“桌面”————点击左面的“移动这个文件夹“ 就OK了方法三[HKEY_LOCAL_MACHINE\SOFTWARE\Microsoft\Windows NT\CurrentVersion\ProfileList]"ProfilesDirectory"= "修改为你想要的路径。
5. 如何将电脑桌面的文件夹设置默认为D盘或E盘
第一步:首先进入计算机,
第二步:进入计算机后,再进入系统C盘,然后依次进入用户、系统账号文件夹,然后在里面找到桌面文件夹。并右键点击,然后选择属性,
第三步:进入桌面属性后,再切换到位置选项卡,然后再点击底部的移动,
第四步:之后会弹出需要移动到其他的桌面文件夹位置,比如我们可以移动到E盘(当然也可以使D盘或者其他非系统盘均可)。
选择确定将桌面文件夹放置在E盘的桌面文件夹后,再点击底部的“确定”即可。
第五步:上面点击确定会,会再次弹出一个移动文件夹提示对话框,主要确认是否要将所有文件从原位置移动到新位置,这里点击底部的“是”即可。
6. 怎么把默认的安装目录c盘改成d盘
可以更改,但是更改后,原先C盘安装的软件快捷方式都需要更改目录,不然会用不了。
打开注册表编辑器,展开注册表“HKEY_LOCAL_MACHINE\Software\Microsoft\ Windows\ CurrentVersion”分支,在窗口的右侧区域找到名为“ProgramFilesDir”和“ProgramFilesPath”的键值,将其原键值“C:\Program Files”改为“D:\Program Files”,关闭注册表。
7. 如何将电脑“桌面”文件夹设置默认为D盘或E盘
此设置会改动系统变量,建议你操作前将桌面上的文件备份到其他目录中.以WINDOWS XP系统为例.(VISTA支持直接修改)在D:\下建立DESKTOP文件夹,该文件夹名字根据你爱好随便.运行REGEDIT,找到以下位置:HKEY_CURRENT_USER\Software\Microsoft\Windows\CurrentVersion\Explorer\Shell Folders右侧"Desktop"中的值就是现在的桌面目录位置.修改该值为你要设置的目录即可.修改完后重新启动计算机,将原桌面文件复制到新的桌面目录中即可.其他可以更改的目录:"Desktop"-桌面"Favorites"-收藏夹"Personal"-我的文档"My Pictures"-收藏"M。
电脑怎么更改文件位置
想要自己动手安装系统吗?其实并不难!只需要准备一个可以正常上网的电脑,按照以下步骤操作,就能轻松完成安装。
制作U启动盘首先,我们需要使用u深度u盘启动盘制作工具来制作一个启动U盘。这样可以让你的U盘变成一个强大的安装工具。
下载系统镜像接下来,下载一个你想要安装的系统镜像文件。这个文件会包含你要安装的系统的所有信息。
进入BIOS设置然后,进入BIOS设置,将启动顺序改为从U盘启动。将之前下载的镜像文件放到U盘中。
启动安装现在,重新启动电脑,U盘将引导你进入安装界面。在启动界面上,选择“GHOST手动安装”或类似选项。进去后,选择安装源为你放在U盘里的系统,并指定安装路径为你的C盘。
使用PE系统进行安装如果你更喜欢使用PE系统进行安装,也可以在启动界面中选择进入PE系统。然后在PE系统中找到一键安装软件,选择你放在U盘中的镜像文件,同样将其安装到C盘中。
等待安装完成一旦安装开始,你只需要耐心等待。安装完成后,电脑会自动重启。此时,记得取下U盘。
安装完成最后,你的新系统会自动进行配置和设置。你只需要按照提示操作,点击“下一步”或“确定”,直到安装完成。现在,你已经成功完成了系统的安装!享受自己动手的乐趣吧!
win10开机自动启动项怎么设置
1、首先找到桌面文件夹的位置并打开计算机,进入“C:\用户\Administratr”目录就可以看桌面文件夹了,也有用户的是在“C:\Users\Administrator”目录下。
2、找到“桌面”文件夹后,点击右键打开菜单,选择“属性”。
3、进入“桌面属性”窗口后,切换到“位置”选项卡,点击“移动”按钮。
4、随后弹出“选择一个目标”窗口,我们要选择一个新的路径用来放置桌面文件夹,选好路径后点击下方的“选择文件夹”按扭。
5、然后点击确定,之后会弹出“移动文件夹”的警告框,点击“是”,即可自动将桌面文件中的文件迁移到新路径。
扩展资料:
笔记本维护原则:
* 长时间不使用电脑时,可透过键盘上的功能键暂时仅将液晶显示屏幕电源关闭,除了节省电力外亦可延长屏幕寿命。
* 请勿用力盖上液晶显示屏幕屏幕上盖或是放置任何异物在键盘及显示屏幕之间,避免上盖玻璃因重压而导致内部组件损坏。
* 请勿用手指甲及尖锐的物品(硬物)碰触屏幕表面以免刮伤。
* 液晶显示屏幕表面会因静电而吸附灰尘,建议购买液晶显示屏幕专用擦拭布来清洁您的屏幕,请勿用手指拍除以免留下指纹,并请轻轻擦拭。
* 请勿使用化学清洁剂擦拭屏幕。
电池(Battery)
* 当无外接电源的情况下,倘若当时的工作状况暂时用不到PCMCIA插槽中的卡片,建议先将卡片移除以延长电池使用时间。
* 室温(20-30度)为电池最适宜之工作温度,温度过高或过低的操作环境将降低电池的使用时间。
* 在可提供稳定电源的环境下使用笔记本电脑时,将电池移除可延长电池受寿命是不正确的。就华硕笔记本电脑而言,当电池电力满充之后,电池中的充电电路会自动关闭,所以不会发生过充的现象。
* 建议平均三个月进行一次电池电力校正的动作。
* 电源适配器(AC Adapter)使用时参考国际电压说明”
{ad}键盘(Keyboard)
* 累积灰尘时,可用小毛刷来清洁缝隙,或是使用一般在清洁照相机镜头的高压喷气罐,将灰尘吹出,或使用掌上型吸尘器来清除键盘上的灰尘和碎屑。
* 清洁表面,可在软布上沾上少许清洁剂,在关机的情况下轻轻擦拭键盘表面。
硬盘(Hard Disk)
* 尽量在平稳的状况下使用,避免在容易晃动的地点操作计算机。
* 开关机过程是硬盘最脆弱的时候。此时硬盘轴承尚未转速尚未稳定,若产生震动,则容易造成坏轨。故建议关机后等待约十秒左右后再移动笔记本电脑。
* 平均每月执行一次磁盘重组及扫描,以增进磁盘存取效率。
触控板(Touchpad)
* 使用触控板时请务必保持双手清洁,以免发生光标乱跑之现象。
* 不小心弄脏表面时,可将干布沾湿一角轻轻擦拭触控板表面即可,请勿使用粗糙布等物品擦拭表面。
* 触摸板是感应式精密电子组件,请勿使用尖锐物品在触控面板上书写,亦不可重压使用,以免造成损坏。
散热(Thermal Dissipation)
* 一般而言,笔记本电脑制造厂商将透过风扇﹑散热导管(Heat Pipe )﹑大型散热片﹑散热孔等方式来降低使用中所产生的高温。
* 为节省电力并避免噪音,笔记本电脑的风扇并非一直运转的,而是CPU到达一定温度时,风扇才会启动。
* 将笔记本电脑放置在柔软的物品上,如:床上﹑ 沙发上,有可能会堵住散热孔而影响散热效果进而降低运作效能,甚至死
机。
工具:win10系统电脑一台
步骤:
1、打开win10系统电脑,在开始菜单的搜索栏(仅限Win10),或在键盘上按Win和R组合键打开“运行”程序,然后输入taskmgr /0 /startup命令直接打开“启动”标签,如图所示。
2、在“启动”标签里可以轻松地禁用或启用某个启动项。只需要右键单击该项目,然后点击“禁用”或“启用”;或者单击选中不需要的项目,然后点击右下角的“禁用”或“启用”按钮。
添加或移除当前用户的开机启动项如下:
1、在开始菜单搜索栏里(仅限Win10,Win7),或者在“运行”中输入shell:Startup命令,如图所示。
2、当前用户的“启动”文件夹在这个位置(X为系统盘符,可根据系统盘位置自行置换,一般为C):
X:\Users\当前用户名\AppData\Roaming\Microsoft\Windows\Start Menu\Programs\Startup
3、在这个文件夹中创建或删除开机启动项的快捷方式,就可以达到添加或者移除开机启动项的效果。删除不用说,若想添加启动项,可以使用新建快捷方式向导(在文件夹空白处单击右键,选择新建-快捷方式)来创建被添加的启动项的快捷方式。
通过注册表编辑器也能实现对开机启动程序的管理(适用于Win7,Win8,Win8.1和Win10),步骤如下:
1、打开注册表编辑器,在开始菜单的搜索栏里或者打开“运行”程序,输入regedit后回车(若出现UAC提示,点击“是”);
2、找到以下键值:HKEY_CURRENT_USER\Software\Microsoft\Windows\CurrentVersion\Run
3、会发现当前用户的开机启动项在此列出,如果要删除一个项目,右键单击该项目后,在下拉菜单中点击“删除”。
4、如果要添加一个启动项,需要在空白处单击右键创建一个字符串值(String Value)并且输入希望的名称,然后双击这个新建的值,在数值数据里输入要启动的程序的完整路径,点击确定即可完成。
声明:本站所有文章资源内容,如无特殊说明或标注,均为采集网络资源。如若本站内容侵犯了原著者的合法权益,可联系本站删除。