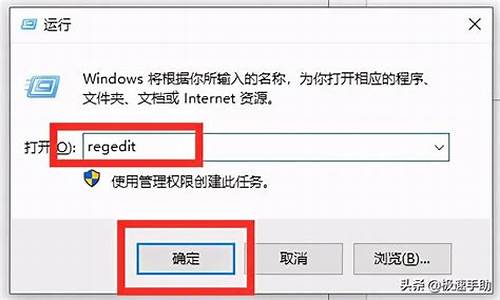重装电脑系统恢复文件夹,系统重装后文件恢复
1.重装系统怎么恢复文件?
2.如何恢复系统默认文件夹
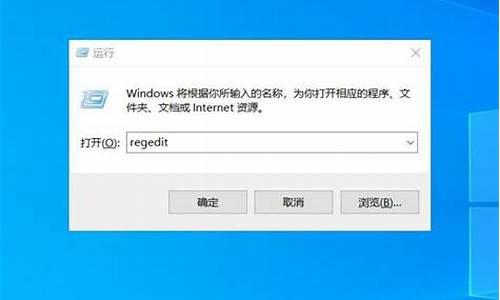
我重装MacBook的系统后文件都被清空了,现在想要恢复这些文件,应该如何操作?mac电脑重装系统如何恢复文件数据?
众所周知,想要恢复Mac电脑数据比较困难,不过这并不意味着Mac数据无法恢复,只要方法得当,抢救及时,就能恢复Mac数据。
下面将为大家介绍两种不同情况下数据恢复的方法,请继续阅读。
场景一、Mac重装系统丢失数据使用Time Machine恢复
在重装系统的过程中,Mac电脑会进行安全删除,将硬盘上的所有数据彻底删除,并且会重新分区,这将导致原有的数据被覆盖,因此想要重装系统后再恢复数据,建议使用Time Machine。
Time Machine是Mac电脑的备份和恢复工具,您可参考以下步骤来找回数据:
1.确保您用于时间机器自动定期备份的外置储存装备已连接到macbook,并处于运行状态;
2.在macbook上打开迁移助理,选中从Mac、时间机器备份或启动磁盘;
3.选择所需的文件夹或文件后,您可以通过单击恢复按钮在Mac上恢复已删除的文件夹。
场景二、其他原因丢失数据使用 易我数据恢复Mac版 恢复
如果您的Mac数据因硬盘格式化、分区损坏、剪切过程中出问题等原因而丢失,及时使用易我数据恢复Mac版软件则有机会恢复。
易我数据恢复Mac版是一款专业的数据恢复软件,适用于多种数据丢失场景,例如删除、格式化、磁盘分区变RAW、系统崩溃、部分病毒感染等,支持从硬盘、SD卡、USB、相机等多种设备上快速恢复各种文件,操作方法简单,无需技术经验。
您可参考以下步骤:
步骤1.操作系统更新后,资料在哪里丢失的?确定资料丢失的位置,然后使用易我数据恢复mac版(EaseUS Data Recovery Wizard for Mac Pro)进行扫描扫描。
步骤2. 易我Mac数据恢复软件将立即扫描您选择的磁盘,并在左侧面板中显示扫描结果。
步骤3. 扫描之后,选择在更新期间或更新之后不知不觉丢失的文档,然后点击立即恢复按钮将资料全部救回。
小结
mac电脑重装系统如何恢复文件数据?您可使用备份找回系统重装前的数据。如果您的Mac数据因其他原因丢失,可使用易我数据恢复Mac版恢复未被覆盖的数据。
重装系统怎么恢复文件?
显示一下隐藏属性,两项都需要取消勾选。
打开计算机,依次点击“组织——文件夹和搜索选项——查看”,然后勾选“显示隐藏的文件、文件夹和驱动器”选项,取消勾选“隐藏受保护的操作系统文件”选项,点击确定。
如果还是没有的话,再对F盘做个磁盘修复
磁盘修复:打开计算机,在需要修复的磁盘上单击右键,选择“属性”。在弹出的属性窗口中点击“工具”选项卡,然后在查错里面点击“开始检查”。在弹出的磁盘修复窗口勾选“自动修复文件系统错误”,然后点击“开始”。
磁盘修复之后,再使用CHK文件恢复专家扫描恢复试一下。
如何恢复系统默认文件夹
问题一:电脑重装系统后怎么恢复原来的文件 电脑重装系统后,如果系统盘里面的文件没有备份的话,是不能恢复的了,建议在重装系统的时候先备份C盘的重要文件。
以win7为例,重装系统的方法如下:
1、制作启动盘。(W7系统4G的U盘)下载老毛桃U盘制作软件,安装软件,启动,按提示制作好启动盘。
2、下载一个win7的ISO文件,压缩型系统文件解压(ISO型系统文件直接转到U盘)到制作好的U盘,启动盘就做好了。
3、用U盘安装系统。插入U盘开机,按DEL或其它键进入BIOS,设置从USB启动-F10-Y-回车。(台机:removable是可移动的驱动器,USB HDD是在硬盘启动器里面的,可以用小键盘上那个有+号的键调整USB启动到最上面就行了)
4、进入PE界面后,选择“安装系统”。
5、安装完成后,拔出U盘,电脑自动重启,点击:从本地硬盘启动电脑,继续安装。
6、安装完成后,重启。开机-进入BIOS-设置电脑从硬盘启动-F10-Y-回车。以后开机就是从硬盘启动了。
问题二:电脑重装系统后桌面文件如何恢复 步骤:
1、单击“开始――运行,然后输入regedit (打开注册表)
2、依次展开:HEKEY――LOCAL――MACHIME/SOFTWARE/microsoft/WINDOWS/ CURRENTVERSION/EXPLORER/DESKTOP/NAMESPACE 在左边空白外点击“新建”
,选择:“主键”,把它命名为“645FFO40――5081――101B――9F08――00AA002F954E”
再把右边的“默认”的主键的键值设为“回收站”,然后退出注册表。就OK啦。
3、要重启计算机。
只要机器没有运行过磁盘整理。系统完好.任何时候的文件都可以找回来。
望采纳,不懂追问
问题三:电脑重装了系统,如何恢复上个系统C盘的文件内容 晕,基本还原不了,可能都把磁索引覆盖了
你应该在按DEL+ALT+CTRL取消后,把盘取下来
接到另一台机子上,用EasyRecovery Professional来恢复格式化还原。
现在都安好了,把原文件的索引覆盖了,如果你现在的C盘文件没有原来的大,可能能恢复一点。用EasyRecovery Professional格式化恢复,记得点高级选项
问题四:重装系统,误删文件,能否恢复? Ty2y数据恢复
简单易用、功能强大的数据恢复软件。
这个软件可以帮到你。
我用过,效果不错的。
问题五:电脑重做了系统,以前的文件能恢复吗?怎么恢复? 重装完的话,如果你没有再进系统进行操作的话,用数据恢复软件的话有机会能恢复回部分文件。一边钉们桌面的文件是存放在“C:\Documents and Settings\Administrator\桌面”这个文件夹下面的,但是用数据恢复软件恢复的话,能恢复出分类的文件,比如指定一个位置的C盘下DOC文档有哪些,EXCEL文档有哪些,具体的得你自己找。
另外我建议恢复的话,最好先对硬盘做一个镜像备份,然后恢复的时候把这个硬盘挂在其他电脑上,在那个电脑上安装恢复软件进行恢复,常见的有final data,easyrecovery等,我用过final data还可以。
我还是建议你像楼上兄弟说的 找专业的人员恢复吧,一般会根据硬盘类型 大小(数据量)来收费的,如果对你很重要的话,看你这种情况应该在200左右,当然他们会要价在200-500
问题六:重装系统了原来桌面上的文件怎么恢复 重装系统时会格式化系统盘,而桌面上的文件是存储在c盘的。
如果你在冲转系统之前没有备份c盘中的文件,那么就无法恢复了。
问题七:电脑重装系统后之前的文件怎么恢复 你好,请参考一下百度经验的教程操作。jingyan.baidu/...3
问题八:重装系统后,如何恢复原来在回收站里的文件? 这是个很有意思的问题,我上网查了很久没有明确的答案,但是我也提出个有趣的现象,当你的电脑上安装有一键还原的时候,你把文件删除到回收站,然后把系统还原,那个文件仍然还在回收站里。自己琢磨了1个多小时,终于让我想通了:
回收站以一个指针的形式指向所有分区的Recycled文件夹,当你删除文件的时候,实际上该文件仍然存在于该盘划分的一个暂存区上,只是文件路径关联到了回收站,直到回收站对其下达删除指令才能将其彻底删除。对系统盘C盘的格式化和系统的安装,造成了存在于C盘的回收站保存指针的丢失,致使放到暂存区上的(删除)文件无法找到。实际上,该文件仍然在硬盘鼎,而非数据丢失。你现在一定会问你为什么看不见这个暂存区呢?
因为它是存在于每个分区的系统文件夹X:\Recycled ,你可以通过“工具―文件夹选项―查看―隐藏受保护的操作系统文件”将前面的勾去掉,你就可以通过Recycled文件夹看见你每个文件夹下的删除文件了。
问题九:电脑重装系统后怎么恢复原来的文件 什么文件需要恢复?
你保存在系统盘中的文件,如果是用Ghost安装的再也找不回来了,没有备份节哀吧,如果是使用setup安装的,保存的文件只要没有和被安装文件相同的就不会被覆盖,仍然可以直接找到,?安装相应的应用软件后可以直接打开。
如果是系统盘中原来使用的顺手的、喜欢的软件,可以重新安装。
其它盘符的文件多数情况下不会被破坏,如果安装了能够打开它们的程序可以直接使用。
其它盘符中被破坏或者删除的文件,抢救它们首先要做的不要再往里面写入任何信息,写入的内容越多、体积越大,恢复的可能性越小,恢复软件建议使用360文件恢复,使用它扫描盘符,把找到的方便恢复到其它分区中,这时可能文件名已经乱七八糟,甚至扩展文件名都改变了,你只要根据原来的文件名规律以及原来的打开软件修改扩展文件名即可。
问题十:重装系统了,格式化重新分区了,怎么恢复文件 一般的数据恢复软件只能恢复一些像JPG、xls、等等文件。
如果您的这份资料非常重要的话,建议立即送去专业数据恢复中心去恢复。
如果自己想试着恢复,会破坏数据。导致最后出现大量乱码!就无法进行恢复了!
一.安全模式
1、修复系统故障
如果Windows运行起来不太稳定或者无法正常启动,这时候先不要忙着重装系统,试着重新启动计算机并切换到安全模式启动,之后再重新启动计算机,系统是不是已经恢复正常了?如果是由于注册表有问题而引起的系统故障,此方法非常有效,因为Windows在安全模式下启动时可以自动修复注册表问题,在安全模式下启动Windows成功后,一般就可以在正常模式(Normal)下启动了。
2、恢复系统设置
如果用户是在安装了新的软件或者更改了某些设置后,导致系统无法正常启动,也需要进入安全模式下解决,如果是安装了新软件引起的,请在安全模式中卸载该软件,如果是更改了某些设置,比如显示分辨率设置超出显示器显示范围,导致了黑屏,那么进入安全模式后就可以改变回来,还有把带有密码的屏幕保护程序放在“启动”菜单中,忘记密码后,导致无法正常操作该计算机,也可以进入安全模式更改。
3、删除顽固文件
我们在Windows下删除一些文件或者清除回收站内容时,系统有时候会提示“某某某文件正在被使用,无法删除”的字样,有意思的是,通常这些文件并没有正在被使用,那么是不是让这些文件永远霸占我们的硬盘呢?请不要着急,重新启动计算机,并在启动时按下F8键进入安全模式,试着删除那些顽固文件并清空回收站看一看,没了!原来Windows已经放弃了对这些文件的保护,可以把它们删除了。
4、彻底清除病毒
安全模式是在不加载任何程序的情况下启动你的系统!
Windows操作系统“安全模式”的应用
对于Windows操作系统的安全模式,经常使用电脑的朋友肯定不会感到陌生,安全模式是Windows用于修复操作系统错误的专用模式,是一种不加载任何驱动的最小系统环境,用安全模式启动电脑,可以方便用户排除问题,修复错误。
进入安全模式的方法是:启动计算机,在系统进入Windows启动画面前,按下F8键(或者在启动计算机时按住Ctrl键不放),在出现的启动选项菜单中,选择“Safe Mode”,即可
以安全模式启动计算机。那么安全模式到底有哪些用途呢?下面就让我们具体来看一下。
1.修复系统故障
如果Windows运行起来不太稳定或者无法正常启动,这时候先不要忙着重装系统,试着重新启动计算机并切换到安全模式启动,之后再重新启动计算机,系统是不是已经恢复正常了?如果是由于注册表有问题而引起的系统故障,此方法非常有效,因为Windows在安全模式下启动时可以自动修复注册表问题,在安全模式下启动Windows成功后,一般就可以在正常模式(Normal)下启动了。
2.恢复系统设置
如果用户是在安装了新的软件或者更改了某些设置后,导致系统无法正常启动,也需要进入安全模式下解决,如果是安装了新软件引起的,请在安全模式中卸载该软件,如果是更改了某些设置,比如显示分辨率设置超出显示器显示范围,导致了黑屏,那么进入安全模式后就可以改变回来,还有把带有密码的屏幕保护程序放在“启动”菜单中,忘记密码后,导致无法正常操作该计算机,也可以进入安全模式更改。
3.删除顽固文件
我们在Windows下删除一些文件或者清除回收站内容时,系统有时候会提示“某某某文件正在被使用,无法删除”的字样,有意思的是,通常这些文件并没有正在被使用,那么是不是让这些文件永远霸占我们的硬盘呢?请不要着急,重新启动计算机,并在启动时按下F8键进入安全模式,试着删除那些顽固文件并清空回收站看一看,没了!原来Windows已经放弃了对这些文件的保护,可以把它们删除了。
4.彻底清除病毒
现在病毒一天比一天多,杀毒软件也跟着天天更新。但是,在Windows正常模式下有时候并不能干净彻底地清除病毒,因为它们极有可能会交叉感染,而一些杀毒程序又无法在DOS下运行,这时候我们当然也可以把系统启动至安全模式,使Windows只加载最基本的驱动程序,这样杀起病毒来就更彻底、更干净了。
5.磁盘碎片整理
在碎片整理的过程中,是不能运行其它程序的,因为每当其它程序进行磁盘读写操作时,碎片整理程序就会自动重新开始,而一般在正常启动Windows时,系统会加载一些自动启动的程序,有时这些程序又不易手动关闭,常常会对碎片整理程序造成干扰,这种情况下,我们就应该重新启动计算机,进入安全模式,安全模式是不会启动任何自动启动程序的,可以保证磁盘碎片整理的顺利进行。
四、WindowsXP环境下进入安全模式:
1、在计算机开启BIOS加载完之后,迅速按下F8键,在出现的WindowsXP高级选项菜单中选择“安全模式”;
2、如果有多系统引导,在选择WindowsXP启动时,当按下回车键,就应该迅速地按下F8键(最好两只手进行操作),在出现的WindowsXP高级选项菜单中选择“安全模式”。
另外一种方式:
1、在Windows环境下,点击“开始”菜单,然后点击“运行”;
2、输入msconfig,然后点击“确定”按钮;
3、点击“Boot.ini”标签;
4、选择"/SAFENOOT";
5、然后点击“确定”按钮保存退出,重新启动计算机;
6、重启之后出现的WindowsXP高级选项菜单和Windows2000的类似,选择“安全模式”即可;
7、如果要取消“高级选项菜单”,重复上述1-5步骤,不同的是第4步取消选择"/SAFENOOT
重起就退出了把
一般都是在系统出问题的时候,去安全模式解决比较好~
因为安全模式是不加载多余设置的,所以比正常模式更安全。杀毒的时候也就更顺利~
声明:本站所有文章资源内容,如无特殊说明或标注,均为采集网络资源。如若本站内容侵犯了原著者的合法权益,可联系本站删除。