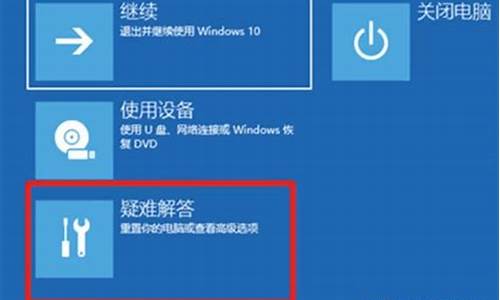苹果降级电脑下载什么软件,苹果降级电脑系统需要备份
1.苹果电脑降级可以通过分区来保存数据嘛?
2.苹果系统只要备份就可以降级吗
3.iphone降级后怎么恢复备份
4.苹果笔记本mac系统如何降级

苹果升级了系统,可以降回去。
通常苹果设备在iOS系统正式版推出之后的一周到一个月内是可以自由降级的:需要下载设备相应的上一版本固件,然后通过iTunes的DFU功能刷机即可,不需要借助任何第三方工具。
升级之前注意备份资料。iOS升级会保留原系统中的用户数据,但是降级操作会导致手机中的数据全部清空。所以在升级和降级之前,应该注意备份手机中的资料。
如果需要降级
应确认设备对应的系统固件。苹果设备的固件往往有不同的版本,尤其是早期的iPhone5s等手机,可能有双网通和全网通之分,如果刷错固件轻则丢失基带无法接打电话,严重的还会导致手机无法开机。
想降级得尽快。通常来说,苹果会在新版iOS推出之后一个月内关闭旧版本的验证,比如iOS9的验证就是在iOS10正是推送之后整整一个月关闭的。如果旧的系统版本验证被关闭,那么已经刷入了新系统的iPhone手机和iPad就无法回到老系统了。
苹果电脑降级可以通过分区来保存数据嘛?
iOS 11降级教程:
注意:建议用户降级之前通过 iTunes 进行一次全面的备份,这样如果在降级过程中出现问题,都不至于出现资料全部丢失的情况。
一、备份方法:
1. 打开 iTunes 应用,并将你的 iOS 设备连接上电脑(为了保持稳定性,建议使用官方数据线连接,不推荐 WiFi 连接);
2. 如果你希望备份帐户密码、「健康」等数据,需要勾选「给 iPhone/iPad 备份加密」选项;
3. 选择立即备份,等待备份完成;
4. 备份完成之后,打开「偏好设置 - 设备」,可以看到你刚才的备份记录,右键点击后选择「归档」,以确保这个备份不会被后续的新备份所覆盖。
5. 备份完成,我们就可以开始降级系统了。
二、降级方法:
第一步,下载要降级到的iOS系统,例如iOS10.3.3或iOS10.3.2。苹果已经关闭了比iOS10.3.2更低的系统版本。因此用户只能降级到iOS10.3.3或iOS10.3.2系统版本。(iOS 10.3.2正式版固件下载 iOS 10.3.2正式版固件下载地址)
第二步,将自己的设备连接到电脑上面
第三步,下载、打开最新版iTunes
第四步,iTunes左上角的菜单中选择您的iOS设备。
第五步,按住Shift(Windows)或Alt / Option(Mac)键盘,同时点击“检查更新”或“更新”按钮。这将提示您选择要在设备上安装的IPSW文件。选择您之前下载的iOS 10.3.3 / 10.3.2 IPSW文件。
第六步,iTunes正式开始给你的设备降级系统,耐心等待,iTunes提示成功之后,系统降级就完成了。
苹果系统只要备份就可以降级吗
不是这样的。磁盘进行分区操作后,上面原有保存的数据就都没了。
在磁盘分区工具软件中,当进行重新分区时,都会警告询问是否备份。
一般是先备份,再删除原有分区,然后再重建分区,最后格式化分区。
iphone降级后怎么恢复备份
是不可以的。
在baiiOS12.4.1正式版于2019年8月发布之后,苹果停止验证iOS12.4,这意味着用户无法再降级该系统。
2019年8月20日,名为Pwn20wnd的黑客发布了iPhone的新升降级工具。该报告称,由于iOS12.4,苹果意外地复制了最初在iOS12.3中修复的漏洞,从而为iOS12.4升降级打开了大门。从那时起,iOS12.4.1每两周正式推出一次,并且升降级漏洞已被阻止。
对于更新到最新iOS系统的用户,当遇到重大错误时,降级方法有时非常有效。这就是苹果公司将在关闭旧iOS系统的验证通道之前等待数周的原因。
扩展资料
作为iOS 12系统的最新版本,iOS 12.4对其进行了许多优化,其流畅性和性能得到了极大的提高。
外国媒体对分别安装了iOS12.4和iOS12.3的iPhone5s,iPhone6,iPhone6s,iPhone7和iPhone8进行了良好的测试。测试结果表明,每种型号在升级后都得到了不同程度的扩展。这表明iOS12.4对iPhone的电池寿命有一定影响。
在模型运行子测试中,iOS12.4改进了基带固件并优化了iPhone的信号。升级后,大多数用户表示手机信号确实有所改善。
此外,iOS12.4添加了超级实用功能,即iPhone数据迁移。此功能可以通过无线和有线方法将数据从旧设备传输到新设备,从而消除了用户更换机器时传输数据的麻烦。
苹果笔记本mac系统如何降级
iphone降级后恢复备份在电脑里的照片的操作为:前提是要有备份。操作为:第一步:电脑登陆苹果下载itunes软件,安装完毕后打开。第二步:查询是否已有备份。依次点击菜单栏上的编辑—>偏好设置—>设备,在里面会有设备备份的各个时间点(如下图)。从这里就可以恢复到该时间点里面的所有数据了,这些数据包含的内容是照片、通讯录、备忘录等原始的数据等。注意:iPhone需要连接原先备份的那台电脑才能将照片恢复,而且恢复的数据仅仅限于当时备份的数据,之后的数据会丢失。在恢复之前烦请三思而后行,并且习惯事前做好备份工作。 第三步:恢复操作。按键盘快捷键Ctrl+S调出iTunes侧边栏。然后如下图,先选中设备,再点击恢复备份按钮,接着在弹出的弹窗中,选择恢复数据的时间点,然后点击恢复按钮,iTunes会自动完成恢复操作。注:在自动恢复过程中,为避免出错,请勿对iOS设备进行任何操作。
macOS Big Sur降级教程:
如果没有备份,现在找个 U 盘把资料拷贝出去,重新安装新系统,软件重装。
1. 下载 macOS Catalina 系统(勿安装)
2. U 盘插上电脑,打开 “应用程序 → 实用工具 → 磁盘工具”,将U盘「抹掉」(格式化) 成「Mac OS X 扩展(日志式)」格式、GUID 分区图,并将U盘命名为「Catalina」。
(注意:这个盘符名称将会与后面的命令一一对应,如果你改了这盘符的名字,必须保证后面的命令里的名称也要一致。)
打开 “应用程序→实用工具→终端”,将下面的一段命令复制并粘贴进去:sudo /Applications/Install\ macOS\ Catalina./Contents/Resources/createinstallmedia --volume /Volumes/Catalina /Applications/Install\ macOS\ Catalina. --nointeraction
回车并执行该命令,这时会提示让你输入管理员密码,便会开始制作过程了。
3. 重启电脑按住 Option 选择 U 盘启动,安装新系统
按键盘左右方向键选择 安装盘,按 回车之后,将重新启动
首先把电脑磁盘抹掉,选择 磁盘工具,点继续
抹掉系统盘分区里的文件,选择抹掉
点击抹掉
抹掉成功后,点击完成
这样系统盘里的数据就被删除了,关掉磁盘工具,返回,安装macOS
如果你安装其他版本的系统盘所用到的命令,也给大家整理好了
系统刻录命令
制作High Sierra 启动盘(注意:U盘需命名为Sierra):
sudo /Applications/Install\ macOS\ High\ Sierra./Contents/Resources/createinstallmedia --volume /Volumes/Sierra --licationpath /Applications/Install\ macOS\ High\ Sierra. --nointeraction
制作Sierra 启动盘(注意:U盘需命名为Sierra):
sudo /Applications/Install\ macOS\ Sierra./Contents/Resources/createinstallmedia --volume /Volumes/Sierra --licationpath /Applications/Install\ macOS\ Sierra. --nointeraction
制作 macOS Moje 启动盘(注意:U盘需命名为Moje):?
sudo /Applications/Install\ macOS\ Moje./Contents/Resources/createinstallmedia --volume /Volumes/Moje /Applications/Install\ macOS\ Moje. --nointeraction
如果你安装的更早的老版本,可能安装过程中,会出现报错,如图
那是什么原因呢,苹果建议安装最新的版本,如果你安装的2015年的Sierra版本,没有更新老版本的日期就会出现报错,我们只有修改日期再进行安装就可以了。
先断开网络,
点击实用工具,点击终端,
输入下面命令,根据所选的系统,输入的命令也有所不同
装机过程中,修改系统时间的命令(建议输入命令前关闭Wi-Fi):
date 032208102015.20(macOS High Sierra )?
date 010514102017.30(macOS Sierra 10.12适用)
date 0201010116(OS X El Capitan 10.11.6适用)
date 112202022015 date 122014102015.30(10.10可用)
输入完成后,回车,退出终端,再进行安装就可以了。?
来自macz的建议,希望对你有所帮助!
声明:本站所有文章资源内容,如无特殊说明或标注,均为采集网络资源。如若本站内容侵犯了原著者的合法权益,可联系本站删除。