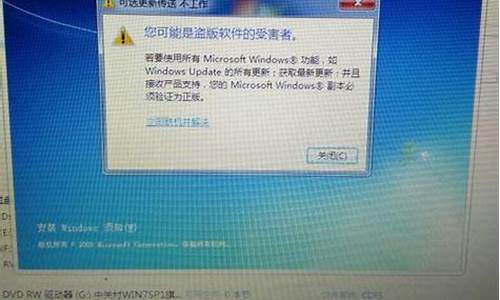是电脑系统问题吗_电脑系统问题属于质量问题吗
1.为什么我的电脑网络连接那里出现了一个红叉,然后网络
2.计算机故障原因分析
3.此应用无法在你的电脑上运行是怎么回事?
4.为什么电脑晚上会自动开机?
5.电脑出现启动修复系统问题怎么解决
6.系统运行慢?可能是这三大元凶!

电脑启动问题是我们常见的问题之一,可能是软件冲突、驱动不兼容或系统问题导致的。本文将为你提供多种解决方案,帮助你轻松解决电脑启动问题。
修复系统在开机时迅速按下F8键并保持不放,直到高级选项出现后松开。选择“最近一次的正确配置”并回车进行修复。如果仍有问题,再次按F8进入安全模式,尝试还原系统或考虑重装系统。
找出不兼容的部分在安全模式下尝试还原系统,若仍有问题则考虑重装系统。在重装后,暂时不要安装软件、补丁和驱动,观察开机是否仍有问题。若一切正常,再逐步安装这些组件,找出不兼容的部分并避免安装。
硬件检修除了软件问题,硬件方面也可能导致启动故障。请检查硬盘、内存等硬件是否正常工作,并留意CPU等硬件的温度是否过高。如果确定是硬件问题,建议及时检修。
为什么我的电脑网络连接那里出现了一个红叉,然后网络
像这类故障一般原因比较复杂,可能是系统和软件之间冲突,也可能是软件和软件之间有冲突,从而造成系统运行某些服务程序时出现错误,也很难查检测出故障根源所在,即使用常规方法修复,也未必能根本解决问题。所以通常最简单、最根本、最快捷和最有效的方法就是重装系统。
当然,你可以先尝试下述方法修复,如不行还是重装系统为上选:
第一、看看是否是系统或者软件的问题:
方法1,找一找是否有软件不正常运行,造成这种现象,打开系统任务管理器,查看相关进程,根据进程属性,确认是什么软件不正常运行,如果确认了该应用程序出错,解决方法如下:彻底卸载和清除此程序,并用360安全卫士或者QQ电脑管家清除注册表,然后重新安装该程序,最后更新到最新的稳定版本,不要安装测试版。
方法2,如果程序(包括:一个或者多个)都出现该内存不能为"written",解决办法如下:首先卸载相关的旧的版本或者测试版的应用程序,更换正式版或者稳定版的应用程序;如果故障依旧,也可以尝试通过“该内存不能为writte”的通用解决方法来修复出错程序,具体方法:打开“开始”菜单——运行中输入cmd 回车,在命令提示符下输入“for %1 in (%windir%\system32\*.ocx) do regsvr32 /s %1”,之后,再输入以下内容并回车 “for %1 in (%windir%\system32\*.dll) do regsvr32 /s %1”(注:命令都不包括双引号,另外此命令修复的过程可能持续较长时间,请一定耐心等待修复进程完全结束)。
方法3,可以直接使用“Ctrl + Shift + Esc”快捷键直接打开任务管理器程序;弹出任务管理器后,在“进程”选项卡中找到“explorer.exe”进程;选中“explorer.exe”点击下方的“结束进程”按钮,关闭管理器;然后点击左上角的“文件”打开菜单,选择“新建任务(运行)”;之后会弹出“新建新任务”窗口,输入刚刚关闭的进程名称“explorer.exe”,点击确定即可。
方法4、更新和修复所有系统漏洞,这样通过系统本身更新或打补丁来修复出错的程序,尝试来消除错误。
方法5、开机不断点击F8键,进入系统操作选单(如果是Win8,Win8.1,Win10系统,在看见开机画面后长按电源键关机,短时间内重复三次左右可以进入WinRE {Windows 恢复环境},但有的用户可能需要直接断开电源。这样开机后应该能出现高级恢复的界面了),选“最后一次正确配置”,重启电脑,看能否解决。
方法6、开机不断点击F8键,进入系统操作选单(如果是Win8,Win8.1,Win10系统,在看见开机画面后长按电源键关机,短时间内重复三次左右可以进入WinRE {Windows 恢复环境},但有的用户可能需要直接断开电源。这样开机后应该能出现高级恢复的界面了),然后寻找“安全模式”,并进入“安全模式”,如能成功进入,依次单击“开始”→“所有程序”→“附件”→“系统工具”→“系统还原”,出现“系统还原对话框”,选择“恢复我的计算机到一个较早的时间”。 这样可以用Windows系统自带的系统还原功能,还原到以前能正常开机的时候一个还原点。(如果有的话)
方法7、尝试静电释放处理。关机后将您的电脑电源线及电池拆下;长按开机键(30秒以上),然后尝试重新开机。
方法8、用系统安装光盘或者系统安装U盘,放入光驱或者插入USB接口,重启电脑,进入光盘安装系统状态或者进入U盘安装系统状态,等到启动界面闪过后,不要选安装系统,而是选修复系统,对目前系统进行修复(可能会运行很长时间,2-4小时都可能),耐心等待修复完成,看看是否能解决问题。(本文结尾,详述了:U盘设置为第一启动顺位设备的方法)
如以上8种方法全部无效,那就只有重装系统了。
第二、看看是否是硬件的问题:
1)主板有问题:BIOS没电,记不到硬盘信息,如果你的系统日期不正确的话,很可能是这个原因。
解决办法:更换BIOS电池,重新进BIOS内检测硬盘。
2)IDE线或者SATA线质量不好或插得不牢。
解决办法:换一条IDE线或者SATA线,也可将IDE线或者SATA线插在主板另一个IDE或者SATA槽里,连硬盘的线不要与其它IDE或者SATA设备一起连接,例如光驱,分开两条IDE或者SATA线连,正确设置主/从盘。
3)进BIOS设置硬盘启动试试(看看是不是设置错误)。
4)还有一种情况,内存松脱,重新插拔一下、清一下灰也可以解决问题(有时是因为它引起的)。
5)此外,显卡驱动冲突也会蓝屏造成不能进系统,需要更新显卡驱动程序。
6)硬盘出现严重故障,已经损坏,可能需要更换硬盘。
7)内存损坏,也会造成不能开机,需要更换内存。
8)如果显卡损坏,更换显卡。
9)主板损毁,这个必须更换主板。
10)机器灰尘太多散热有问题,必须对电脑清灰和除尘,或者增加散热装置。?
11)自己解决不了,建议去电脑店检修一下。
计算机故障原因分析
如果是电脑宽带连接显示红叉,无法正常上网,可通过以下方式排障:
1、路由器问题:
(1)查看路由器灯是否正常,如果是光猫,一般除了LOS灯不亮外,其他灯是亮的。可关闭路由器和猫电源,过5分钟后再重新打开。
(2)如光猫灯出现异常情况,可查看光猫光接口是否有问题,室内尾纤连接光猫接头是否松脱,把接头插好即可恢复;室内部分光纤弯折过大。光纤弯折过度会影响光信号在光纤内光的全反射传输,只要把光纤顺直即可;室外部分光纤有折断或机房设备光端口故障,需要联系工作人员进行报障处理。
2、网卡问题:可重新插入网卡或重新安装网卡驱动程序再试。
3、电脑系统问题:
(1)重置网络:在桌面按WIN+R输入CMD点击确定打开命令提示符窗口,win10按win+X直接打开命令提示符,在命令提示符中输入:netsh winsock reset,稍后,会有成功的提示:成功地重置Winsock目录/重启计算机完成重置。
(2)IP地址和DNS识别问题:可打开电脑“控制面板”,点击“网络连接”,选择本地连接,右键点击本地连接图标后选“属性”,在“常规”选项卡中双击“Internet协议 (TCP/IP)”,选择“使用下面的IP地址”,在IP地址中填写“192.168.0.1”,在子网掩码中填写255.255.255.0,其他不用填写,然后点“确定”即可。需要注意的是,IP一定要保证和Modem的IP地址处于同一网段。如果是无线网络,可点桌面任务栏上网络图标,打开网络与共享中心,点本地连接,点属性,双击IPV4,把IP地址和DNS设置为自动获取。
(3)网卡工作模式存在问题:可找到电脑“我的电脑”图标,右键点击,选择“管理-设备管理器-点到网络适配器”,找到网卡,然后右键点击网卡,在“属性---高级--mediatype或者链接速度”,把网卡的工作模式设定外10m半双工即可。
此应用无法在你的电脑上运行是怎么回事?
计算机故障就是导致电脑无法正常开机进入系统的原因,引起计算机故障的一般分为两个大类,软件和硬件。
软件故障软件通常是由于计算机的系统出现崩溃,崩溃的原因基本也是由于计算机系统使用和操作不当,或者计算机突然断开电源,导致计算机系统响应不及时而出现无法开机的各种错误。
硬件故障硬件的话就是因为计算机的内存、硬盘、主板这些个硬件的原因,导致硬件的原因一般是人为造成的,还有就是由于电源电压,还有使用时间过长导致机箱不能及时的散热,这些个问题都会引导硬件故障。
为什么电脑晚上会自动开机?
造成此问题一般来说是电脑系统与程序出现不兼容问题,我们进行相应的兼容配置即可。
解决方法:
1、方法一——针对软件自身兼容性:
(1)当用户的应用程序出现了“此应用无法在电脑上运行”的错误提示,那么我们点击关闭后,右击此程序,然后在呼出的操作菜单中点击最下方的“属性”选项。
(2)随后弹出程序的属性窗口,我们在选项卡中选择“兼容性”。随后,在兼容性窗口下,我们勾选以兼容模式运行此程序,然后选择兼容模式。
(3)用户点击确定后,返回界面,重新双击程序进行安装即可。
2、方法二——针对系统自带应用出错:
(1)打开开始菜单,点击“Windows PowerShell”文件夹,然后在“Windows PowerShell”程序上单击右键,选择“更多”—“以管理员身份运行”。
(2)在打开的“Windows PowerShell”框中将下面代码复制进去:Get-AppXPackage -AllUsers | Foreach ,复制进去后按下回车键系统会自动修复自带应用。
由于PC机的方便组装和易扩充性,在一定程度上加速了电脑的普及,而电脑配件制造商们自然也为此做出了巨大贡献。不过,正因为我们使用的电脑(特别是兼容机)是由不同厂商生产的产品组合在一起,它们相互之间难免会发生“摩擦”。这就是我们通常所说的不兼容性。
所谓“兼容机”一词,也源自于此。接下来,我就谈谈到底各部件之间会产生什么样的不兼容现象,以及我们如何解决这种问题。
而在软件行业,一种是指某个软件能稳定地工作在若干个操作系统之中,就说明这个软件对于各系统有良好的兼容性。
再就是在多任务操作系统中,几个同时运行的软件之间,如果能稳定地工作,不频繁崩溃、死机,则称之为它们之间的兼容性良好,反之兼容性不好。另一种就是软件共享,几个软件之间无需复杂的转换,即能方便地共享相互间的数据,也称为兼容。
电脑出现启动修复系统问题怎么解决
原因:
1、电脑系统的设置不正确,在当系统出现错误的时候就会重新启动,或是再关机的过程中系统出现错误,电脑就会重新启动;
2、电脑上插入了外接USB设备或者是光驱中还放有光盘在里面,这些外在设备也是会导致电脑关机后又自动开机的故障源之一;
3、也有可能是系统的电源对系统产生一定影响,才导致电脑关机后又自动的重新开机。
解决方法:
1、右键点击“此电脑”进入到“系统”设置主界面,点击左侧的“高级系统设置”选项,进入到系统属性;
2、系统属性分有计算机名、硬件、高级、系统保护和远程,这次的设置需进入到“高级”选项中,选择“高级”,点击“启动和故障恢复”的设置键;
3、进入到“启动和故障恢复”,将“系统失败”中的“自动重新启动”前面的勾选项去掉,写入调试信息选择“(无)”,点击确定,返回到“系统设置”界面,也需要点击确定。
:电源1、打开控制面板,双击“硬件和声音”选项,进入到下一步;
2、打开“电源选项”进入到“电源选项”界面,可供选择平衡或者是节能,点击右侧的“更改设置”进入到下一步;
3、点击“更改高级电源设置”弹出一个高级设置选项,在高级设置选项中找到“睡眠”点击“睡眠”前面的“+”打开其附属设置,将“约需使用唤醒定时器”的设置更改为“禁用”。
4、若果使用的是笔记本的话,在设置中,就需要将“使用电池”和“接通电源”的选项选择为“禁用”即可。
系统运行慢?可能是这三大元凶!
像这类故障一般原因比较复杂,可能是系统和软件之间冲突,也可能是软件和软件之间有冲突,从而造成系统运行某些服务程序时出现错误,也很难查检测出故障根源所在,即使用常规方法修复,也未必能根本解决问题。所以通常最简单、最根本、最快捷和最有效的方法就是重装系统。
当然,你可以先尝试下述方法修复,如不行还是重装系统为上选:
开机不断点击F8键,进入系统操作选单(如果是Win8,Win8.1,Win10系统,在看见开机画面后长按电源键关机,短时间内重复三次左右可以进入WinRE {Windows 恢复环境},但有的用户可能需要直接断开电源。这样开机后应该能出现高级恢复的界面了,在高级回复界面,选择进入安全模式。
第一、如果可以进入系统,尝试如下修复:
方法1,找一找是否是某款软件不正常运行,造成这种现象,打开系统任务管理器,查看相关进程,根据进程属性,确认是不是某款软件不正常运行,如果确认了该应用程序出错,解决方法如下:彻底卸载和清除此程序,并用 3_6_0 安 全 卫 士 或者 Q_Q 电 脑 管 家 清除注册表,然后重新安装该程序,最后更新到最新的稳定版本,不要安装测试版。
方法2、首先使用CTRL+ALT+Delete组合键打开电脑上的任务管理器,然后切换到详细信息页面;
找到explorer.exe进程,选中后点击右下方的结束进程;
?再点击页面左上角的文件夹,选择新建任务;
? 然后输入explorer.exe,点击确定回到桌面就可以正常使用任务栏!
方法3,如果程序(包括:一个或者多个)都出现该内存不能为"written",解决办法如下:首先卸载相关的旧的版本或者测试版的应用程序,更换正式版或者稳定版的应用程序;如果故障依旧,也可以尝试通过“该内存不能为writte”的通用解决方法来修复出错程序,具体方法:打开“开始”菜单——运行中输入cmd 回车,在命令提示符下输入“for %1 in (%windir%\system32\*.ocx) do regsvr32 /s %1”,之后,再输入以下内容并回车 “for %1 in (%windir%\system32\*.dll) do regsvr32 /s %1”(注:命令都不包括双引号,另外此命令修复的过程可能持续较长时间,请一定耐心等待修复进程完全结束)。
方法4、更新和修复所有系统漏洞,这样通过系统本身更新或打补丁来修复出错的程序,尝试来消除错误。
第二、如果已经不能进入系统,则尝试如下修复:
方法1、开机不断点击F8键,进入系统操作选单(如果是Win8,Win8.1,Win10系统,在看见开机画面后长按电源键关机,短时间内重复三次左右可以进入WinRE {Windows 恢复环境},但有的用户可能需要直接断开电源。这样开机后应该能出现高级恢复的界面了),选“最后一次正确配置”,重启电脑,看能否解决。
方法2、开机不断点击F8键,进入系统操作选单(如果是Win8,Win8.1,Win10系统,在看见开机画面后长按电源键关机,短时间内重复三次左右可以进入WinRE {Windows 恢复环境},但有的用户可能需要直接断开电源。这样开机后应该能出现高级恢复的界面了),然后寻找“安全模式”,并进入“安全模式”,如能成功进入,依次单击“开始”→“所有程序”→“附件”→“系统工具”→“系统还原”,出现“系统还原对话框”,选择“恢复我的计算机到一个较早的时间”。 这样可以用Windows系统自带的系统还原功能,还原到以前能正常开机的时候一个还原点。(如果有的话)
方法3、用系统安装光盘或者系统安装U盘,放入光驱或者插入USB接口,重启电脑,进入光盘安装系统状态或者进入U盘安装系统状态,等到启动界面闪过后,不要选安装系统,而是选修复系统,对目前系统进行修复(可能会运行很长时间,2-4小时都可能),耐心等待修复完成,看看是否能解决问题。(本文结尾,详述了:U盘设置为第一启动顺位设备的方法)
如以上几种方法全部无效,那就只有重装系统了。
你是不是也觉得电脑越用越慢,像是被时间凝固了一样?别担心,这其实是很多电脑用户的常见问题。我们就来揭秘导致系统运行缓慢的三大元凶!
系统垃圾和多余启动项过多的系统垃圾文件和开机启动项,就像堵车一样让电脑喘不过气来。拿起你的“电脑清洁工具”,比如“软件管家”等,一键清理垃圾,再优化一下系统的开机项和插件,让电脑轻松起跑!
入侵就像是电脑世界的“小偷”,悄悄占用你的,让CPU使用率飙升。赶紧拿起你的“武器”,比如“卡巴”等杀毒软件,给电脑来个全身检查,彻底消灭!在线杀毒也是个不错的选择哦!
大型游戏更新有时候,你心爱的大型游戏更新后,可能会让你的电脑变得力不从心。这时,你可能需要考虑升级你的电脑配置了,或者尝试优化游戏设置,让电脑和游戏和谐共处。
终极解决方案:重装系统如果以上方法都不奏效,别担心,还有一个终极解决方案——重装系统!虽然听起来有些麻烦,但有时候,这就是让电脑焕发新生的最快方法。
声明:本站所有文章资源内容,如无特殊说明或标注,均为采集网络资源。如若本站内容侵犯了原著者的合法权益,可联系本站删除。