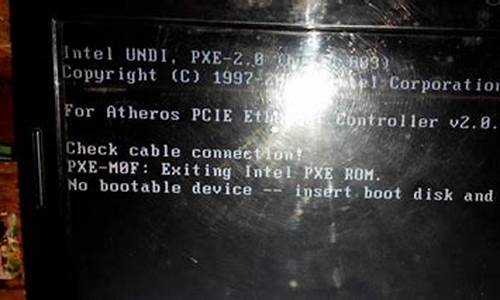电脑还原系统后文件还在吗-电脑系统还原的文件格式
1.硬盘最开始就是mbr格式怎么重装系统
2.电脑还原系统会怎么样
3.系统还原,是还原所有文件么?
4.格式化电脑重装系统 电脑怎么全部重装重装系统全部
硬盘最开始就是mbr格式怎么重装系统

可以直接使用小白一键重装系统工具在线重装或者u盘重装系统都可以,支持mbr格式重装或者gpt格式重装。下面演示下u盘重装系统步骤:
一、准备工具
1、一个U盘(尽量8G以上)
2、一台正常能上网的电脑
3、小白一键重装系统工具
二、安装思路
1、找一台能正常使用的电脑和一个U盘,下和安装小白工具,然后制作一个U盘启动工具
2、把制作好的U盘工具,插到无法开机的笔记本上,按启动热键进入U盘PE系统安装系统即可.
具体步骤如下:
1、打开小白一键重装系统软件,退出杀毒软件,等待软件检测本地环境完成后进入主界面,然后将U盘插入电脑,点击制作系统,开始制作u盘启动盘。
2、然后选择需要安装的windows7系统,点击开始制作。
3、之后就等待U盘启动盘的制作就可以啦,制作完成后点击快捷键,查看需要重装系统的启动热键,然后拔出U盘。
4、U盘插入重装系统的电脑上,按下电源键,然后立即不停地敲击启动热键,出现的界面中选择USB选项即可。启动热键一般是f12,f2,del那些。
5、出现小白系统选择界面,选择01PE进入。
6、选择下好的系统,点击安装,选择。安装到c盘。
7、等待安装完成后,拔出U盘,重启电脑,等待一段时间,系统就安装完成啦。
电脑还原系统会怎么样
问题一:电脑系统还原后会怎样? 还原以后会里面会和你之前备份的时候一样。
问题二:电脑系统还原了会怎么样啊? 电脑系统被还原后,电脑系统盘恢复成你备份时候的样子(一般相当于是新装系统),其他D、E、F盘的不受影响
问题三:怎样把电脑系统还原到以前的时候 在开始菜单的附件的系统工具中有一个系统还原工具,它可使系统还原到指定日期,但它在默认情况下是关闭的,需恭手动打开。还有一种方法是安装系统还原精灵!通过备份后恢复
问题四:win7系统还原后效果会怎么样? 看你什么时候备份的,回复后就会到你备份时的状态,要是没有备份过就没有办法回复的,或者安装系统时自动备份的就回到刚安装的状态了。
问题五:系统还原配置关闭后会怎么样? Windows系统还原是利用Windows XP的系统恢复功能,用户(系统管理员和所有者)在遇到问题时可将机器还原到以前的状态。系统恢复功能自动监控系统文件的更改和某些应用程序文件的更改,记录或存储更改之前的状态。具有系统恢复功能后,用户不必再考虑为系统保存snapshots,因为它可以自动创建易于标识的还原点,允许用户将系统还原到以前的状态。还原点在发生重大系统(例如,安装应用程序或驱动程序)时创建,同时也会定期(每天)创建。此外,用户还可以随时创建和命名自己的还原点。
系统恢复只监控一组核心系统文件和某些类型的应用程序文件(如后缀为exe或dll的文件),记录更改之前这些文件的状态;系统恢复不监控或恢复对个人数据文件(例如,文档、图形、电子邮件等等)所做的更改。系统恢复的还原点中包含的系统数据只能在一段时间内进行还原.系统还原恢复所做的是恢复因安装所引起的系统改变,包括:
1)删除安装时增加的受监控文件
2)恢复受监控的系统文件的改变
3)恢复注册表(注:保留部分注册表当前值)
4)安装增加或修改的非受监控文件和其他文件不可恢复,也不会被删除,如不会删除该应用程序新建的图形文件和文本文件,也不会恢复对已有的此类文件的修改。
Windows XP系统恢复是自动开启的,但至少需要有200M的可用硬盘空间。如果硬盘没有200M可用空间,系统恢复将自动禁用,等到一旦有了足够的空间,又会自动开启。在缺省情况下,系统恢复会占用12%的硬盘空间,它的“自动还原点空间管理”将清除最老的还原点,释放空间并维持系统恢复的滚动安全。
系统恢复在监控系统运行状态时会定期的系统状态检查(缺省为每24小时一次)在系统空闲时间进行,不过还是很占系统内存的,一般这还原对我们来说一般不怎么用.而这占用12%硬盘空间还有很多内存的还原可见还是不用的好.
建议不要开启省些!
要开启的话右击我的电脑,选择属性,点击系统还原,把对勾去掉就行。然后做一个还原点等下一次还原就行。
问题六:还原系统是什么意思?还原以后会怎么样? 还原系统其实就是把你得C盘还原到最初得状态
系统还原之后,除了系统资料,存放在C盘得资料会全部丢失
在还原之前应该把重要得文件备份到其他盘上
平时安装文件是也尽量不要装在C盘,要不还原系统时比较麻烦
希望能给你提供帮助
问题七:电脑怎么手动还原系统 只要找到那个gho文件就可以。
步骤如下:
1 f8进入ghost
2 选择镜像
3 点击还原
4 重启
5 进入windows欢迎界面,ok你成功了。
问题八:电脑没备份,用系统自带的系统还原,还原了会怎么样? 如果你以前没有备份过的话,用系统自带的还原工具还原系统,你的系统会还原成你原来安装时的样子,我说的是程序啊!C盘的数据会丢失!不包裹处C盘外其他盘里里的文件,所以当你感觉自己的电脑摆弄得差不多时,可以把系统备份一下,当下次电脑出问题时如中毒,系统反应迟钝等等!你可以在还原系统,还原后的系统就是你当初备份时的样子!!是防止电脑中毒的好办法!!!
问题九:电脑系统怎么还原 Win7或8怎么还原系统(有一个前提,如果您的电脑死机、蓝屏、开不了机,还原的方法基本无效,这时就需要重装了)
如果您开启了系统的还原,如果您备份了映像备份,如果您下载了还原软件软件,如果您预装的是正版系统,如果全没有,您就不能还原系统就重装后在做上面的准备,下次在出事就可以还原了。
1)右击计算机选属性,在左侧选系统保护,在保护设置中选择要保护的磁盘,点选上面的还原系统设置和以前版本的文件,在选磁盘使用量大小按确定,保护几个盘就设置几个盘,按上面的方法设置。这样系统会自动备份,也可手动备份,选择这个页面最下面创建,自己创建还原点。还原方法是:Win7或8还原系统,右击计算机选属性,在右侧选系统保护,系统还原,按步骤做就是了。
2)Win7系统还可以使用备份映像功能,打开控制面板/系统和安全/备份和还原/在左侧选择创建系统映像/按步骤和要求做就是了。
Win8创建映像方法:打开控制面板,在系统和安全中选通过文件历史保存你的文件备份副本,在打开的页面左下角等会,会显示Win7文件恢复,在选创建系统映像,按要求做就是了(Win8.1左下不是Win7文件恢复,而是创建系统映像)。
3)如果使用软件备份系统:
建议下载“一键GHOST2014.07.18 硬盘版”安装、备份、恢复备份,一键即可十分方便(请搜索下载安装)。
4)预装正版系统还原的方法:(Win7家庭版Win8中文版是正版,专业版以上版本的系统99%是盗版的)
建议咨询品牌客服会告诉您方法,因为品牌不一样,方法也不一样。
XP怎么还原系统(有一个前提,如果您的电脑死机、蓝屏、开不了机,还原的方法基本无效,这时就需要重装了)
首先看看是否开启了系统还原:
右击我的电脑选属性/系统还原/去掉“在所有驱动器上关闭系统还原”的勾选,然后按应用。
1)使用系统自带的系统还原的方法:
系统自带的系统还原:“开始”/“程序”/“附件”/“系统工具”/“系统还原”,点选“恢复我的计算机到一个较早的时间”,按下一步,你会看到日期页面有深色的日期,那就是还原点,你选择后,点击下一步还原。
2)如果使用软件备份系统:
建议下载“一键GHOST 2014.07.18 硬盘版”安装、备份、恢复备份,一键即可十分方便(请您搜索下载安装)。
系统还原,是还原所有文件么?
不是,系统还原只还原系统所监测的文件类型,如可执行程序、动态链接库文件、注册表等对于系统稳定生死攸关的文件类型,而不会还原文档、、音乐、等文件类型。因此使用系统还原不必担心自己的个人文档会丢失。但也正因为如此,系统自带的还原功能是不彻底的,比如在安装了某个软件导致系统不正常之后使用系统还原,该软件所释放的其他类型的文件仍然没有被删除,虽然这对系统的稳定运行也许造不成危害,但却占据了磁盘空间。不仅如此,系统还原还耗用这大量的系统,因为系统要监视你的一举一动,当你对系统做了重大改动时,系统就会自动创建一个还原点。每个还原点之间是共存的,并不会相互覆盖,虽说这会给你提供更多的选择,但也占用了大量的硬盘空间。
因此可以说,系统自带的还原功能是比较粗糙的,大多数人都把系统自带的还原功能关闭了。
还原精灵、ghost、maxdos的还原是完全的还原,可以还原任何格式的文件。为了防止覆盖重要的数据,一般只对C盘进行还原。还原软件的优点是平常时不占系统,在dos环境下操作,还原成功率高,由于要覆盖C盘的所有数据,使用这种软件时一定要注意转移“我的文档”“收藏夹”等个人数据到非系统盘,推荐D盘。同时桌面上不能存放重要数据。由于还原软件取覆盖式还原,明显的缺点是一旦还原,哪怕只进行了一点点,也将破换目标盘的所有数据,即使用数据恢复软件都难以恢复。而系统自带的还原功能是可以”后悔“的。这一点也是还原软件的缺憾,因此做好重要数据的备份真是太重要了。
其实,即使我们用系统自带的还原功能,经常备份重要数据也是一个好的习惯,因为现在的实在是太厉害了。也许哪一次你启动电脑,却吃惊地发现,操作系统都进不去了,或者一个误操作,把某个盘格式化了等等不可测的因素。好了就说到这里吧。
格式化电脑重装系统 电脑怎么全部重装重装系统全部
电脑系统重装的具体操作步骤如下:
1、首先将U盘插到电脑中。
2、然后打开u启动装机版,点击开始制作。
3、此时弹出的警告窗口选择确认完成后点击确定。
4、制作u盘启动盘需要一点时间,制作过程请勿操作与u盘相关的软件,静候制作过程结束即可。
5、待制作完成后,点击是对制作好的u盘启动盘进行模拟启动测试。
6、以下启动界面,说明u盘启动盘已制作成功,点击第一项开始安装系统。
7、耐心等待系统安装镜像。
8、最后系统就重装完成了。
声明:本站所有文章资源内容,如无特殊说明或标注,均为采集网络资源。如若本站内容侵犯了原著者的合法权益,可联系本站删除。