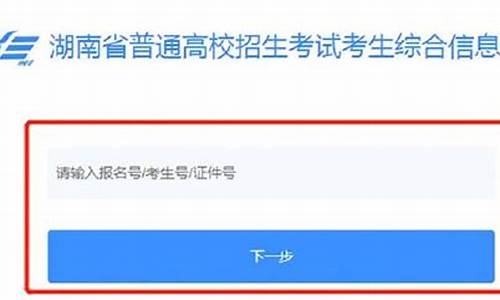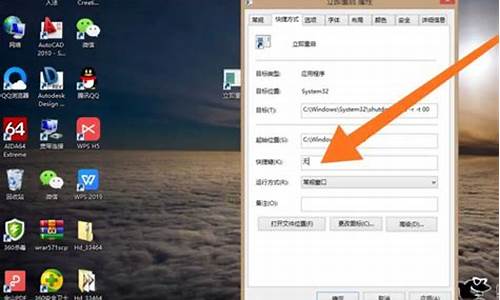电脑系统垃圾怎么自动清除-电脑系统垃圾怎么自动清除了
1.电脑中C盘文件过多,如何清除没用的垃圾文件?
2.电脑如何设置系统自动清理垃圾?
3.Win10怎么设置自动清理垃圾啊?
4.win10电脑怎么设置自动清理垃圾?
5.一键清理系统垃圾 bat,小编教你win10一键清理系统垃圾文件
电脑中C盘文件过多,如何清除没用的垃圾文件?

清除c盘垃圾的方法如下:
1.打开我的电脑,选中“C盘”,点击鼠标右键,选择“属性”。
2.在属性页面中可以看到磁盘的使用情况,点击“磁盘清理”。
3.这时需要等待一段时间,计算机正在计算可以清理的文件大小。
4.计算完成后,可以勾选自己不再需要的文件,点击“确定”。
5.稍等片刻,计算机会自动清除这些无用的系统文件。
6.这样就完成的C盘垃圾的清理。
计算机在使用的过程中,一般都会自动生成临时的文件或信息,如系统和浏览器的临时文件、无效的快捷方式等,这些无用或已失效的文件或注册表信息一般都被称为系统垃圾。主要包括:
1、系统临时文件:是使用Windows的过程中,操作系统和应用程序产生的文件。部分临时文件在Windows或应用程序正常退出时会被自动删除。
2、IE临时文件:是指在上网时使用浏览器遗留下来的缓存文件。
3、无效快捷方式:是计算机上的应用程序在被用户卸载后,程序的快捷入口没有被有效删除而留下的垃圾信息。
电脑如何设置系统自动清理垃圾?
其实这些电脑垃圾可以用定时处理功能去解决,比如说设置每天一个时间专门来清理垃圾,特别适合不想每次都自己手动清理的宝宝们,那么该如何设置呢?这里有一个简单的方法适合大家,操作很简单而且效果真的是好得不得了,除了能定时清理电脑垃圾外,还能定时做其他操作,爱了爱了。赶紧来看看吧!
需要用到的工具:金舟电脑定时关机软件
操作方法:
第一步、首先,双击打开软件,在左侧选择模式为:每天,然后再设置个电脑休息的时间;
第二步、接着,在动作中选择以下几种选项,根据自己的需要选择,有清空回收站的,有清空浏览器缓存文件的...
第三步、然后,点击下方的“添加并启动”,此命令就设置完成了;
第四步、在“操作”中可随时修改命令条件哦,同样的操作可以修改时间、模式等,软件可以添加多条命令,只要不冲突都是可以设置的;
注意:软件在这过程中是不可以关闭的,否则会影响软件执行命令,在执行任务前的五分钟可以选择延迟或者取消执行,也可以直接忽略这个弹窗哦。
最后的最后,就是坐等软件执行任务啦,这可解决了好大的问题呢!
Win10怎么设置自动清理垃圾啊?
方法一:系统设置自动清理
1、点击开始菜单,点击设置或直接按下Winwos + i组合键打开windows 设置;
2、打开windows 设置后点击系统;
3、在左侧点击存储;
4、在右侧将“存储感知”的开关打开;
5、点击下面的更改释放空间的方式;
6、可以设置清理垃圾的方式,我们将删除我的应用未使用的临时文件和删除已放入回收站30天以上的文件开关打开;
7、通过以上方法进行设置即可开启win10系统自动清理垃圾功能,既然已经打开清理垃圾界面。不妨先点击下面的立即清理按钮清理下垃圾吧!
上述就是win10如何设置自动释放内存的详细步骤,如果你有需要的话,可以按照上面的方法来进行设置吧。
win10如何设置自动释放内存_win10怎么设置自动清理系
方法二:第三方清理软件,如火绒安全等
1、打开火绒安全软件,点击安全工具,如图所示:
2、点击垃圾清理,如图所示:
3、选择右上角的小三角形,如何选择软件设置,如图所示:
4、进入设置后即可进行相应的设置,把需要√上的选上即可,如图所示;
win10电脑怎么设置自动清理垃圾?
其实这些电脑垃圾可以用定时处理功能去解决,比如说设置每天一个时间专门来清理垃圾,特别适合不想每次都自己手动清理的宝宝们,那么该如何设置呢?这里有一个简单的方法适合大家,操作很简单而且效果真的是好得不得了,除了能定时清理电脑垃圾外,还能定时做其他操作,爱了爱了。赶紧来看看吧!
需要用到的工具:金舟电脑定时关机软件
操作方法:
第一步、首先,双击打开软件,在左侧选择模式为:每天,然后再设置个电脑休息的时间;
第二步、接着,在动作中选择以下几种选项,根据自己的需要选择,有清空回收站的,有清空浏览器缓存文件的...
第三步、然后,点击下方的“添加并启动”,此命令就设置完成了;
第四步、在“操作”中可随时修改命令条件哦,同样的操作可以修改时间、模式等,软件可以添加多条命令,只要不冲突都是可以设置的;
注意:软件在这过程中是不可以关闭的,否则会影响软件执行命令,在执行任务前的五分钟可以选择延迟或者取消执行,也可以直接忽略这个弹窗哦。
最后的最后,就是坐等软件执行任务啦,这可解决了好大的问题呢!
一键清理系统垃圾 bat,小编教你win10一键清理系统垃圾文件
电脑升级到了Windows10,电脑C盘里面的可用空间就会变得比较小,这是安装Windows10占用了不少系统盘的空间,这个时候要怎样清理系统文件,win10电脑清理bat文件是一款专门针对Win10系统进行优化的bat小程序。下面来看看win10电脑清理bat文件的使用。
新买的电脑一开始用得很舒心,打开软件嗖嗖的,非常爽。可随着使用时间和次数的增加,Windows电脑的运行速度会有明显的下降,开关机速度慢,打开软件会等待一两秒,那么要如何一键清理系统垃圾文件?下面,小编就来跟大家介绍win10一键清理系统垃圾文件的使用方法。
win10一键清理系统垃圾文件
在电脑桌面空白处新建一个文本文档
win10图-1
新建完成后,将下文复制粘贴到文本文档里。
@echo off
echo 正在清除系统垃圾文件,请稍等......
del /f /s /q %systemdrive%\*.tmp
del /f /s /q %systemdrive%\*._mp
del /f /s /q %systemdrive%\*.log
del /f /s /q %systemdrive%\*.gid
del /f /s /q %systemdrive%\*.chk
del /f /s /q %systemdrive%\*.old
del /f /s /q %systemdrive%\recycled\*.*
del /f /s /q %windir%\*.bak
del /f /s /q %windir%\prefetch\*.*
rd /s /q %windir%\temp & md %windir%\temp
del /f /q %userprofile%\cookies\*.*
del /f /q %userprofile%\recent\*.*
del /f /s /q “%userprofile%\Local Settings\Temporary Internet Files\*.*”
del /f /s /q “%userprofile%\Local Settings\Temp\*.*”
del /f /s /q “%userprofile%\recent\*.*”
echo 清除系统垃圾完成!
echo. & pause
一键清理图-2
复制完成后,点击文件,另存为,弹出另存为窗口后,
一键清理图-3
保存类型改为所有文件,保存路径自定义,文件名自定义(注:文件名尾缀需要加上“.bat”)
win10图-4
最后生成一个bat批处理文件,我们双击打开,系统便会自动清理垃圾文件了。
垃圾文件图-5
以上就是win10一键清理系统垃圾.bat的操作了。
声明:本站所有文章资源内容,如无特殊说明或标注,均为采集网络资源。如若本站内容侵犯了原著者的合法权益,可联系本站删除。