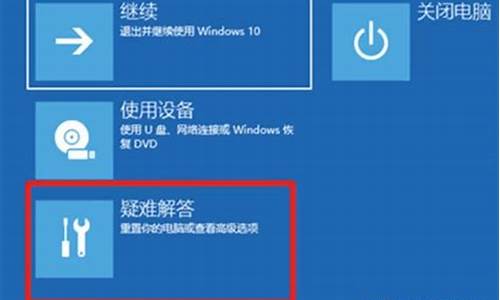ssd怎么装台式电脑系统步骤-ssd固态硬盘安装教程台式
1.台式机装ssd硬盘
2.台式机加装固态怎么装系统
3.固态硬盘怎么装到机箱里求图文教程
4.台式机加装固态硬盘系统盘怎么换?
台式机装ssd硬盘

三星SSD的台式机安装步骤:
第一步,准备安装工具,台式电脑要比笔记本需要的多一些,包括:一根SATA转USB转接线、一根SATA数据线、一个硬盘支架及镙丝,一个十字改锥。?
第二步,需要安装一下三星随机提供的系统迁移软件,这个步骤和笔记本的安装是一样的,这个软件可以轻松将现有的系统和数据完美迁移到你的新SSD硬盘中,避免了重装系统的烦恼。
第三步,就更简单了,只需使用SATA转USB连接器连接到台式机电脑就可以了。
第四步,就是系统、数据的迁移了,使用三星数据迁移软件这一步也非常简单,具体步骤启动迁移软件,按照说明,选择好分区,点击开始就开始迁移工作了,将操作系统和个人数据非常简单的复制到新SSD中。?
第五步,往机箱中安装SSD前的准备,只有3.5英寸机械硬盘驱动器槽的用户,需要使用支架,将SSD固定在支架上,只要放好位置,用改锥拧紧镙丝就可以了,当然,也有用户不需要使用支架。?
第六步,就是安装SSD了,先把原有的机械硬盘卸下来,将安装好的支架直接装到原机械硬盘的位置。如果选择同时安装两个驱动器,请将SSD连接到端口0,将原有驱动器连接到端口1就可以了。
第七步,使用SATA数据线,将SSD装入电脑。至此整个安装过程也就完成了。
台式机加装固态怎么装系统
其实固态硬盘安装系统和普通硬盘安装系统是没有区别的,主要是主要4K对齐就可以,因为现在新的主板一般都是支持AHCI的,如果是win7或者win8系统,那么直接用系统自带的分区就可以,因为win7和win8系统格式化的时候4K就对齐了。如果是XP系统,就要借助软件4K对齐
一:XP系统实现4K对齐
硬盘4k对齐不仅可以增加硬盘的读写速度、系统的启动时间、程序运行响应时间,还可以保护硬盘,所以对于4k对齐还是很有必要的,尤其是固态硬盘。对于已经使用过一段时间,有数据文件的硬盘可以应用以下方法进行4K对齐。
进行4K对齐之前,我们需要知道目前的硬盘4K是否已经对齐,一般查看硬盘4K对齐是使用AS SSD Benchmark这款软件的(点击下载:AS_SD_Benchmark.zip (大小286KB)),如图,如果红框中的是黑色字体,则说明4K未对齐,如果显示的是绿色字体,说明硬盘已经对齐。
对于已经有数据的硬盘可以使用Paragon Alignment Tool软件进行4K对齐(百度下载)。方法如下:
第一,下载安装Paragon Alignment Tool安装之后,打开软件,对硬盘进行分析之后如图所示,绿色说明已经对齐,**则表示没有对齐。粉色不需要对齐。选择需要对齐的硬盘,点击“Align Partitons”。
第二,等待对齐进程。然后点击“restart and align"。重启电脑。
第三,电脑重启后,会自动跳到dos下进行对齐进程,耐心等待即可,数据越多,硬盘越大,等待的时间越长,注意,此过程千万不能断电,否则很容易引起硬盘的损坏。
第四,对齐完成后,电脑会自动重启,在进入系统后,会弹出一个提醒对齐成功的窗口,分区的颜色变为绿色,后面有succeeded的表示。
二:固态硬盘优化
针对Windows 7固态硬盘的优化操作主要是关闭一些没必要的会额外占用多余磁盘空间的功能和一些对机械硬盘有益,对固态硬盘有害的功能,下面的操作是一个具有广泛兼容性的推荐性操作,对于部分品牌的固态硬盘还有一些其它的具体操作并未收录进来,请使用该品牌的同学自行寻找,如关闭windows写入高速缓存缓冲区刷新对于OCZ的产品来说性能会有提升,而对于Intel产品则可能减低性能.
一、AHCI硬盘模式可提高硬盘性能,确定你的固态硬盘是运行在AHCI模式下,打开“HKEY_LOCAL_MACHINE\SYSTEM\CurrentControlSet\Servicesmsahci”。右键修改磁盘模式为“0”,重启即可。
二、开启Trim功能减少磁盘擦写操作,延长固态硬盘的FLASH寿命,Windows 7默认状态下Trim指令是开启的,如果想查询目前的Trim指令状态,我们可以在管理员权限下,进入命令提示符界面,输入“fsutil behavior QUERY DisableDeleteNotify”,之后会得到相关查询状态的反馈。在这里,提示为“DisableDeleteNotify = 0”即Trim指令已启用;提示为“DisableDeleteNotify = 1”即为Trim指令未启用。
未开启Trim请及时更新驱动和系统补丁即可。
三、关闭系统恢复功能,这个功能会影响到SSD或者TRIM的正常操作,进而影响SSD的读写能力。
四、关闭磁盘索引,固态硬盘响应时间非常低不需要这个功能,尽量减少不必要的读写操作有益固态硬盘。
五、关闭磁盘整理计划,这会增加磁盘读写操作,固态硬盘不会产生磁盘碎片,这个功能只会增加读写次数。
六、关闭磁盘分页,不推荐内存少于4G同学关闭此支持,但关闭磁盘分页会节省3-5G磁盘空间。
七、关闭系统休眠,对于固态硬盘来说读取速度非常快,没必要,可节省3GB的磁盘空间。
八、关闭Prefetch(预取)和Superfetch(超级预取)来讲0.1ms级的延迟完全不需要这项技术。所以关闭后性能会有提升。 找到HKEY_LOCAL_MACHINE\SYSTEM\CurrentControlSet\Control\SessionManager\Memory Management\PrefetchParameters 右键点击EnablePrefetcher和EnableSuperfetch 修改这些数据从(1或3)到0;重启。
九、快速启动系统 这个功能是关闭掉系统进入时的画面,大概能为您节省2-3s的启动时间,其它选项不要动,可能会产生负面影响。按键盘win+R 输入Msconfig,检查无GUI引导是否勾上了,如果没有请勾上,确定。
固态硬盘怎么装到机箱里求图文教程
首先打开台式机机箱,找到机箱内部的SATA接口线。之后将台式机机箱内部的SATA接口线插到固态硬盘上。然后找到固态硬盘在台式机机箱里的放置位置。其次贴着台式机机箱板放上固态硬盘。
首先,在机箱中找到SSD盘上的连接线缆。在这里,找到SSD设备的电源输入接口,它是计算机电源的一根电缆。
第一步,打开台式机机箱,然后在机箱内找到SATA接口电缆,见下图,转到下面的步骤。第二步,执行完上面的操作之后,将台式机机箱内的SATA接口电缆插入固态硬盘,见下图,转到下面的步骤。
在安装固态硬盘之前,先把与固态硬盘一起配送的所有东西都拿出来;比较重要的就是固态硬盘主体、固态硬盘安装支架和螺丝、还有数据线这三个。
利用SATA转USB的数据线将连接器和台式电脑连接起来。将硬盘做好分区,然后开始迁移工作将数据复制到SSD之中完成数据的迁移。将固态硬盘安装到机箱里,利用改锥和螺丝,将它固定在硬盘支架上。
如何安装SSD硬盘,步骤如下:第一步:在机箱内找出安装SSD的线材,首先是SSD的电源输入接口,这个是由电脑的电源引出的线材。P4字样并没有特别的含义,只是标注这是电源提供的第四个此类接口。
台式机加装固态硬盘系统盘怎么换?
一、准备工作:
1、断电后打开机箱按好固态硬盘,注意原机械硬盘不拆,见下图所示;
2、用原机械硬盘引导电脑后,用DiskGenius分区软件,其具备最有效且容易上手的4K对齐分区功能。支持各种机械硬盘、固态硬盘、混合硬盘,提供了独特的快速分区、整数分区等功能。为实现分区4K对齐时请务必点击将默认值2048修改为4096;
二、安装系统
下面通过启动U盘安装以Win10系统为例介绍具体的操作方法(其他Windows系统亦基本类似)
A、准备工作:
1、下载启动U盘制作工具并且制作启动U盘。
2、网络上下载纯净版Win10系统安装包并放入U盘启动盘中。
B、具体安装步骤:
1、把制作好的u盘启动盘插入电脑usb接口,接着重启电脑,进入u深度菜单页面,然后选取“02U深度Win8PE标准版(新机器)”选项,按下回车键确认,
2、在U盘 WinPE一键装机工具窗口中,点击“浏览”将原版系统安装包添加进来,在磁盘列表中选择C盘作为系统盘,点击确定即可,如下图所示:
3、在弹出的询问框中,采用默认设置,只需点击“确定”按钮即可,如下图所示:?
4、接着只需耐心等待系统释放完成,如下图所示:
5、安装完成会询问是否重启计算机,单击“确定”,如下图所示:?
6、最后等待系统初始化重启进入桌面,表示电脑就安装完成了,如下图所示:
7、第二种就是真正的系统迁移,但这种方式具有一定的风险性,因为迁移原系统分区的数据时,如果过程遭遇意外关机或者遭遇操作失败的话,容易造成系统无法启动。
事前准备:把固态硬盘接上电脑,如果是笔记本就弄个光驱位硬盘托,然后在bios设置U盘启动盘启动,进入PE系统。
打开分区助手,点击左侧的“迁移OS到SSD/HDD”功能。
之后便会看到向导,一直下一步即可。
找到SSD固态硬盘(如果没有实现分区,可以在下一步进行分区)。
支持调整大小,修改盘符,等等。
点击下一步,就自动开始了。迁移完成后,拔掉原来的系统盘,确定开机没问题了就可以装上原来的盘,然后再把之前的系统分区格式化。
方法:
换SSD固态硬盘装系统有非常简单的办法,在分区升级5.5之后,就再一次更新和增强了这个功能,打开最新版的分区助手专业版,运行。
点击左侧的“迁移OS到SSD/HDD”功能。
之后就会看到向导了,一步步跟着走吧!
找到我们那块SSD固态硬盘。
支持调整大小,修改盘符,等等。
点击下一步,就自定开始了。
声明:本站所有文章资源内容,如无特殊说明或标注,均为采集网络资源。如若本站内容侵犯了原著者的合法权益,可联系本站删除。