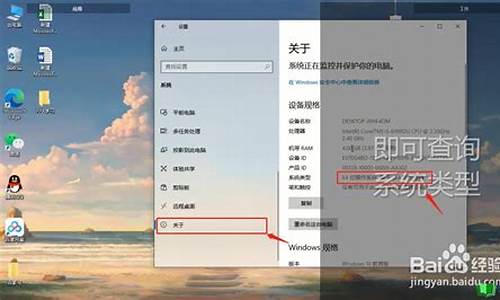电脑系统被毁了怎么恢复-电脑系统被毁了怎么恢复原状
1.电脑不能正常启动,,,不能重装系统
2.电脑开机后进不了系统
3.电脑的常见问题既解决办法!
4.家里突然停电,电脑也黑了,这样子会不会对电脑有影响?
电脑不能正常启动,,,不能重装系统

*************************************************************************************************************
王清海电脑欢迎传播使用本网页
第一章:设置如下十点电脑系统更快且很少中毒.值得十做
第一要关闭所有启动项.(在运行>>msconfig)留存(勾)ctfmon.
及杀毒软件.显卡驱动.
第二要清空回收站.系统要清空IE 临时文件及记录.删除己用
补丁文件.
第三要设置防火墙.在我的电脑右键点属性.点系统还原.(勾上)
第四在所有驱动器上关闭系统还原.关闭自动更新. 打开系统高级属性对话框,
在“系统属性”对话框的“高级”选项卡中单击“启动和故障恢复”区域中的“设置”按钮,
打开的“启动和故障恢复”对话框中取消勾选“自动重新启动”即可。
在“高级”选项卡中单击点“错误报告”点“禁用错误汇报”
第五点击Internet Explorer右键
1:点击删除cookies(I) 确定.
2:点击删除文件(F) 确定.
3:点击清除历史记录(H) 确定.
5:点击设置内存输入2(MB)就行.
第六点击查看文件(V)
1:输入:C:\Documents and Settings\Administrator\Local Settings\Temporary Internet Files\Content.IE5
点击index文件右键.点击高级(D)
一:去掉可以存档文件(A)勾
二:去掉为快速搜索,允许索引服务编制该文件的索引(I)勾
三:勾上加蜜内容以便保护数据(E) 点确定.点全部忽略(G) 点应用.
2:勾上只读.点应用.点确定.
3:输入:C:\Documents and Settings\Administrator\Local Settings\Temp\下全部删除.
4:输入:C:\Documents and Settings\Administrator\Local Settings\Temp\Temporary Internet Files\Content.IE5\点击index文件右键.点击高级(D)
一:去掉可以存档文件(A)勾
二:去掉为快速搜索,允许索引服务编制该文件的索引(I)勾
三:勾上加蜜内容以便保护数据(E) 点确定.点全部忽略(G) 点应用.
5:输入:C:\Documents and Settings\Administrator\Cookies\点击index文件右键.点击高级(D)
一:去掉可以存档文件(A)勾
二:去掉为快速搜索,允许索引服务编制该文件的索引(I)勾
三:勾上加蜜内容以便保护数据(E) 点确定.点全部忽略(G) 点应用.
第七:打开资源管理器.打开C:\windowssystem32\下.
1:点击comres.dll文件右键.点击高级(D)
一:去掉可以存档文件(A)勾
二:去掉为快速搜索,允许索引服务编制该文件的索引(I)勾
三:勾上加蜜内容以便保护数据(E) 点确定.点全部忽略(G) 点应用.
四:勾上只读.隐藏(H)点应用.点确定.
2:点击dmremote.exe文件右键.点击高级(D)
一:去掉可以存档文件(A)勾
二:去掉为快速搜索,允许索引服务编制该文件的索引(I)勾
三:勾上加蜜内容以便保护数据(E) 点确定.点全部忽略(G) 点应用.
四:勾上只读.隐藏(H)点应用.点确定.
3:点击cmd.exe文件右键.点击高级(D)
一:去掉可以存档文件(A)勾
二:去掉为快速搜索,允许索引服务编制该文件的索引(I)勾
三:勾上加蜜内容以便保护数据(E) 点确定.点全部忽略(G) 点应用.
四:勾上只读.隐藏(H)点应用.点确定.
4:点击fsmgmt文件夹右键.点击高级(D)
一:去掉可以存档文件(A)勾
二:去掉为快速搜索,允许索引服务编制该文件的索引(I)勾
三:勾上加蜜内容以便保护数据(E) 点确定.点全部忽略(G) 点应用.
四:勾上只读.隐藏(H)点应用.点确定.
5:点击winlogon文件右键.点击高级(D)
一:去掉可以存档文件(A)勾
二:去掉为快速搜索,允许索引服务编制该文件的索引(I)勾
三:勾上加蜜内容以便保护数据(E) 点确定.点全部忽略(G) 点应用.
四:勾上只读.隐藏(H)点应用.点确定.
6:点击MMC文件右键.点击高级(D)
一:去掉可以存档文件(A)勾
二:去掉为快速搜索,允许索引服务编制该文件的索引(I)勾
三:勾上加蜜内容以便保护数据(E) 点确定.点全部忽略(G) 点应用.
四:勾上只读.隐藏(H).点应用.点确定.
到安全摸式或PE做好
7:点击regedit文件右键.点击高级(D)
一:去掉可以存档文件(A)勾
二:去掉为快速搜索,允许索引服务编制该文件的索引(I)勾
三:勾上加蜜内容以便保护数据(E) 点确定.点全部忽略(G) 点应用.
四:勾上只读.隐藏(H).点应用.点确定.
8:点击rundll文件右键.点击高级(D)
一:去掉可以存档文件(A)勾
二:去掉为快速搜索,允许索引服务编制该文件的索引(I)勾
三:勾上加蜜内容以便保护数据(E) 点确定.点全部忽略(G) 点应用.
四:勾上只读.隐藏(H).点应用.点确定.
9:点击ftp文件右键.点击高级(D)
一:去掉可以存档文件(A)勾
二:去掉为快速搜索,允许索引服务编制该文件的索引(I)勾
三:勾上加蜜内容以便保护数据(E) 点确定.点全部忽略(G) 点应用.
四:勾上只读.隐藏(H).点应用.点确定.
10:点击rsop文件右键.点击高级(D)
一:去掉可以存档文件(A)勾
二:去掉为快速搜索,允许索引服务编制该文件的索引(I)勾
三:勾上加蜜内容以便保护数据(E) 点确定.点全部忽略(G) 点应用.
四:勾上只读.隐藏(H).点应用.点确定.
11:点击diskcopy文件右键.点击高级(D)
一:去掉可以存档文件(A)勾
二:去掉为快速搜索,允许索引服务编制该文件的索引(I)勾
三:勾上加蜜内容以便保护数据(E) 点确定.点全部忽略(G) 点应用.
四:勾上只读.隐藏(H).点应用.点确定.
12:点击gpedit.msc文件右键.点击高级(D)
一:去掉可以存档文件(A)勾
二:去掉为快速搜索,允许索引服务编制该文件的索引(I)勾
三:勾上加蜜内容以便保护数据(E) 点确定.点全部忽略(G) 点应用.
四:勾上只读.隐藏(H).点应用.点确定.
第八:打开控制面版=管理工具=组件服务.点击组件服务=计算机=我的电脑打开DCOM 配置
1:打开mmc application class 右键属性.点安全.点自定义(S)点编辑(E)
一:administrator远程启动.勾上拒绝.
二:administrator远程激活.勾上拒绝.
三:interactive远程启动.勾上拒绝.
四:interactive远程激活.勾上拒绝.
五:system远程启动.勾上拒绝.
六:system远程激活.勾上拒绝. 点是.
2:点自定义(M)点编辑(D)
一:self远程访问.勾上拒绝.
二:system远程访问.勾上拒绝. 点是.
3:点身份验证级别(U)右边三角形下数据包保蜜性.点应用(A).确定.
第九:打开控制面版=管理工具=组件服务.点击组件服务=计算机=我的电脑打开DCOM 配置
1:打开后台智能传送服务 右键属性.点安全.点自定义(S)点编辑(E)
一:administrator远程启动.勾上拒绝.
二:administrator远程激活.勾上拒绝.
三:interactive远程启动.勾上拒绝.
四:interactive远程激活.勾上拒绝.
五:servicr远程启动.勾上拒绝.
六:servicr远程激活.勾上拒绝.
七:system远程启动.勾上拒绝.
八:system远程激活.勾上拒绝. 点是.
2:点自定义(M)点编辑(D)
一:self远程访问.勾上拒绝.
二:system远程访问.勾上拒绝. 点是.
3:点身份验证级别(U)右边三角形下数据包保蜜性.点应用(A).确定.
第十:打开控制面版=管理工具=组件服务.点击组件服务=计算机=我的电脑打开DCOM 配置
1:打开逻辑磁盘管理远程客户 右键属性.点安全.点自定义(S)点编辑(E)
一:administrator远程启动.勾上拒绝.
二:system远程激活.勾上拒绝.
三:administrator远程启动.勾上拒绝.
四:system远程激活.勾上拒绝.点是.
2:点自定义(M)点编辑(D)
一:administrator远程访问.勾上拒绝.
二:system远程访问.勾上拒绝. 点是.
3:点身份验证级别(U)右边三角形下数据包保蜜性.点应用(A).确定.
说明一点.例如qq不能上网.请删除qq文件夹.重启电脑再装qq.
第二章:查看故障原因 system failure
第一种 系统问题 一键返原或重做系统
第二种 软件问题 下掉软件重装
第三种 软件病毒残留文件 清理内存
第四种 软件不兼容 下掉软件
第五种 缓存设置不合理 重设缓存
第六种 系统资源匮乏 删除及清理内存
第七种 病毒 木马 查杀病毒
第八种 硬件过热 CPU太热 散热器灰尘太多
第九种 硬盘问题 清理磁盘.整理磁盘碎片
第十种 硬件质量 硬件要跳线
第十一种 硬件超频 电池要断电
第十二种 硬件环境 不兼容 重新拔插
第三章:修复系统如不行 一键返原或重做系统
1:要在开机时,先把BIOS恢复出厂状态.(电池断电) 较关键必需做一下.
2:你复制以下命令或在.命令提示符输入:
regsvr32 /s urlmon.dll
regsvr32 /s mshtml.dll
regsvr32 /s shdocvw.dll
regsvr32 /s browseui.dll
regsvr32 /s jscript.dll
regsvr32 /s vbscript.dll
regsvr32 /s scrrun.dll
regsvr32 /s msxml.dll
regsvr32 /s actxprxy.dll
regsvr32 /s softpub.dll
regsvr32 /s wintrust.dll
regsvr32 /s dssenh.dll
regsvr32 /s rsaenh.dll
regsvr32 /s gpkcsp.dll
regsvr32 /s sccbase.dll
regsvr32 /s slbcsp.dll
regsvr32 /s cryptdlg.dll
regsvr32 /s oleaut32.dll
regsvr32 /s ole32.dll
regsvr32 /s shell32.dll
regsvr32 /s initpki.dll
regsvr32 /s msjava.dll
3:更新显卡(或网卡.蓝牙.声卡.鼠标.键盘.视频.U盘等)驱动程序.
4:重启电脑.做一下全盘杀毒.
5:拿张系统原盘放进光驱.开机时进dos输入:FBDisk
选2修复硬盘数据.
选1等于全盘低格.切记.
电脑开机后进不了系统
试试开机狂按f8选择最后一次正确配置。
如果不行,进入pe系统修复一下引导信息,建议用大白菜pe系统。再不行,只能重装系统了,建议用原版镜像安装。
Windows 10系统:
Windows 10,是由微软公司(Microsoft)开发的操作系统,应用于计算机和平板电脑等设备 。
Windows 10在易用性和安全性方面有了极大的提升,除了针对云服务、智能移动设备、自然人机交互等新技术进行融合外,还对固态硬盘、生物识别、高分辨率屏幕等硬件进行了优化完善与支持。
电脑的常见问题既解决办法!
一、软件原因导致的“软故障”
电脑是一个需要软硬件结合才能正常使用的特殊产品,不安装软件的电脑只是“裸机”,几乎是没有任何用途的。软件对电脑正常使用的影响非常大,据不完全统计,对大多数用户来说,电脑日常使用中80%以上的故障为软件原因导致的“软故障”。
其中“软故障”的祸首又当属计算机病毒。计算机诞生以后不久,计算机病毒就“应运而生”了;而网络日益普及后,病毒传播更加迅猛,时常干扰和破坏电脑的正常工作。比较典型的例子就是前一段时间对全球计算机造成严重破坏的“冲击波”病毒,发作时会让系统频繁启动,而导致电脑无法正常工作。对于病毒导致的故障,我们可以使用新版杀毒软件进行查杀。
重要的系统文件损坏也会导致系统无法正常运行,如KERNEL32.DLL、字体文件等系统运行必需的基本文件被破坏,系统就无法正常工作。对于这类故障,如果无法进入正常桌面的话,就只能通过覆盖安装或重新安装操作系统加以解决。
应用软件有质量问题或者与操作系统不兼容,也会导致系统出现故障。比如有些程序运行后可能导致系统无法正常关机。对于这种情况,我们可以运行“Msconfig”,检查启动项中是否有自己不熟悉的程序,并将其屏蔽。
二、外界环境影响导致的故障
电脑正常使用是需要一定外界环境条件保证的,外界环境异常也会导致电脑出现无法正常使用的故障。首先是用电环境,电脑作为精密电子设备对供电质量相当敏感,如市电电压不稳、经常停电等不仅会令电脑无法正常使用,甚至会损坏硬盘等配件。一般家用计算机正常工作的电压范围为170V-240V,当市电电压超过此范围时,计算机就会自动重启或关机。对于经常性供电不稳的地区,我们可以购置在线式UPS、参数稳压器或宽幅开关电源来保证足够良好的供电环境,让计算机稳定工作。
在用电环境中还有一个不可忽视的因素就是插排或电源插座的质量差,很多电源插排质量不好,内部接点采用手工焊接,并且常用酸性助焊剂,这样容易导致在使用中焊点氧化引起断路、漏电等问题。电脑电源插头接触不良会产生较大的接触电阻,长时间工作时就会大量发热而导致虚接,同样会导致主机出现频繁重启等故障。
电磁干扰也是导致计算机出现故障的一个重要原因,许多时候电脑机、重启就是因为电磁干扰造成的,象高压线、变压器、变频空调、电弧焊等设备都存在较大的电磁干扰。如果主机抗干扰能力差,就会出现意外重启或频繁机等现象。同时强磁场干扰还会导致CRT显示器出现磁化而导致偏色故障。
外界温度湿度环境也很重要,过高过低都会导致电脑出现问题。甚至环境灰尘太大也容易导致计算机出现故障。
三、因设备间冲突导致的故障
玩电脑的朋友很多都有过这样的经历:当你在电脑加上某个新的板卡后,常会导致整个电脑使用不正常,于是往往抱怨所买板卡的质量不好。其实此类问题也许并非新卡质量不行,而是因为它和电脑上其它设备之间产生了冲突。
一个计算机设备要能正常工作,必须要通过一定的系统资源与主机进行通信。当新的板卡装入计算机后,往往会与已有的计算机设备发生资源冲突,而不能正常工作。最常见的也是最容易出现的资源冲突就是IRQ、DMA和I/O冲突。
从Win95开始计算机的所有IRQ号、DMA通道和I/O端口等系统资源均被操作系统接管,并由其根据情况进行智能的分配,这就是我们常说的即插即用。然而这种即插即用是有条件的:要求有即插即用的BIOS、即插即用的设备和即插即用的操作系统,三者缺一不可,否则可能会引发设备冲突。在实际安装时,由于存在非即插即用设备和即插即用设备混合安装等情况,而且即插即用设备品种规格越来越多,新设备层出不穷,而Windows并不完善,常常不能正确检测和处理有关设备的资源情况,特别是在安装设备较多的情况下。由于各种板卡的中断、DMA通道、I/O地址大部分都有自己的缺省值,如果碰巧两个板卡使用了同样的资源,操作系统又无法正常处理,就会引起冲突。这就是设备发生冲突的重要原因之一。此外有些板卡由于设计上有特殊之处(比如耗电过大),或者选料不严、制作工艺不精甚至固件代码编写不完善等问题,也可能与另外的板卡难以“和平共处”。
四、硬件冲突的一般解决方法
随着计算机软硬件系统的日益复杂化,硬件冲突难以避免。遇到这类问题应细心检查、仔细分析,关键是平时注意积累经验,此类问题是完全可能得到妥善处理的。
计算机的灵魂是软件系统,硬件最终都在软件的控制下发挥作用。所以预防和解决这类问题,首先应该从软件方面入手。比如改变一下操作系统的版本、安装最新的操作系统补丁程序等。升级相关配件的BIOS及驱动程序版本也对解决硬件冲突有效,比如升级最新的主板BIOS、显卡BIOS,以及最新的硬件驱动程序和最新版的Direct X等。此外最好还装上主板芯片组的最新补丁程序。
其次在遇到硬件冲突时,我们可以手工调整系统资源。进入控制面板的“系统属性”,选择“设备管理”选项卡,在该选项卡中将显示出所有的计算机硬件设备(如CDROM、显示器、键盘、鼠标等)。选择最上面的“计算机”设备项后单击“属性”按钮;在“计算机属性”对话框中,用户可从它的“查看资源”选项卡中查看现有系统资源。
这些资源包括“中断请求(IRQ)"、“直接内存访问(DMA)"、“输入/输出(I/O)”和“内存”等四大类,用户可分别选择查看。如选择“中断请求(IRQ)"类系统资源,即可显示出Windows现在已经分配使用的中断号,用户可从中了解哪些系统资源被占用,哪些系统资源保留未用,并可以通过手工调整来解决一部分设备冲突。另外,在设备发生冲突时,合理调整主板BIOS中的相关参数,往往也能让问题迎刃而解。
五、电脑出现故障的一般解决步骤
电脑出现故障,我们要遵循“先软后硬、由简到繁、逐一替换”的原则进行处理。
比如首先查杀病毒、检查系统文件的完整性、重装操作系统等,主板BIOS设置不当也应属于“软故障”的范畴,请恢复BIOS默认的安全设定。
排除软件故障后,再检查硬件的安装问题,打开机箱,将包括CPU在内的所有配件拔下,认真清扫灰尘,然后将内存及插卡的“金手指”用无水酒精清洗后,再重新安装好。如果仍有问题再考虑更换相关配件,一般从内存、显卡、电源等容易更换的配件开始逐一替换,直到找出导致故障的“祸首”。
当然并不是所有电脑故障都能够自行处理,有些故障需要尽快送修,而对于显示器等强电设备切不可擅自维修,为避免在电脑维修上遭遇陷阱和黑手,除了提高自己的电脑水平,要注意选择本地口碑较好、可靠的维修点,让有经验的朋友陪同前往,并尽量当面维修,维修完毕要仔细验收,并作详细测试,最后要注意签好维修合同,注明保修期,一旦感觉自己可能被欺骗,要尽快向工商、技监等职能部门投诉,坚决维护自己合法权益。
计算机出现故障的种类和原因是非常多的,但如果我们能够了解计算机基本工作原理,懂得常见故障的基本处理方法,就能减少很多麻烦。希望本文能在这方面对大家有所帮助。
硬盘篇
硬盘是计算机中最重要的数据载体,由于使用频率高,且存在高速运行的机械部件,也是电脑中故障率最高的重要配件,我们随时承受着硬盘出错的风险,轻则数据丢失,重则整个硬盘报废。
一、确定硬盘故障大致类型
确定故障大致类型是处理硬盘故障的前提。和其他配件不同,硬盘出现故障的情况比较复杂,有可以通过软件方法修复的“软故障”,比如主引导扇区被非法修改导致系统无法启动、非正常关机后引起的逻辑坏道等,一般通过重新分区格式化即可解决。也有硬件物理损坏的“硬故障”,我们可以通过肉眼观察电路板上是否有芯片被烧毁,用耳朵仔细听启动时是否有异常响声等方式判断。
硬盘物理故障包括了磁头损坏、电路板问题、芯片信息丢失、马达不转等,最直观的现象就是进入主板BIOS设置后,无法识别硬盘。一般来说电路板故障修复的可能性较大,而其他故障则基本上没有修复的可能。
我们还可以根据电脑开机后的出错提示来确定硬盘故障的大致类型。比如出现“NON SYSTEM DISK OR DISK ERROR” 提示,多表示硬盘的主引导记录被破坏,或者分区的结束标志55AA遭到破坏。出现“Primary master hard disk fail” 提示,则可能是硬盘数据线、电源线两者至少有一个没插好,BIOS中硬盘参数设置有误或者硬盘存在物理损坏。若出现“SMART Failure Predicted on Primary Master”之类的提示,就是S.M.A.R.T技术诊测到硬盘可能出现了硬件故障或不稳定情况,警告你需要立即备份数据并更换硬盘。
二、常见安装故障的处理
硬盘安装不当会导致无法正常使用的故障。比如信号电缆线未连接好,或电缆线接头处接触不良或出现断裂;电源接头未插牢;跳线设置不当等会导致在BIOS中检测不到硬盘,或无法识别全部容量。使用了不合格的信号线(未按要求使用80针信号线)或未安装主板芯片组驱动(补丁)程序,将导致不能打开DMA模式的故障。
在加装双硬盘后,常会因盘符发生变化而导致操作系统及应用程序不能正常启动的故障。要使加第二硬盘后盘符不发生变化,解决的办法有两个:一是在CMOS中将第二硬盘设为NONE,二是第二个硬盘不分主DOS分区,只分扩展分区。另外还有一个常见的硬盘安装故障就是在老主板上不能正确使用大容量硬盘,解决的方法很多,比如升级主板BIOS或使用EZ等特殊分区软件分区。
SATA硬盘对电源供电质量要求比并行接口硬盘更严格,使用SATA硬盘的朋友最好配一个好电源。还要注意由于SATA硬盘对主板系统总线频率很敏感,如果你进行了超频操作,就可能会出现无法识别硬盘或使用不稳定的现象。建议大家超频后尽量保持总线频率的稳定。还应注意,在完成Windows安装后,一定要安装IAA加速补丁或者VIA、SiS、Promise以及Silicon的相关补丁,程序会自动根据硬盘的物理特性使用最佳传输模式,以便充分挥发SATA硬盘的性能。
三、硬盘常见“软故障”的处理
硬盘如果出现“硬故障”,基本上只能更换或送修,而大多数“软故障”,则可以自己动手进行修复。
比如常见的分区丢失故障,是因为分区表被病毒破坏等原因导致,而分区上保存的数据一般还完好,我们可以使用专门的软件来进行修复。Diskman是一款功能强大的硬盘分区表维护软件,可以判断分区的“系统参数”是否正确,当然也可让Diskman自动检查硬盘分区参数,按照提示修改错误的参数,实在不行还可利用其“重建分区”功能重建分区。DiskMan可通过未被破坏的分区引导记录信息重新建立分区表。在硬盘分区的恢复上,国内著名杀毒软件KV系列和瑞星都提供了完整解决方案。但一般要求有备份的分区表,若未备份也提供了相应的修复方法,不过成功率相对就要低很多了。
再比如硬盘中了“逻辑锁”会导致无法启动的问题,甚至用光盘和软盘都启动不了,这是因为“逻辑锁”修改了正常的主引导分区记录,将扩展分区的第一个逻辑盘指向自己,从而形成了循环。要解决此问题并不复杂,方法之一是修改DOS启动文件,准备一张WIN98启动软盘,然后在一台正常的机器上,使用你熟悉的二进制编辑工具(如ultraedit)修改软盘上的IO.SYS文件,具体是在这个文件里面搜索第一个“55aa”字符串,找到后修改为任何其他数值即可。用这张修改过的系统软盘你就可以顺利地带着被锁的硬盘启动了。
电脑主板的CMOS中存储了硬盘信息,主要有硬盘类型、容量、柱面数、磁头数、每道扇区数、寻址方式等内容,以便计算机正确访问硬盘。当CMOS因故掉电或发生错误时,硬盘设置可能会丢失或错误,硬盘访问也就无法正确进行。这种情况我们就必须重新设置硬盘参数,如果事先已记下硬盘参数或者有某些防病毒软件事先备份的CMOS信息,只需手工恢复即可;否则也可使用BIOS设置(setup)中的“自动检测硬盘类型”(HD type auto detection)的功能,一般也能得到正确的结果。
四、硬盘出现“坏道”的处理
硬盘出现坏道是硬盘最常见的“病症”之一。硬盘坏道可分为逻辑坏道及物理坏道两大类,逻辑坏道是由于非正常关机等软件问题引起的,一般通过常规的格式化即可去除,而物理坏道通过一般方法是无法彻底修复的,请尽快更换。如果过了保修期,可以尝试自行修复,具体就是找一些硬盘修复软件来处理,推荐大家使用HDDREG、MHDD、FBdisk这几款软件,当然还少不了原厂的DM。具体处理过程如下:
先用原厂的DM工具,对硬盘进行“清零”处理,很多小问题用DM都可能解决,而且经上面处理过后再用其它软件,硬盘修复时间往往能大为缩短。然后再使用HDDREG、MHDD、FB这些软件进行处理。这几款软件功能类似,使用上各有特色。HDDREG安装较烦,先要安装在硬盘上,完成注册后再制作一个修复软盘,然后就可以用这张软盘启动系统来修复硬盘了。该软件可以让你决定从第几MB开始处理,因此你可以对大容量硬盘分次处理。MHDD、FB直接解压后就可以用,MHDD使用有点麻烦,但功能最多。而FB到结束时会自动将你的硬盘坏道隐藏,将好的进行分区,最多可以挑出4块最大的给你用,当然还可以用PartitionMagic这款软件手工处理,达到隐藏坏道的目的。
如果有条件,可以使用专业硬盘维修软件“PC-3000”,是由俄罗斯著名硬盘实验室ACE Laboratory研究开发的商用专业修复硬盘综合工具,号称能破解各种型号的硬盘专用CPU的指令集,解读各种硬盘的Firmware(固件),从而控制硬盘的内部工作,实现硬盘内部参数模块读写和硬盘程序模块的调用,最终达到以软件修复多种硬盘缺陷的目的。
主板篇
主板是电脑中最重要的配件之一。主板本身的故障率并不是很高,由于电脑中几乎所有配件都要通过主板连接在一起,因此更多情况下我们是通过主板发出的信息判断出其他一些设备存在的故障。
一、开机信息及健康监测功能
主板BIOS有一项重要功能就是POST上电自检程序,微机接通电源后,系统首先由该程序来对主板本身及内存等主要配件进行检查,一旦在自检中发现问题,系统将给出提示信息或鸣笛警告。比如目前最常见的Award BIOS开机鸣叫声的具体意义如下,供大家参考:
1短:系统正常启动
2短:常规错误
1长1短:RAM或主板出错。
1长2短:显示器或显示卡错误
1长3短:键盘控制器错误。
1长9短:主板Flash RAM或EPROM错误,BIOS损坏。
重复长响:内存条未插紧或损坏重复短响:电源有问题。
如果BIOS自检没有问题,大多数电脑开机画面会有两到三屏,其中第一屏为显卡相关信息,如生产厂家、显示芯片类型、显存类型容量等,如果此处显示的信息与显卡标称的指标有异,那么显卡很可能存在问题。
第二屏的信息比较多,有内存自检指示、BIOS信息等,如果内存存在质量问题,那么会在这里有提示。
第三屏画面上半部分的框中会显示电脑的主要配置,而下面将显示PCI插槽中设备的IRQ等信息。如果一切正常,在显示完第三屏画面后将启动操作系统。否则可能会有与硬盘相关的出错信息显示。
除了开机显示及BIOS信息外,现在几乎所有ATX主板都具备检测CPU温度、风扇转速以及供电电压的功能,但要检测CPU温度需要有与主板配套的专门温度探头,要检测FAN的转速则需采用三针电源接头的专用风扇,并接在主板上的相应三针风扇接口上。如果这些指标存在问题,比如CPU风扇不转,那么在自检时将会有明确的提示。
二、主板常见故障的处理
1、CMOS易掉电 时钟不准 不少朋友在开机自检时总出现"CMOS checksum error-----Defaults loades"的提示,此时必须按F1 ,Load BIOS default才能正常开机。这种情况很可能就是主板上给CMOS供电的纽扣电池没电了,请换一颗电池。如果无效的话,则可能是主板出了故障,只能送修。
有些朋友的电脑时钟总是不太准确,一天快慢的误差会达到10分钟以上,而且CMOS电池电量会很快耗尽,可能的原因是主板CMOS电池插座、CMOS供电电路滤波电容、CMOS芯片有短路或漏电现象,这类故障只能送专业部门维修。
2、主板元器件及接口损坏
大家都知道主板上有很多芯片、电容、电阻等元器件。这些元器件可能会因为种种原因损坏,而导致主板不能正常工作。比如主板上的EPROM芯片容易被静电损坏,如果我们维护电脑时不按规范操作,那么人体上所带的静电就可能将EPROM芯片击穿,从而导致开机时出现“Verifying DMI pool data ”提示后机的问题。再比如CPU插座附近的电容如果有质量问题,很可能在使用一段时间后出现“爆浆”的严重故障。若电源质量不好,或者其他配件短路往往会让主板上的电阻烧毁。对这类故障的判断,可反复查看待修的板子,看各插头、插座是否歪斜,电阻、电容引脚是否相碰,表面是否烧焦,芯片表面是否开裂,主板上的铜箔是否烧断。
因为不恰当的带电热拔插,常常会造成主板接口损坏。比如因热拔插打印机造成的并口损坏故障就很多,在不换主板的前提下,有以下处理方法:一是找一家具备芯片级维修能力的厂家维修;二是添加一块多功能卡。
3、主板兼容及稳定性故障
主板的兼容性故障也是比较常见的,比如无法使用大容量硬盘、无法使用某些品牌的内存或RAID卡等设备。导致这类毛病的原因,一是主板用料和做工存在问题,二是主板BIOS存在问题,一般通过升级新版的BIOS能够解决。
主板稳定性故障也经常出现,这类故障往往是由于接触不良、元器件性能变差,使芯片逻辑功能处于时而正常、时而不正常的临界状态而引起。如由于AGP插槽变形,造成显卡与插槽接触不良导致故障。还有一个不可忽视的问题就是因为南北桥芯片过热,而导致系统运行不稳定。最后简单说一下主板的保养问题,主板最大的“敌人”就是灰尘,灰尘可能令主板遭受致命的打击。因此我们应定期打开机箱用毛刷和吸尘器除去主板上的灰尘。
4、 芯片组与操作系统的兼容问题
很多朋友在安装好操作系统后,发现在系统的设备管理中总有一名为“PCI SYSTEM MANAGEMENT BUS”的不明设备无法消除。这主要是因为主板芯片组与操作系统存在兼容性问题。需要安装相应的修补程序来让操作系统正确识别你的主板芯片组类型。如果不安装补丁程序,还可能导致声卡工作不正常(播放声音语调变快)、显卡驱动程序无法正确安装、硬盘无法打开DMA模式、进入节能状态后无法唤醒等故障。
对于VIA等兼容芯片组而言,其4-in-1补丁程序的正确安装尤其重要。我们最好去厂家官方网站分门别类地下载各个设备的驱动程序。下载完这些驱动之后,再分别安装,记住每装一个设备的驱动之后要重新启动计算机,才能使之生效。
三、主板BIOS常见问题处理
主板是一个比较特殊的配件,由于其需要有BIOS配合工作(相当于是软硬件结合的产品),因此主板很多小BUG和不兼容的故障可能是BIOS本身存在问题或者设置不当导致。
1、BIOS设置不当导致的故障
因主板BIOS设置不当导致的故障很常见。这里只简单举两个例子说明。比如系统无法正常启动,多与BIOS设置有关。象硬盘类型设置有误或者启动顺序设定不当。如果将光驱所在IDE口设置为“NONE”,就会导致无法从光驱启动。若设置的USB启动设备类型与实际使用的设备不匹配也无法正常启动。
再比如系统运行不稳定很可能是因为内存的 “CASLatencytime”等参数设置不当导致。此外硬盘等PCI设备大部分是按33MHz标准制造的。因此我们超频后,应该正确设置PCI总线频率相对于系统总线的分频。
当因为BIOS设置不当导致故障时,我们可以选择“Load Default BIOS Setup” 选项,将主板的BIOS恢复到出厂时默认的初始状态。
家里突然停电,电脑也黑了,这样子会不会对电脑有影响?
用电脑过程中停电了就会有一定的伤害,因为电脑运行时,硬盘盘片在高速转,一般有7200转每分,断电硬盘磁头会回到零磁道,而突然的断电便硬盘还没有降速就回立刻回到零磁道后扣下盘片,可见突然停电是会对电脑有损伤的,最大的受害者就是硬盘,会造成硬盘信号出错,出现坏道,产生物理逻辑错误,
但最大的危险不在于突然停电,而在于跳电,断电后在瞬间又恢复供电,那样对电脑的伤害是最大的,严重的甚至连主板都被烧毁,建议购买UPS,可以在断电后可继续供电,让你有足够时间关闭电脑,保障了你电脑的安全!
突然停电对电脑的危害主要是硬盘.因为硬盘正常读盘是磁头是悬浮的,如果突然停电,磁头落下很可能造成硬盘的损坏,同时突然停电对显示屏的影响也不可估量,有的网友的显示屏就在突然断电时被烧掉了。
如果确定不了停电的时间,还是买个UPS电源( UPS是不间断电源,就是停电了依然给电脑继续供电的设备.)比较保险。
当然一般一两次伤害不大,可以说突然停电对电脑的所有部件都不好,不过一般都没什么事的,重新再开就行,重新开机系统也会对硬盘进行扫描检测,一般都没什么事的。
最大影响的就是硬盘,硬盘读取数据时是高速运转的,突然停电的话,硬盘的盘片也立即停下来,磁头是接触着盘片的,等于就在盘片上划上一痕那样咯。
突然“停电”发生时,由停电的瞬间产生的电压波动会冲击电脑硬件的芯片,电路,电阻等。而一旦停电时您正在进行磁盘读写操作,则有可能产生坏道,或当你在编写文稿时,则数据资料就会丢失……
1、公共电网因意外断开后,主机即停止工作,造成正在处理的数据丢失,影响电脑设备的使用寿命并且容易对硬盘造成损坏,由停电的瞬间产生的电压波动会冲击电脑硬件的芯片,电路,电阻等。而一旦停电时您正在进行磁盘读写操作,则有可能产生坏道,或当你在编写文稿时,则数据资料就会丢失……『另一种解释:硬盘读写操作时,处于高速旋转之中(目前通常为7200转/分钟或5400转/分钟),如若突然断电,可能会导致磁头与盘片猛烈磨擦而损坏硬盘。』
2、闪存盘在读写过程中被误插拔或者突然断电,可能丢失数据甚至损坏盘片(当然现在有些u盘已经不怕断电了,不过还是小心为上^_^)
3、刷新BIOS的过程中掉电导致写入BIOS中的Firmware不完整,升级失败
4、突发性断电或短路等发生时,串口及外设可能会损坏。
Pu2
不过现在技术发展的很快,很多计算机配件都有了断电保护功能,
声明:本站所有文章资源内容,如无特殊说明或标注,均为采集网络资源。如若本站内容侵犯了原著者的合法权益,可联系本站删除。