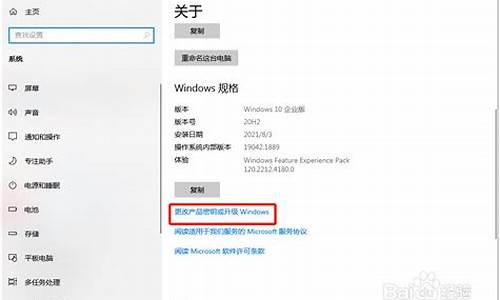linux怎么安装系统,linux安装电脑系统教程
1.如何在linux系统环境下安装windows系统
2.linux下如何装WIN7系统
3.电脑怎样重装系统 linux系统安装教程

如何通过老毛桃安装linux系统文件?
能。可以按以下步骤:根据需要准备U盘启动盘,可以用老毛桃,加上Linux的iso镜像,分好足够容量的空闲磁盘(推荐20G以上)。电脑重启,从U盘启动,进入Linux安装界面。选择自定义安装,设置分区,swap分区为2G,建议添加一个/boot分区和/home分区,格式为ext4,剩下的磁盘划给根分区/,挂载点为/。按照提示,点击安装,等待重启即可。
winpe可安装linux系统吗?
WinPE是可以通过U盘来安装Linux系统的,下面以U盘WinPE安装Centos5.3版Linux为例,方法如下:
1、在U盘上安装好WinPE并在U盘根目录建立一个名为LMT的目录。
2、将CentOS-6.4-x86_64-minimal.iso镜像拷入U盘下的LMT目录。
3、将U盘插入电脑。重启电脑,进入BIOS选择U盘启动。
4、系统从U盘启动以后显示出WINPE的启动菜单,选择“启动自定义ISO/IMG文件(LMT目录)”,回车键确定。
5、系统会列出LMT目录中的ISO文件,直接输入对应的序号就可以安装了。因为LMT目录内只有一个CentOS-6.4-x86_64-minimal.iso文件,所以序号输入1即可。这样就能在WINPE装linux操作系统了。
华为h225h-05服务器安装linux操作系统?
晕!LINUX和WINDOWS的文件格式时不一样的,首先你必须通过安装光盘格式化硬盘才可以安装。
服务器上怎么安装linux系统?
1、将光盘启动,选择简体中文或者英文,如果选择简体中文,那么整个安装过程都将是中文界面;
2、选择键盘的类型,我们国内使用的是美式的QWERTY键盘,所以保持默认的USEnglish。点击next,进入下一环节;
3、将系统装在本地的磁盘驱动器上。安装或更新在企业级的存储上,如存储区域网络。Next进入下一环节;
4、设置主机名,同时可以点击ConfigureNetwork来配置静态iP;
5、IP地址设置,设置后启动,再进行时区选择;
6、最后进行设置root帐户的密码,即可进行安装。
KaliLinux安装教程?
1、开始启动时。我们选择图形界面安装。比较易懂。选择Graphicalinstall安装方式。
2、第二步是选择国家和语言。这会为你设置适当的Keymap
3、安装器会复制镜像到你的硬盘,探测你的网络接口,然后提示你为你的系统输入主机名。此例,我们输入“kali”作为主机名。
4、设置root账户密码,需要的话创建额外的账户。输入你密码就可以了。
5、设置时区。
6、安装器会检测硬盘,并提供4个选项,此例:我们使用电脑的整块硬盘,并且不设置LVM(逻辑卷管理器)。高级用户可以使用"手动"分区,配置自己的分区结构。
7、接着在安装器作出不可逆的改变之前你会有机会检查硬盘配置。在你点击继续按钮后,安装器将开始工作,并且安装也快接近尾声。
8、配置网络Mirrors.Kali使用中心源发布软件。在必要的时候你需要输入适当的代理信息。注意!如果你选择了"NO",你将不能从Kali源安装软件。不过我们也可以在安装好的时候再更新源就可以了、这里不必担心。
9、下一步安装GRUB。如果是双系统的用户。这个GRUB是很关键。如果想装双系统就要先装windows系统再装kalilinux.这个GRUB会检测硬盘中有哪些系统。并供你选择启动。
10、最后,点击继续来重启系统,现在你已经完成了KaliLinux的安装。
如何在linux系统环境下安装windows系统
以Red Hat Linux 7.0为例说明安装过程,如下:
塞入第一张光盘,让计算机从CDROM启动,马上就出现了简洁的欢迎信息。敲回车,可以进入默认的安装模式-图形界面,鼠标操作,基本和6.1、6.2类似。敲入“text”,可以进入文本安装模式,和6.0以前的版本相似。不支持鼠标,需要使用键盘操作,主要是为了兼容。如果你的计算机使用图形模式不好用,比如,屏幕出奇的大,按钮怎么也找不到,那就使用此模式。
打入“expert”,可以进入所谓的专家模式,实际上就是安装程序把所有的步骤都交给了你,随遍你怎么设置,如果你的机器有些特殊的硬件,安装程序无法正确配置,那就试试这样的方式。
敲入“linux rescue”,会进入“救援”模式,主要用于原有的Linux系统无法正常启动的情况。使用这个办法,实际上你是进入了一个微型的Linux系统,里面有许多可以用来拯救操作系统的工具程序。
如果你有特殊硬件的安装驱动盘,就敲入“linux dd”,它会提示你插入软盘,读取进系统。以便更好的利用它们。
敲回车进入默认安装模式,内核启动后,出现语言选择选单,18种语言,可惜就是没有中文。选“english”,再挑键盘,鼠标。值得一提的是,我的双飞燕4D+鼠标自动的被认出三键。要知道,第三键在Linux环境下的作用很大。许多操作可以用它来实现,如果你没有三键鼠标,就使用模拟三键的方法,左右键同时按下,即表示第三键。
安装界面非常好用,左面有及时详尽的帮助信息,右面是选项。完全鼠标操作。
在系统安装的阶段,最重要的事情是看清楚左面的说明!因为许多的朋友都有过惨痛的教训-漫不经心,结果,硬盘里面所有的东西都被干掉了,系统瘫痪。简直欲哭无泪,好些人不停的到网上请教恢复的办法。
这里详细说明一下,RedHat 7.0有两大类安装方式:Install 或者 upgrade。前者包含下面三种选择: WorkStation、ServerSystem、Custem System。用鼠标可以很容易的切换。后者则是升级程序,使用RPM,可以把硬盘原有的旧版本的Linux软件替换掉。
WorkStation---一般用户推荐此方式。工作站类型安装将会清除掉所有硬盘上原有的所有Linux分区信息。不管与Linux无关的分区,如闻到死98。不过,安装非常容易,如果硬盘有Windows98,它会自动配置LILO的双启动,但是,如果和NT并存,就不要使用这种方法,应使用定制方式,否则,很可能你的NT再也起不来了。
ServerSystem---服务器类型安装将会干掉所有硬盘上所有分区的一切信息。绝对不是开玩笑!要是你的机器作为网络服务器,就使用它。
Custem System ---定制类型的安装。不喜欢上面的类型,或者想尝试自由的配置过程,就用它。
我使用WorkStation类型,下面的步骤是分区,如果你经验不足,或者怕麻烦,可以使用自动分区办法,安装程序会自动创建“/”、“swap”、“/boot”分区。当然,原来硬盘上的Linux分区信息全部抹除,如果机器中装有Windows98则不要管它,它会安然无恙的。
格式化完分区后,下面是挺有意思的时区选择,右上边有张世界地图,鼠标箭头往上一放,程序自动选择最近的地区时区,我们肯定选择China啦。
下一步,输入超级用户-root的口令,也可以在这里建立必要的普通用户账号。注意,口令是非常重要的屏障,最好使用大小写字母混合数字的口令形式。MD5 Password 和 Shadow Password也是不可少的。
在选择软件包群组的时候,有Gnome、KDE、Games三种,看来RedHat对游戏迷想的挺周到。注意群组是可以多选的,可以安装三种分组的任何组合。
安装程序自动生成了很友好的软件包选择界面,左侧是树型图示,把所有的软件包按应用范围分成了不同的归属,如Internet应用、X 窗口、软件开发,数据库、共享库文件等等。右面是代表软件的图标,“打勾”的状态就表示选中了,而屏幕下侧则是针对右侧软件包的注解说明,介绍这个软件是干什么用的,有什么特点。
我在里面找到了好多新出炉的程序,看看,操作数码相机的,支持ISDN的,使用刻录机、扫描仪的。流口水了吧?相信很快,Linux不能很好的支持新硬件的历史就要成为过去了。这部分内容也应该是属于RedHat 7.0的新特点之一吧。
往下的操作步骤就平常了,配置X窗口,选择显示器,挑显卡。我的Premedia2可以轻松的认出,而这一点,最新的TurboLinux6.1也没做到。这可能是由于X Free 4.0的缘故。TurboLinux 6.1用的是X Free 3.3.6。
定制合适的X分辨率,选中默认的窗口环境,然后测试一下,成功就继续,否则重新调整直到成功为止。我为我的14寸显示器(老土 :-)选中了“800X600”,24位彩色。
真正的拷贝过程开始了,看看估计的时间,你可以去喝杯茶水,不过要回来,因为最后需要使用第二张光盘完成安装,然后是制作启动软盘,不乐意就跳过去。马上,“祝贺安装完毕。”
急不可耐的重新启动后,发现有了新的变化。RedHat 7.0把LILO启动界面图形化了,屏幕显示出小红帽图像和需要启动的操作系统,使用键盘箭头可以切换。 可惜,我并不喜欢这个图形,对于玩过图形的我而言,它太粗糙了。
进入Linux系统。OK!
linux下如何装WIN7系统
Linux安装前的准备工作
1.用Windows系统收集硬件信息
在安装Linux之前,您需要借助Windows系统了解计算机硬件的基本信息,如内存大小、声卡、显示器、鼠标和显卡型号等。
2.设置从光盘引导系统
Linux支持几种安装方式,但直接以光盘开机启动进行安装最方便和快速。若要机器以光盘启动,需要修改BIOS的设置,将CD-ROM变更至开机顺序的第一位。
3.Linux分区
Linux分区的表示方法
分区就是将磁盘驱动器分隔成独立的区域,每个区域都如同一个单独的磁盘驱动器,在DOS/Windows系统下磁盘分区可分为C、 D和E盘等。但Linux则将磁盘视为块设备文件来管理使用,它以 /dev(device的缩写)开头表示。
例: 在Linux用 “/dev/hda1”表示Windows下的C盘
其中:hd 表示IDE硬盘(SCSI硬盘用sd);hda 为 第一个IDE 硬盘(第二为 hdb);/dev/hda1 为主分区,逻辑分区 从5 开始,如: /dev/hda5、/dev/hda6、/dev/hda7等。 style="font-size: 18px;font-weight: bold;border-left: 4px solid #a10d00;margin: 10px 0px 15px 0px;padding: 10px 0 10px 20px;background: #f1dada;">电脑怎样重装系统 linux系统安装教程
可以利用U盘制作PE启动盘进行安装。
楼上的那个朋友有个错误了吧,在PE中的磁盘管理器中可能是看不到linux的分区,但是,很多的PE中都会有硬盘分区格式化的工具的。所以是可以通过使用PE来安装Win7系统的。
本人就在一台lenovo的预装了linux的笔记本上通过PE和win7镜像安装了系统。
下面介绍删除预装linux,只安装win7 的方法步骤,如需linux和win7双系统,请再联系讨论。
1.先下载PE,制作U盘PE.
2.重启电脑,进入PE,利用PE里的硬盘工具直接把整个硬盘上的分区都删除了,重启使操作生效。
3.重启电脑,放进ghost光盘,从光盘启动电脑,使用ghost光盘上的工具分区,格式化。再进行ghost安装。
ps:本人不是很喜欢ghost版的win7,故没有实践过,若是win7原版镜像,这可以直接在PE中安装的。
再ps:其实ghost版的也可以在PE中安装的,只需提取ghost镜像还原就可以的了,但是有些pe可能是没有操作ghost镜像的工具,故可自己研究的。
再再ps:你的机子是新机吧。那就不怕,大胆实践实验吧,不用怕数据的丢失,锻炼自己吧。
-----某最后一次四级也应该不过的人至上。
Linux系统跟windows系统的安装不大一样,有不少需要注意的地方,以Redhat Linux 9.0为例
一、 安装前的注意事项。
关于机器配置:Linux设计之初衷就是用较低的系统配置提供高效率的系统服务!因此安装Linux并没有严格的系统配置要求,只要Pentium以上的CPU、64MB以上的内存、1GB左右的硬盘空间即可正常安装基本的Linux系统并能运行一些系统服务;要顺畅地运行Linux的图形界面,建议内存要在128MB以上。
其它硬件支持上:Linux目前支持几乎所有的处理器(CPU)。另外要提一下,如果你手头的Linux版本较早的话,可能只支持很少的显卡、声卡类型,而一般现在所使用的版本,如本文后例的RedHat Linux9.0,就不需担心这些了。
关于安装方式:Redhat Linux 9.0可以有两种方式进行安装。一种是硬盘安装,即从网上直接下载Linux的ISO映像文件。一共包括三个文件①shrike-i386-disc1.iso;②shrike-i386-disc2.iso;③ shrike-i386-disc3.iso,这就好似三张安装光盘。接着使用Daemon Tool之类的虚拟光驱软件将其解压出来,找到dosutils目录,执行里面的autoboot.bat批处理文件即可。
另一种最方便的就是光盘安装(一般是3CD)。 Redhat Linux 9.0保留了以前版本中的字符模式安装界面,并同时具有“豪华”的GUI图形化界面。在开始安装时RedHat 9会对安装光盘介质进行检测,以防止在安装过程中的因光盘无法读取等情况造成安装失败,非常实用
二、 实际安装过程。
无论是从硬盘安装还是光盘安装,最终都会进入如下的安装过程。全图形化界面,我们可以很快上手。
第一步:选择安装语言:RedHat支持世界上几乎所有国家的语言,当然包括中文。这一步比较简单,直接选中简体中文一项点“next”即可。选择为简体中文后,剩下的安装步骤即为全中文,在安装结束后,Linux的界面也将默认为简体中文!
第二步:选择键盘类型。在这一步里是要我们选择在系统上使用的键盘布局类型,一般点选其默认“U.S. English”即可
第三步:选择你的鼠标类型。这一步和上一步一样,一般以其默认即可。这里有点小小的问题需注意:尽量在列表中找到与你鼠标相匹配的类型,否则安装完成后的系统操作会出现错误。比如你还用的是比较 老的串口(扁口)鼠标,要在“设备”一栏内选择与其对应的端口
第四步:确定安装类型。一共提供了四个选择。上面三项其实是省心设计,因为要定制自己的Linux系统,完全可以选择第四项“定制”!而如果你想要安装过程更快一些,可以根据自己的用途选择前面三项。每一项都有说明,大家应该不难理解,这里不在详述。我们选“定制”进入下一步
第五步:确定磁盘分区方式。REDHAT Linux 9.0提供了两种分区方式——自动分区和使用DISK DRUID程序进行手动分区。
其中自动分区选择,如果你是新购的计算机,硬盘上没有任何操作系统,建议使用此选项,它会自动根据磁盘和内存的大小,分配磁盘空间和SWAP空间。一定注意要是硬盘没有安装过任何操作系统,因为它会自动删除原先硬盘上的数据并格式化成为Linux的分区文件系统(EXT2、EXT3等格式)!
而手动分区就更好一些。如果你的系统已安装过windows系列的操作系统,就可以用这种DISK DRUID程序的方式进行手动分区。利用DISK DRUID可以很方便的对磁盘分区进行删除、添加和修改
第六步:开始磁盘分区。这是Linux安装过程中最重要的一步。Linux有自己的文件系统格式(redhat linux默认为EXT3),而且其分区在Windows操作系统下无法识别,所以要为Linux单独开辟一个(或若干个)分区。在使用DISK DRUID对磁盘分区进行操作时,有四个重要的参数需要仔细设定:它们是挂载点、文件系统类型、分区大小以及驱动器
以下对四个参数作个简单说明:
1、 挂载点:它指定了该分区对应Linux文件系统的哪个目录。意思就是将不同的物理磁盘上的分区映射到不同的目录,这样可以实现将不同的服务程序放在不同的物理磁盘上,当其中一个分区损坏不会影响到其他的分区数据。
2、 文件系统类型:可选择的类型有EXT2、EXT3、REISERFS、SWAP等。前两个是系统默认类型,SWAP是建立虚拟内存空间。
3、 大小:以MB为单位。这里主要提一下SWAP分区大小,一般设为物理内存的两倍,如果你的物理内存大于1GB,SWAP分区建议设置为2GB。
4、 驱动器:即是指计算机中有多个物理磁盘,可以很方便的选择你要进行分区操作的那个物理磁盘。类似于“FDISK”分区中的操作。
第七步:配置引导装载程序。当你机子还有windows系统存在时,就要注意在这里配置一下了。框内部分即为你机器里安装的所有系统列表,如果没有发现其它系统而你确实安装过的,可以点“添加”进行加入,不然计算机将会默认启动Linux,你先前的操作系统将无法启动!点“编辑”可以设定某个系统的启动等待时间
第八步:网络配置。如果你是拨号上网的话,就直接选NEXT;而如果你是通过局域网或是宽带上网,就需要填写IP和网关。到这一步,安装程序会自动检测计算机的所有网络设备,故要进行配置,直接点选安装程序检测到的本机网络设备,再点“编辑”即可进行配置。可以选择DHCP动态分配和手动配置两种方式,请根据你的网络类型而定此步的设置。
第九步:防火墙配置。这一步是网络安全配置。对系统安全要求较高的朋友可以选择“高级”级别,而一般的用户勾选“使用默认的防火墙规则”即可。另外就是注意“允许进入”一项,在这里对你的Linux将要开展的一些服务作规划,如要架设WEB服务器,上网冲浪,应当勾选“www(HTTP)”一项;“SSH”是一种对系统进行保护的安全机制,建议勾选
接下来是选择系统默认使用语言、时区选择、以及设置根口令这三步。由于这几步没什么需要注意的,按其默认点下一步即可,唯有设置根口令一步提醒一下,只有在管理时才使用根帐号。
第十步:欲安装软件组选择。即定制你的Linux程序组,从上往下有“桌面”、“应用程序”、“网络组件”等详尽的分类,当选定某一个组件后,点击“细节”可以查看此组件所包含的子组件数(前面也有数字提示)
要使Linux以图形界面启动,就点选“X窗口系统”;在“应用程序”中“图形化互联网”也应点选,这样才能在Linux系统下正常的浏览网页及进行各种网络应用。一般说来,在“ 程序组件”所示的所有选项中,可以点选右边的“细节”按钮一个一个的去看看,挑自己最实用的安装
第十一步:开始安装。经过前面十步,现在终于可以开始安装了。Linux比起windows操作系统的安装来说,要慢得多,根据你机器的配置情况,此过程会持续一小时左右.期间会让提示让你插入第二张、第三张光盘,因此得乖乖的呆在电脑面前!OK,一小时过后,满足的使用你的Linux系统吧
声明:本站所有文章资源内容,如无特殊说明或标注,均为采集网络资源。如若本站内容侵犯了原著者的合法权益,可联系本站删除。