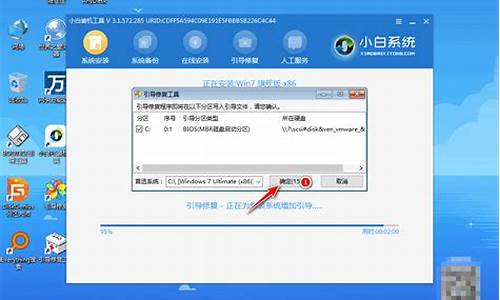苹果本做系统_我要做苹果电脑系统
1.ipad装macos系统教程
2.苹果笔记本系统安装怎么做 如何用U盘重装苹果系统
3.苹果电脑怎么做双系统

一下提供两种比较简便的制作方法,请注意无论哪种方法,制作过程都会需要 20 分钟或者更长时间,因此需要耐心等待,不要轻易认为程序卡死了从而强制退出。如果等待时间超过了一个小时,那么很有可能是你的优盘有问题,请换一个再试。
如果你要安装的是 OS X 10.9 Mavericks 或以后的系统,可以直接使用安装程序自带的 createinstallmedia 命令来制作启动盘。方法如下:
准备一个至少 8G 的优盘,并在磁盘工具中将其格式化,将卷标重命名为“Untitled”。
从 Mac App Store 或其他地方下载操作系统安装程序。
右键点击你下好的安装包,选择“显示包内容”。
定位到 Contents/Resources 文件夹下
打开实用工具 - 终端,然后输入 sudo,空一格后将 Resource 文件夹中的“createinstallmedia”命令拖入终端,
终端会自动生成此命令的目录,接着在后面输入
--volume /Volumes/Untitled --applicationpath
然后空一格,将整个安装程序包拖入终端,再空一格,输入 --nointeraction
所以最终的终端命令是形如?
sudo?createinstallmedia命令的位置?--volume?优盘分区位置?--applicationpath?安装包路径?--nointeraction的,在我的电脑上是
sudo?/Applications/Install\?OS\?X\?El\?Capitan\?GM\?Candidate.app/Contents/Resources/createinstallmedia?--volume?/Volumes/Untitled?--applicationpath?/Applications/Install\?OS\?X\?El\?Capitan\?GM\?Candidate.app?--nointeraction确定终端命令正确后,按下回车,会提示你输入管理员密码,输入后按回车,createinstallmedia 命令会自动创建启动优盘(输入密码时你的密码是不可见的,并不是没有输进去)。看到“Done”后,优盘就已制作完毕。
制作完毕后重启系统,在苹果标志出现之前按住 option 键,选择刚才做好的优盘即可。
另一个比较简单的方法是使用软件 DiskMaker X 来制作 OS X 安装优盘。目前该软件支持 OS X 10.8 Mountain?Lion ~ OS X 10.11 El Capitan 的安装,并且至少需要在 Lion 下才能运行。步骤如下:
准备一个至少 8G 的优盘,以及你要安装的操作系统的安装程序(一个 .app 应用)。注意操作系统安装包最好在苹果官方渠道下载。Yosemite 可以直接在 Mac App Store 上免费下载,El Capitan GM 版目前需要申请苹果的软件公测计划才能在 Mac App Store 上下载。其余较低的 OS X 版本只能在网上搜索下载了。
下载 DiskMaker X。登陆?,点击页面下方的 “You can get DiskMaker X beta 5 here”,即可下载该软件。
下载完成后双击运行软件,会弹出一个选择框,询问你想制作的安装优盘的版本,请根据自己下载的操作系统来选择。如果要安装 El Capitan 的话,请选择 Yosemite。
接下来程序会自动搜索你所选择的操作系统,找到的话会提示你是否要使用这个安装程序,点击“Use This Copy”即可。如果找不到的话会弹出窗口让你自己选择,点击“Select an Install File…”,会弹出窗口,可以在此选择操作系统安装程序。在 Mac App Store 下载的安装程序都会在“应用程序”文件夹中。注意如果安装 El Capitan 的话程序是不会自动找到安装程序的,需要手动指定位置。
(以上是找不到的情况)
(以上是找到的情况)
接下来应用程序会让你选择是使用优盘还是其他媒体,选择“An 8GB USB Thumb Drive”,然后会出现选择器让你选择优盘。选择你的优盘分区然后点击“Choose This Disk”。
接下来软件会提示你这个优盘上的所有数据都会被删除,点击“Erase and Create the?DIsk”即可开始优盘的制作。
制作过程是全自动的,只需要你输入一次管理员名称和密码。中间可能会有类似死机的情况,请耐心等待,千万不要强制退出程序。安装好后会弹出一个提示,点击“Quit”即可使用制作好的优盘了。
要使用制作好的优盘,重启 Mac 并在出现苹果标志之前按住 option 键,在启动菜单中选择你制作好的系统即可。
ipad装macos系统教程
在苹果电脑上用U盘安装win7系统的方法:
1.使用U大师U盘启动盘制作工具将U盘制作成启动U盘;
2.将U盘插上电脑,重启电脑,由于苹果笔记本没有Bios设置,想用U盘启动通常插入U盘,电脑启动时长按“optin键”,便会进入一个开机启动选项界面;
3.使用方向键选择右边的“U盘启动”,按回车键进入;
4.将U盘插上电脑,从U盘启动电脑,进入U盘菜单选择界面,可以根据自己的需求选择对应的选项,这里选择1;
5.进到PE后,双击桌面“分区工具DiskGenius”图标,会弹出一个界面(接下来我们会进行删除所有分区工作,所以在这之前一定要将数据给备份好);
6.在弹出的窗口中会发现工具栏中的“删除分区”图标为灰色,这时先选中一个硬盘分区然后会看到“删除分区”图标变亮了然后单击它;按照这个方法依次将所有分区都删除掉,如图会发现“删除图标”会再次变灰;
7.删除完所有分区后单击“保存更改”图标,会弹出一个窗口单击“是”如图:
8.然后单击该界面菜单栏中的“硬盘”,选择“转换分区表类型为MBR格式”,会弹出一个界面,点击确定,如图:
9.接着单击该界面工具栏中的“快速分区”会弹出快速分区窗口,在窗口中我们可以设置分区数目和分区大小,将这些设置完之后单击下方的“确定”按钮;
10.分区完毕,再单击界面菜单栏中的“硬盘”,选择“重建主引导记录(MBR)”,会弹出一个界面,点击确定,如图:
11.双击运行“U大师一键还原备份系统”工具,单击“浏览”,找到刚才准备好的.gho文件,如图:
12.选择好gho文件后,选择系统安装目录(记住这里一定要选择系统盘),点击“开始”,如图:
13.在提示框中,单击“是”按钮,接下来系统的安装将会自动运行,如图:
14. ghost系统安装完毕后,会弹出“还原成功”窗口提示电脑将在15秒后自动重启。
15. 等待电脑重启后,再接着完成后续的系统安装。
苹果笔记本系统安装怎么做 如何用U盘重装苹果系统
我们在使用mac电脑的过程中,因为Mac电脑长时间使用或多或少都可能会出现一些问题,这个时候我们可以选择重新安装系统来解决这些问题。Mac电脑重装系统方法其实很简单,分为两种,一种可以在线重装系统,一种可以将Mac系统制作到U盘里进行系统重装。今天我们主要介绍如何在线重装系统的教程。
小编提示大家在给Mac电脑重装系统之前,请先把电脑里的重要东西拷贝至移动存储设备或云端,做一个必要的备份,然后再重装系统。
手把手教你Mac重装系统不再难:苹果电脑重装系统教程 - macw下载站
Mac重装系统教程
1、电脑关机状态下,按开机键,同时键盘长按command+R键不放,直到出现苹果标志进度条开始缓慢移动就可以松开手了,接下来会出现下面的界面,选择磁盘工具。
2、选择系统磁盘,点击抹掉。这里可以看到磁盘使用情况,以及剩余情况。
3、系统会弹出提示要抹掉“Macintosh HD”吗?格式选择APFS格式后点击下方的抹掉按钮。(这里一定要注意!磁盘格式一定要选择APFS格式,这个很重要,其它的磁盘格式会对某些软件的安装库不兼容,如:Adobe的pkg格式等。)
4、正在抹掉旧的磁盘,并创建新的磁盘。
5、正在设定装载状态,静心等待完成。
6、抹盘进程完成,点击完成。
7、此时我们可以看到新的磁盘空空如也,旧磁盘里的东西已经全盘抹除,我们先关掉这个页面。
8、在线安装之前如果能用网线请关闭WiFi功能切换到网线。
9、继续回到macOS实用工具界面,选择重新安装 macOS,点击继续。
10、如图所示,点击继续。
11、出现下图所示,点击同意按钮。
12、当系统弹出提示框时,点击同意。
13、弹出提示,macOS Mojave 将安装在"Macintosh HD"上,选择“Macintosh HD”点击安装。
14、macOS Mojave将安装在磁盘“Macintosh HD”上,大约9分钟,请耐心等待。
15、系统提示正在安装macOS Mojave系统,请耐心等待。
16、当出现欢迎使用,选择您的使用环境,点击继续。(这里建议选择一个国家的语言,中国)
17、选择您的键盘,简体中文,简体拼音。
18、数据与隐私,点击继续。
19、弹出提示,选择现在不传输任何信息。
20、这里可以根据需求选择,我没有登录我的apple ID,选择稍后设置。
21、弹出提示框,点击跳过。
22、条款与条件,点击同意。
23、同意许可协议。
24、创建电脑账户,输入账户名称以及密码。
25、快捷设置,系统默认,点击继续。
26、选取您的外观,这里选择浅色,点击继续。
27、正在设置您的Mac......预示重装系统即将完成。
28、出现以下界面,系统重装就完成了,尽情享受一下新系统的流畅吧!
以上就是小编为您带来的Mac电脑重装系统的详细教程,希望可以帮助到大家。
苹果电脑怎么做双系统
一般来说电脑在使用很长一段时间后,是需要进行系统重装的,这不仅是为了清理电脑中的深层次的垃圾,还是让电脑使用更顺畅的方法,那么 苹果笔记本系统安装 怎么做好呢?来看看如何用U盘来重装苹果系统吧。
苹果笔记本系统安装 怎么做一
用U盘重新安装苹果笔记本电脑先要准备好一个容量较大的U盘,一般是要存储量在4G以上的才行,然后问度娘要到苹果电脑的系统文件,这也是重装系统的必备文件,需要的是原版系统的镜像文件,还是很容易找到的,不管是ISO、DMG的都可以,但后缀名是要DMG的。
苹果笔记本系统安装 怎么做二
找到系统文件后就可以在电脑上插入U盘,先用系统功能也就是自带磁盘工具将U盘格式化,其格式要选择Mac OS的扩展名,其名称可随意1234,格式化后要选择恢复,然后将系统文件下载到U盘中,这时候就开始进入U盘制作过程当中,这个制作过程一般需要20分钟 左右 。
苹果笔记本系统安装 怎么做三
当U盘制作完成后,就可以开始重新安装苹果系统了,在苹果笔记本上插入制作好的苹果系统U盘,开机按option选择U盘启动,当U盘启动后,可以看到界面为There was a problem installing Mac OS X. Try reinstalling的画面提示,这时候那么需要重置一下PRAM。
苹果笔记本系统安装 怎么做四
重置PRAM可以先开机,在灰屏出现前同时按下Command、Option、P、R(不含顿号),直至电脑重新启动有启动声音提示时就可松开这些按键,然后根据提示进行安装系统,特别要注意选择系统语言。
苹果笔记本系统安装 怎么做五
彻底重装的话还需要格式化硬盘,可使用磁盘工具,选择重新安装Mac OS X,其安装过程根据提示开做就行,还要注意整个安装过程需重启两次,需要大约半小时的时间,安装好后设置好自己的Apple ID,系统账户就会自动生成,进入桌面后就大功告成了。
苹果笔记本系统安装 怎么做六
系统在重新安装时要注意不要关闭家里的无线网络,系统文件的安装包大概会有5个多GB的大小,重装的速度大概要6个小时才能自动重装完毕,待进度条满了之后,会全自动安装。
编辑小结:以上就是关于 苹果笔记本系统安装 使用U盘的方法,如果去店里面进行重装系统的话可能需要花费不少金钱,而且也是很麻烦的,如果有兴趣的还是自己重新系统比较好。
在MAc苹果电脑,Mac air上安装Windows7相信大家都已经会了吧,好吧Win7马上就要过时了,Win10双系统苹果才是王道!目前网络上不缺少Mac安装Win10的教程,不过都不够详细!下面小编整理了“Mac air苹果笔记本安装Win10双系统教程”最详细的教程!希望能帮助用户顺利安装Win10双系统。
要准备的东西:
一、MAC苹果电脑,mac一体机 Mac air Mac pro都可以啦!不过一定要能进MAC OS哦。
二、U盘(大于等于8G,确定不是坏的)
三、Win10 64位正式版ISO镜像(专业版)和 Win10激活工具
教程开始:
1、分区--进入苹果电脑的Mac OS系统,找到“实用工具”里的“磁盘工具”,双击打开,先点本机总的那块儿磁盘,再选择“分区”,点“+”增加一个分区,右侧“大小”可以调整WINDOWS的大小,确定好分区大小之后,点击“应用”,就可以等待分区完毕了!(注意:1、WINDOWS分区的格式是Mac OS扩展(日志式)
2、如果提示分区失败的话,可以进入recovery分区修复一下磁盘,如果修复后还是不行,建议整个磁盘格式化重装Mac吧)
<ignore_js_op>
我们还需要把下载好的win10正式版ISO先复制到MAC上,方便U盘写入。
2、使用BootCamp助理制作WIN10启动U盘和获取WINDOWS对应的驱动
BootCamp助理的位置在--应用程序--实用工具下,找到后双击打开
打开BootCamp助理后点击继续
选择第一个选项(制作WIN10 U盘启动)和第二个选项(获取WINDOWS对应的驱动)
第一、选取正确的ISO镜像 第二、目的磁盘选择你确定是好的那个U盘(U盘记得先格式化一下,格式为Mac OS 扩展(日志式))
<ignore_js_op>
点继续开始格式版U盘
然后等着就可以了
正在写入Win10 iso到U盘中。。
正在下载对应的Win10驱动及支持软件....快慢看网速了!
快完成的时候会提示下面窗口,输入你系统密码点回车就可以
完成--U盘启动和win所需的驱动都在U盘里了
4、重启电脑,用做好的U盘启动安装WIN10
重启电脑长按OPTION不放(两边按哪个都行)
然后会出现下图所示,选择第四个**U盘启动,点回车进入
OK,出现win10的安装界面了点击下一步
序列号不用输入点击跳过;
可以选择专业版和家庭版,果断选择专业版了,点击下一步
点击下一步
选择刚刚分了80G的那个区,点删除(注意:其他分区和未分配的空间不要动,删除后Mac OS就崩溃了)
删除后会出现下面页面,然后点新建
然后再点应用(大小默认的最大,不用自己调整)
点击确定
windows主分区已经完成,选择后点下一步
好了,开始向磁盘展开win10系统文件了,等...
完成--自动重启
自动重启后就自动进入WIN10启动界面了,点“以后再说”
点击“使用快速设置”
新建一个账户,密码可以不填
5、安装WINDOWS对应的BootCamp驱动(驱动已经在U盘里)
双击打开BootCamp文件夹
双击Setup安装
单机下一步
等...
等...
完成--会提示重启电脑
6、打开WIN10激活工具,点击激活就大功告成喽
OK,好了,到这里,MAC安装Win10系统的详细教程就分享到这里了~~
声明:本站所有文章资源内容,如无特殊说明或标注,均为采集网络资源。如若本站内容侵犯了原著者的合法权益,可联系本站删除。