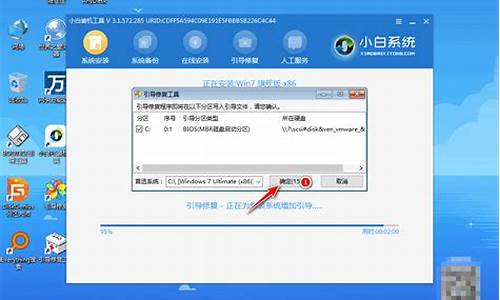拯救者电脑系统是什么版本,拯救者是win10什么版本
1.拯救者r9000p 2021系统是什么版本
2.联想拯救者 Y7000系统和win10系统一样吗?
3.拯救者怎么看是什么系统
4.拯救者r9000p是windows几
5.联想拯救者Y7000P怎么装win10系统|联想拯救者Y7000P用u盘重装win10系统教程
6.联想拯救者Y7000怎么装win10系统|联想拯救者Y7000用u盘重装win10系统教程

可以,能装win11系统的配置win10肯定没问题了,装之前记得备份一下电脑上留的重要资料。
知识扩展:
联想 拯救者系列是联想公司2015年06月上市的14英寸游戏影音本,搭载第四代酷睿双核/四核处理器,GTX 9系列显卡,杜比音认证音效,支持蓝牙功能。共有4款产品。
2021年10月29日,联想拯救者Y9000K探索版发布,采用mini LED背光显示屏,内置10000+颗灯珠,1152格精准控光,最高亮度达到1250尼特。
游戏本,是主打游戏性能的笔记本。游戏本一词与上网本一样,仅是为了细分市场而推出的产品名称,游戏本并没有一家公司或者一个机构推出一套标准。但一般来说,硬件配置能够达到一定的游戏性能的笔记本才能算是游戏本,游戏本需要拥有与台式机相媲美的强悍性能、但机身比台式机更便携、外观比台式机更美观游戏本正逐渐成为PC产业中利润最为丰厚的细分产品,成为各大厂商的兵家必争之地。
拯救者r9000p 2021系统是什么版本
是Windows操作系统。
联想电脑出厂预装的都是Windows操作系统,电脑不同,预装的Windows的系列也不同。部分电脑出厂预装的操作系统为Windows 7,部分电脑出厂预装的操作系统为Windows 10。
Windows操作系统是最常见的计算机操作系统,是微软公司开发的操作软件。该软件经历了多年的发展历程,目前推出的win10系统相当成熟。Windows操作系统具有人机操作互动性好,支持应用软件多,硬件适配性强等特点。
扩展资料:
联想电脑的产品:
1、ThinkPad R系列:高性价比的典范。具有主流性能与ThinkPad特性,具备高性价比,是理想的家庭及办公的笔记本工具。
2、ThinkPad SL系列:成长型全功能笔记本。专为成长型企业量身定制,集性能、无线及多媒体功能于一身、可轻松投入的笔记本电脑。
3、ThinkPad T系列:性能与便携的完美平衡。将强大的性能与便携性完美结合,并包括更为强大、专业的已通过 ISV 认证的移动工作站。
4、ThinkPad X系列:终极便携。极致轻薄设计,超长电池使用时间专为移动商务人士设计,产品包括全新的轻薄领袖 ThinkPad X301。
5、ThinkPad X平板系列:可变式平板电脑。可作为书写板和笔记本电脑使用,直接在屏幕上灵活书写每一个想法。
6、ThinkPad W系列:终极移动工作站。ThinkPad移动工作站采用英特尔® 酷睿二 计算技术和 NVIDIA 高端独立显卡。
百度百科-联想电脑
百度百科-Windows操作系统
联想拯救者 Y7000系统和win10系统一样吗?
r9000p自带的系统为windows10这个是windows最新的系统,此系统虽然说有一些小的毛病,但是你也只能使用此系统,因为你的CPU只支持windows10,它不支持windows7了。
拯救者怎么看是什么系统
一样的。
联想拯救者Y7000的系统就是Windows10,无非就是会安装上一些联想的软件。如果图方便,不想一个一个安装联想的那些软件,关注联想服务-人工服务,找客服要一份出厂镜像并按照他们的指示安装。如果有一定理解能力,可以去微软官网下载Windows10家庭版镜像,至于联想的那些软件或者驱动可以去联想官网获取。
简介
系统重装了,跟是不是联想没关系。出厂默认系统被重装系统覆盖了,没有备份是无法恢复的,如果你要联想默认出厂的系统,你可以找他们客服看看能不能要到系统的镜像,不过没什么,就一个系统,默认的系统也没有好到哪里去。
如果你不想要他这个系统,想用原版纯净的,百度搜"msdn我告诉你",里面都是纯净原版没有污染的镜像。
拯救者r9000p是windows几
一、在桌面上右键此电脑,点击属性,在打开的窗口中即可看到当前Windows的版本。
二、看开始菜单的样子,如果把鼠标移动到左下角的开始按钮显示是方的,那么当前Windows系统是Windows10,如果是圆的,那么就是Windows7(这种方法适合粗略看,圆的开始键也有可能是win8,建议用方法一看看)。
联想拯救者Y7000P怎么装win10系统|联想拯救者Y7000P用u盘重装win10系统教程
Windows?10。
Windows 10,是由微软公司(Microsoft)开发的操作系统,应用于计算机和平板电脑等设备。Windows 10在易用性和安全性方面有了极大的提升,除了针对云服务、智能移动设备、自然人机交互等新技术进行融合外,还对固态硬盘、生物识别、高分辨率屏幕等硬件进行了优化完善与支持。
发展:
2020年12月28日,微软确认Windows 10的下一次更新将自动删除Flash Player。
2021年2月,微软向Windows 10推出更新补丁,以永久删除Adobe Flash Player。
2021年6月16日,微软宣布,将于2025年10月14日终止对Windows 10操作系统的支持。
联想拯救者Y7000怎么装win10系统|联想拯救者Y7000用u盘重装win10系统教程
联想拯救者Y7000P装win10系统步骤是怎样的?联想拯救者Y7000P是一款15.6英寸,预装Windows10HomeBasic64bit(64位家庭普通版),重2.35Kg,长度361mm,宽度267mm的游戏本。处理器采用英特尔酷睿i58代系列,CPU主频2.3GHz,四核心/八线程,内存容量8GB(8GB×1)DDR42666MHz,硬盘是SSD固态硬盘,512GB。搭载NVIDIAGeForceGTX1050Ti性能级独立显卡,显存容量4GBGDDR5。这边小编跟大家分享联想拯救者Y7000P用u盘重装win10系统的图文步骤。
一、准备工作
1、8G或更大容量空U盘
2、制作pe启动盘:微pe工具箱怎么制作u盘启动盘(UEFILegacy双模式)
3、win10系统下载:联想笔记本ghostwin1064位官方正式版v2019.06
二、联想拯救者Y7000P重装win10系统步骤如下
1、制作好U盘启动盘之后,将win1064位系统iso镜像直接复制到U盘;
2、在联想拯救者Y7000P笔记本电脑上插入u盘启动盘,重启后不停按F12启动快捷键,如果可以调出启动菜单对话框,看第4步,选择识别到的U盘选项,一般是USBHDD选项,选择之后按回车。如果没有反应,则在关机状态下按下电源键旁边的Novo一键恢复键;
3、启动后调出NovoButtonMenu菜单,按↓方向键选择BootMenu,按回车;
4、调出启动菜单选择框,选择识别到的U盘项,一般是USBHDD项,如果有efi项,选择efi的U盘,选择按回车;
5、进入到pe之后,双击桌面上的分区助手(无损),选择磁盘1,点击快速分区,要选对,不要误删;
6、给联想拯救者Y7000P笔记本电脑设置分区数目、分区大小以及分区类型,卷标为系统的系统盘建议60G以上,由于选择了UEFI启动,磁盘类型要选择GPT,必须对应,确认无误后点击开始执行;
7、分区完成后,GPT分区会有两个没有盘符的ESP和MSR,这两个分区不要去动。接着打开此电脑—微PE工具箱,右键点击win10系统iso镜像,选择装载,如果没有装载选项,右键—打开方式—资源管理器;
8、双击双击安装系统.exe,运行安装工具,选择还原分区,GHOWIMISO映像路径会自动提取到win10.gho,接着选择安装位置,一般是C盘,或者根据卷标或总大小来判断,选择之后,点击确定;
9、如果弹出这个提示,不用管,点击是,继续;
10、弹出这个对话框,选择完成后重启以及引导修复,点击是;
11、转到这个界面,执行win10系统安装部署到C盘的过程,需要等待一段时间;
12、操作完成后,10秒后会自动重启联想拯救者Y7000P笔记本电脑。重启过程拔出U盘,之后进入到这个界面,执行win10系统组件安装、驱动安装以及激活操作;
13、最后启动进入win10桌面,联想拯救者Y7000P笔记本电脑重装win10系统过程完成。
联想拯救者Y7000P笔记本电脑重装win10系统的步骤就是这样子,如果你还不懂怎么重装win10,可以参考上面的步骤来重装win10系统。
联想拯救者Y7000装win10系统步骤是怎样的?联想拯救者Y7000是一款15.6英寸,预装Windows10HomeBasic64bit(64位家庭普通版),重2.3Kg,长度360mm,宽度267mm的游戏本。处理器采用英特尔酷睿i58代系列,CPU主频2.3GHz,四核心/八线程,内存容量8GB(8GB×1)DDR42666MHz,硬盘是SSD固态硬盘,512GB。搭载NVIDIAGeForceGTX1050性能级独立显卡,显存容量2GBGDDR5。这边小编跟大家分享联想拯救者Y7000用u盘重装win10系统的图文步骤。
一、准备工作
1、8G或更大容量空U盘
2、制作pe启动盘:微pe工具箱怎么制作u盘启动盘(UEFILegacy双模式)
3、win10系统下载:联想笔记本ghostwin1064位官方正式版v2019.06
二、联想拯救者Y7000重装win10系统步骤如下
1、制作好U盘启动盘之后,将win1064位系统iso镜像直接复制到U盘;
2、在联想拯救者Y7000笔记本电脑上插入u盘启动盘,重启后不停按F12启动快捷键,如果可以调出启动菜单对话框,看第4步,选择识别到的U盘选项,一般是USBHDD选项,选择之后按回车。如果没有反应,则在关机状态下按下电源键旁边的Novo一键恢复键;
3、启动后调出NovoButtonMenu菜单,按↓方向键选择BootMenu,按回车;
4、调出启动菜单选择框,选择识别到的U盘项,一般是USBHDD项,如果有efi项,选择efi的U盘,选择按回车;
5、进入到pe之后,双击桌面上的分区助手(无损),选择磁盘1,点击快速分区,要选对,不要误删;
6、给联想拯救者Y7000笔记本电脑设置分区数目、分区大小以及分区类型,卷标为系统的系统盘建议60G以上,由于选择了UEFI启动,磁盘类型要选择GPT,必须对应,确认无误后点击开始执行;
7、分区完成后,GPT分区会有两个没有盘符的ESP和MSR,这两个分区不要去动。接着打开此电脑—微PE工具箱,右键点击win10系统iso镜像,选择装载,如果没有装载选项,右键—打开方式—资源管理器;
8、双击双击安装系统.exe,运行安装工具,选择还原分区,GHOWIMISO映像路径会自动提取到win10.gho,接着选择安装位置,一般是C盘,或者根据卷标或总大小来判断,选择之后,点击确定;
9、如果弹出这个提示,不用管,点击是,继续;
10、弹出这个对话框,选择完成后重启以及引导修复,点击是;
11、转到这个界面,执行win10系统安装部署到C盘的过程,需要等待一段时间;
12、操作完成后,10秒后会自动重启联想拯救者Y7000笔记本电脑。重启过程拔出U盘,之后进入到这个界面,执行win10系统组件安装、驱动安装以及激活操作;
13、最后启动进入win10桌面,联想拯救者Y7000笔记本电脑重装win10系统过程完成。
联想拯救者Y7000笔记本电脑重装win10系统的步骤就是这样子,如果你还不懂怎么重装win10,可以参考上面的步骤来重装win10系统。
声明:本站所有文章资源内容,如无特殊说明或标注,均为采集网络资源。如若本站内容侵犯了原著者的合法权益,可联系本站删除。