电脑息屏时间设置没有作用,电脑系统息屏时间
1.如何设置电脑息屏时间
2.电脑自动黑屏时间怎么设置
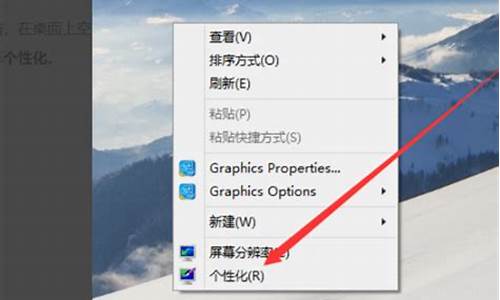
可参考以下步骤:
1、右下角电池图标处,“右键”选择“电源选项”
2、打开界面后,点击“选择关闭显示器的时间”
3、修改关闭显示器的时间,即可修改息屏时间
4、“关闭显示器”后,后台依旧运行;“使计算机进入睡眠状态”后,后台将结束运行
如何设置电脑息屏时间
电脑在一段时间不操作的时候,就会自动息屏,如果想要再次使用我们需要重新敲击一下键盘来唤醒,操作还是比较繁琐的,所以大家觉得自己的电脑熄灭屏幕太快或者太慢的话,可以进行熄灭屏幕时间设置,下面就跟小编来看看电脑熄灭屏幕时间设置在哪里吧。
工具/原料
系统版本:windows10系统,macOSBigSur11.0.1
品牌型号:华硕飞行堡垒9,AppleiMac
电脑熄灭屏幕时间设置在哪里
win10系统:
1、电脑保持在桌面,右键点击桌面空白处,点击显示设置;
2、选择电源和睡眠,展开自动关闭屏幕时间选项,根据个人需求自行选择即可。
mac系统:
1、打开系统偏好设置,点击节能选项;
2、找到此时间段后关闭显示器,可以拖动滑动条进行设置,根据个人需求自行设置即可。
总结:
1、电脑保持在桌面,右键点击桌面空白处,点击显示设置;
2、选择电源和睡眠,展开自动关闭屏幕时间选项,根据个人需求自行选择即可。
以上的全部内容就是为大家提供的电脑熄灭屏幕时间设置在哪里的具体操作方法介绍啦~希望对大家有帮助~
电脑自动黑屏时间怎么设置
具体设置方法如下:
1.按下win+r,输入control,按下回车。
2.点击系统安全。
3.选择电源选项。
4.点击更改计划设置。
5.选择想要修改的时间。
6.最后点击保存修改即可,这样就修改了电脑的息屏时间。
电脑一段时间没动就会自动息屏,如果要再次使用要重新敲击一下键盘来唤醒,操作起来比较繁琐。如果觉得电脑太快或太慢息屏都不太好,其实我们可以自定义调节一下。本文小编就要给大家讲讲电脑自动黑屏时间怎么设置,有需要的可以来跟小编了解下具体操作方法。
工具/原料
系统版本:windows10系统
品牌型号:联想GeekPro2020
电脑自动黑屏时间怎么设置
1、在win10桌面的空白处点击右键,选择“个性化”,如图所示:
2、打开个性化窗口后,点击个性化设置窗口右边的“锁屏界面”,然后再点击“屏幕保护程序设置”如图所示:
3、再点击“更改电源设置”,如图所示:
4、打开“电源选项”窗口,点击电源选项窗口里的“创建电源计划”,如图所示:
5、打开“创建电源计划”窗口,输入计划名称后点击下一步按钮,如图所示:
6、在编辑计划设置窗口,可以看到“关闭显示器”,这个选项就是设置自动关闭显示器时间的。可以按照自己的需要进行设置。如图所示:
7、设置好关闭显示器和计算机进入睡眠状态后,点击创建按钮。
8、创建设置好以后返回电源选项界面,此时可以看到首选计划里面我创建的休眠计划1,如图所示:
总结:
1、在win10桌面的空白处点击右键,选择“个性化”;
2、打开个性化窗口后,点击个性化设置窗口右边的“锁屏界面”,然后再点击“屏幕保护程序设置”;
3、再点击“更改电源设置”;
4、打开“电源选项”窗口,点击电源选项窗口里的“创建电源计划”;
5、打开“创建电源计划”窗口,输入计划名称后点击下一步按钮;
6、在编辑计划设置窗口,可以看到“关闭显示器”,这个选项就是设置自动关闭显示器时间的。可以按照自己的需要进行设置。
7、设置好关闭显示器和计算机进入睡眠状态后,点击创建按钮。
8、创建设置好以后返回电源选项界面,此时可以看到首选计划里面我创建的休眠计划1。
以上的全部内容就是为大家提供的电脑自动黑屏时间怎么设置的具体操作方法介绍啦~希望对大家有帮助~
声明:本站所有文章资源内容,如无特殊说明或标注,均为采集网络资源。如若本站内容侵犯了原著者的合法权益,可联系本站删除。












