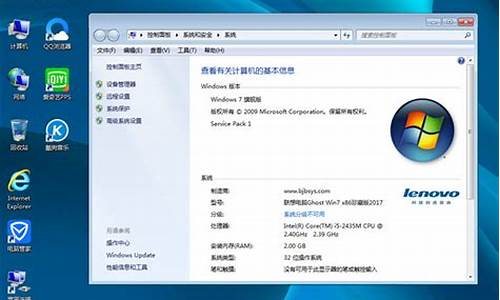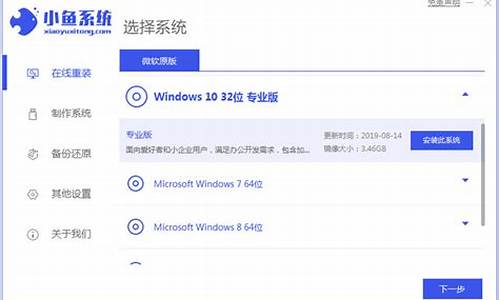苹果电脑系统那个版本快_苹果电脑系统在那
1.苹果笔记本电脑装系统去哪里装
2.苹果电脑怎么切换系统!!
3.苹果电脑切换系统怎么操作
4.苹果电脑系统升级:揭秘神秘面纱
5.苹果电脑怎么切换系统

你可以下载快启动U盘启动盘制作工具,先把u盘制作成启动盘,然后再下载一个系统镜像,拷贝到U盘中,再把U盘插到电脑上,快速闪按苹果电脑的启动快捷键option,长按快捷键option以后将会进入到一个启动项顺序选择的窗口,利用键盘上的方向选择按键将光标移动到显示“USB启动”的选项,电脑就会从U盘启动,进入快启动主菜单,选择第二项进入pe一键重装系统即可。
苹果笔记本电脑装系统去哪里装
Mac是苹果的微机产品,现在的Mac电脑上不但可以运行苹果自己的Mac OS操作系统,还可以运行微软的Windows操作系统。
所以,查看mac电脑所用的操作系统,首先区分是MacOS还是微软Windows。
区分是Mac OS还是Windows,最明显的标志是Mac OS有顶行菜单,最左边是一个苹果图标;而Window有任务栏,最前面是一个Windows图标。其实,如果是从开机看起,在操作系统启动过程中已经看到了不同类型的提示,这一步很好区分。
如果是Mac OS,顶行菜单最左边是一个苹果图标,点该图标得到的下拉菜单中,第一项就是“About This Mac”。选该项会得到一个关于操作系统版本的简略说明,说明页上有一个“System Report”(系统报告)按钮,点击该按钮可以看到当前电脑的硬件和软件的很多细节性的说明。
如果是Microsoft Windows,可以从“系统”属性页看到操作系统信息。打开该页有多种方法,最简单的是按Windows-Pause组合键,其中Windows键是键盘上标有Windows图标的那个键;或者在桌面上(或开始菜单里)找到“计算机”(或“我的电脑”)图标,在该图标上点鼠标右键,在弹出的快捷菜单中选“属性”,就能打开“系统”属性页;或者从“控制面板”中逐步找到“系统”,打开同样的页面。
苹果电脑怎么切换系统!!
很多同学使用苹果笔记本电脑时候,习惯了Windows系统的电脑,感觉苹果系统不太友好,想要给苹果笔记本重装双系统如何操作呢?下面让小白系统教你苹果笔记本重装系统Windows的图文步骤。
苹果笔记本重装系统Windows准备工作
1、保证苹果电脑系统能够正常使用
2、使用小白系统制作的U盘启动工具(并且下载好Win10系统镜像包)
苹果笔记本重装系统Windows安装思路
1、首先进入苹果系统给硬盘调整一个空分区,用于安装Win10系统
2、进入小白PE系统安装Win10系统
3、安装成功后进入Win10系统安装相关的驱动即可
苹果笔记本重装系统Windows图文教程
1、重启苹果电脑后马上按键盘上的 Command+R 键(按住不放)等到苹果logo出现在屏幕就松开。
2、出现MacOS 实用工具,选择 硬盘工具,然后点击继续。找到苹果的硬盘,选择好硬盘后,单击分区的选项。
3、弹出Apple文件系统空间正在共享的提示,我们点击分区按钮。下图:
4、接着根据下面的步骤操作分区。
①点击加号图标
②给分区命名,建议直接命名windows
③格式选择Mac OS 扩展(日志式)
④分区大小根据硬盘实际空间填写,一般填50左右
⑤都填写完成后点击 应用
最后windows分区设置成功,进入下一步操作。
5、将小白U盘启动工具插到苹果笔记本电脑USB接口,然后开机马上按住键盘上面的 option键(也是alt键)不放,等到出现硬盘选项的界面,选择U盘选项"Windows",通过鼠标操作单击进去。
6、进入到小白PE系统菜单界面,选择1启动Win10x64PE(2G以上内存),按回车键确定进入。
7、加载进入到小白PE系统界面后,打开桌面的分区工具,然后找到刚刚分区的磁盘(注意:一定要刚刚的分区是50g,不然导致苹果系统盘被格式化),右击后选择 格式化当前分区,弹出的选项默认,然后点击 格式化,接着弹出提示是否格式化,我们点击 是,下图:
8、格式化成功后已经变成本地磁盘(E:),记住盘符是E,等下安装选择目标分区是E,接着关闭分区工具,重新打开小白装机。
9、然后选择系统点击 安装,然后选择安装的位置是盘符E,然后点击 开始安装 按钮,出现提示点击确定。
10、安装成功后拔掉U盘重启电脑,马上按住键盘 option键 不放,等到出现硬盘选项的界面,我们选择"Windows",正式进入win10系统设置流程,耐心等待安装成功进入系统。下图:
11、进入Win10系统后发现很多驱动没有安装成功,部分功能不能正常使用,下一步安装驱动。
12、重新进入苹果系统,然后到找到菜单 前往,出现的列表单击 实用工具,接着把U盘插到苹果电脑上面,在实用工具里面找到 启动转换助理(Boot camp),双击选择进入。
13、然后出现工具只勾选从Apple 下载最新的Windows支持软件,然后点击 继续。
14、根据操作提示下载好驱动程序后,重启苹果笔记本按住键盘 option键(也是alt键)不放,我们选择"Windows"进入。
15、然后进入U盘找到BootCamp文件夹,双击打开里面的 Setup文件,根据提示安装即可。
16、驱动安装完成后,就可以正常使用Win10系统了。如果想要回到苹果系统界面,那么重启后按住option键(也是alt键)不放,选择苹果磁盘进入即可。
以上就是关于苹果笔记本重装系统Windows图文教程
苹果电脑切换系统怎么操作
可以在该笔记本电脑开机时出现的画面中选择需要进入的系统,然后使用鼠标点击对应的系统就可以进入需要进入的系统了。具体的切换方法如下:
1、在苹果笔记本电脑上的键盘上按电源键开启电脑。
2、可以看到该笔记本电脑的屏幕上已经出现了苹果电脑的标志。
3、等待该笔记本电脑启动完成以后,可以在屏幕上看到有两个操作系统,如需要进入WIN系统,则使用鼠标点击windows进入。
4、此时就可以看到苹果笔记本的电脑已经进入到WINDOWS系统了。
5、如果需要进入到苹果的操作系统则在开机登录的界面中使用鼠标点击MAC进入。
6、此时就可以看到该笔记本电脑已经进入到苹果的操作系统了。
苹果电脑是苹果公司开发上市的一种产品,苹果公司原称苹果电脑公司(Apple Computer, Inc.)总部位于美国加利福尼亚的库比蒂诺,核心业务是电子科技产品,全球电脑市场占有率为3.8%。
苹果的Apple II于1970年代助长了个人电脑革命,其后的Macintosh接力于1980年代持续发展。最知名的产品是其出品的Apple II、Macintosh电脑、iPod数位音乐播放器、iTunes音乐商店和iPhone智能手机,它在高科技企业中以创新而闻名。苹果公司于2007年1月9日旧金山的Macworld Expo上宣布改名。
苹果电脑系统升级:揭秘神秘面纱
苹果电脑切换系统操作步骤如下:
工具/原料:MACbookA2141、MACOS12.5.1。
1、点击苹果图标,在苹果电脑的桌面中点击左上角的苹果图标,等待弹出序列栏。
2、点击系统偏好设置,在弹出的下拉选项中点击系统偏好设置进入,等待跳转页面。
3、点击启动磁盘,跳转页面之后,在系统偏好设置的页面中点击启动磁盘进入。
4、点击重新启动,在系统磁盘的页面中选中需要切换的系统,点击重新启动即可。
5、按下option键,除了可以通过在系统偏好设置中进行切换,还可以在开机前进行切换,在苹果电脑开机前,按下键盘上的option键,长按2到3秒。
6、选择磁盘,等电脑桌面出现启动磁盘的时候,选中需要切换的磁盘点击开机即可。
苹果电脑怎么切换系统
苹果电脑系统升级一直是个让人头疼的问题。但是,只要你遵循以下简单步骤,就能轻松完成系统升级,让你的电脑焕然一新。
启动台一键直达首先,打开苹果电脑的“启动台”,点击可爱的“App Store”图标,进入应用商店。
更新轻松搞定在应用商店中,点击“更新”按钮,立即切换到更新页面。这里会显示所有可用的更新,包括你的系统更新。
系统更新提示在更新页面中,瞪大眼睛,看是否有以“MacOS”开头的更新提示。这就是你的系统更新啦!
多个更新选项如果有多个更新选项,点击“更多”即可一一查看。挑选你心仪的更新,点击“更新”按钮,准备安装。
安装前注意事项在安装前,请务必保存好未完成的工作,以防万一。确认无误后,点击“下载并重新启动”,让系统开始升级之旅。
耐心等待接下来,只需耐心等待系统自动下载和重启。一切都在默默进行中,你只需静候佳音。
1.在苹果电脑上的键盘上按电源键开启电脑。
2、看到电脑的屏幕上已经出现了苹果电脑的标志。
3、之后可以在屏幕上看到有两个操作系统,如需要进入WIN系统,则使用鼠标点击windows进入。
4、此时就进入到WINDOWS系统了。
5、如果需要进入到苹果的操作系统则在开机登录的界面中使用鼠标点击MAC进入。
6、此时就可以看到电脑进入到苹果的操作系统了。
其实切换系统非常简单,每次开机的时候按住option键,就可以在Mac OS和windows之间进行切换。若已进入苹果系统,选择电脑桌面上的系统偏好设置,选择系统栏目,启动磁盘,在弹出的对话框中选择windows磁盘,点击重新启动,再次进入的系统就是windows系统。
由于苹果系统对一些软件不兼容,所以在实际使用时不少用户都会在苹果电脑上安装双系统,其实切换系统非常简单,每次开机的时候按住option键,就可以在Mac OS和windows之间进行切换。若已进入苹果系统,选择电脑桌面上的系统偏好设置,选择系统栏目,启动磁盘,在弹出的对话框中选择windows磁盘,点击重新启动,再次进入的系统就是windows系统。
扩展资料:
双系统是独立的,运行时cpu只为一个系统服务。Mac用户可以通过安装双系统、或者虚拟机的方式,来在Mac电脑上体验Windows。虚拟机的好处是可以让你同时使用Mac系统和Windows系统,不用像双系统一样,每次都重新启动。用虚拟机安装好Windows 10后,直接就能开始使用,之前安装新系统后需要考虑的硬件驱动、网络连接、鼠标键盘(触摸板)等问题,这里虚拟机都帮你解决好了。
装虚拟机可以手动分配硬件资源,保证系统流畅运行。对硬件资源的占用进行了优化,我使用默认的设置方式,只在玩游戏、打开专业软件时出现了电脑发热的情况,而实际上在 Mac 上打开同样的软件,也会出现一样的情况。如果硬件资源有限,你可以手动对 Windows 系统的 CPU 占用、内存占用进行调整。
声明:本站所有文章资源内容,如无特殊说明或标注,均为采集网络资源。如若本站内容侵犯了原著者的合法权益,可联系本站删除。