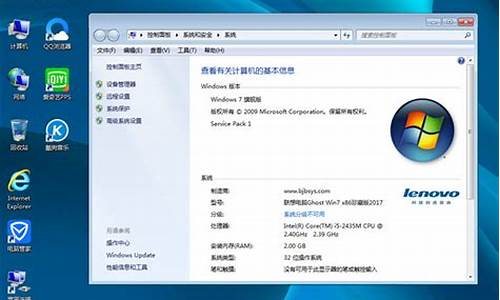苹果电脑虚拟机怎么装,虚拟苹果电脑系统安装教程
1.怎么在苹果笔记本上装虚拟机 我安装了virtualbox 想使用xp系统
2.如何在虚拟机中安装苹果mac系统
3.苹果mac虚拟机安装win7怎么装
4.虚拟机怎么安装mac os x 10.11

推荐Parallels Desktop 10 for Mac。最新版本的Parallels Desktop 10 for Mac系列虚拟桌面应用注重为OS X和Windows操作系统的程序提供无缝的切换。增加了包括最新版本Windows 8.1在内的支持。与Parallels Desktop 9 for Mac相比,屏幕快照性能提高了60%,在Mac中打开Windwos文档速度提高了48%,电池性能提高了30%。最值得指出的是,用户使用Office 2013办公的性能表现较之前提高了50%。下载PD 10 安装包。
1、双击Parallels Desktop 10的DMG格式安装包,打开安装包之后,双击“安装”选项即可进入安装过程。
2、Parallels Desktop 10会自动检查新的软件。
3、Parallels Desktop 10安装需要管理员的名称和密码,输入“名称”和“密码”,然后点击“好”。
4、自动初始化Parallels Desktop 10,然后进行复制文件、移除就版本等操作,完成后Parallels Desktop 10会人性化的提示“你想要参与客户体验计划吗?”,如果不想参与,点击“否”进入下一步。
5、接下来开始注册Parallels Desktop 10,输入正确的电子邮件和密码登陆;如果没有账号,那么注册一个新的账号登陆。
6、现在开始激活Parallels Desktop 10,如果已经购买Parallels Desktop 10,那么输入激活密钥即可激活;如果想要试用Parallels Desktop 10,点击左下角的“获取试用”,在弹窗显示成功激活,点击“确定”即可。
7、成功激活后,就完成了Parallels Desktop 10安装。现在我们就可以在Parallels Desktop 10上新建虚拟机了,享受Parallels Desktop 10更高性能的虚拟机体验吧!
怎么在苹果笔记本上装虚拟机 我安装了virtualbox 想使用xp系统
在苹果Mac虚拟机上安装Win7步骤方法:
首先在Mac上安装Parallels desktop虚拟机。
1.运行Parallels Desktop 9 for Mac,进入“新建虚拟机”向导,提供两种系统安装模式:“安装Windows或其它操作系统”或“从PC迁移Windows”,这里选择“安装Windows或其他操作系统”,单击“继续”进行下一步操作。
2、Parallels Desktop提供三种安装介质供用户选择:CD光盘、镜像文件以及USB驱动器。选择USB驱动器,点击“继续”,Parallels Desktop 自动检测到系统信息,单击“继续”,进行下一步安装。
3、在“Windows产品密钥”向导中勾选“快速安装”选项,同时取消“该版本需要提供产品密钥”勾选,点击继续。设定虚拟机呈现方式“如同Mac”或“如同PC”;为了展示给新手,这里选择“如同 PC”选项,点击继续进行下一步安装:
4、根据向导步骤设定虚拟机系统的名称和安装位置,可使用默认配置。如有需要,也可根据实际情况自行设置合适的安装位置。确定位置后勾选“安装前设定”选项。接着点击“继续”进行下一步定制虚拟机的硬件信息。配置好虚拟机的硬件之后点击“继续”,进行虚拟机安装。
5、Parallels向导进入虚拟机BIOS启动界面并自动开始安装Windows 7。熟悉的Windows 7安装界面,稍等片刻,Windows7即能自主安装成功。
6、通过Parallels Desktop在Mac上安装Windows7系统圆满完成,开始体验Mac & Windows7同时使用,无缝切换的奇妙之旅。
这样简单地六个步骤就完成了mac虚拟机安装win7的全过程了。
以上就是Mac虚拟机怎么安装Win7教程,安装成功后,可以实现Mac自带系统和Win7系统同时运行,可以切换使用。
如何在虚拟机中安装苹果mac系统
要安装xp虚拟机很简单的。直接换个验证过的系统盘重装系统就行了,这样就可以全程自动、顺利解决
在虚拟机中安装xp系统
的问题了。用u盘或者硬盘这些都是可以的,且安装速度非常快。但关键是:要有兼容性好的(兼容ide、achi、Raid模式的安装)并能自动永久激活的、能够自动安装机器硬件驱动序的系统盘,这就可以全程自动、顺利重装系统了。方法如下:
1、U盘安装:用ultraiso软件,打开下载好的系统安装盘文件(ISO文件),执行“写入映像文件”把U盘插到电脑上,点击“确定”,等待程序执行完毕后,这样就做好了启动及安装系统用的u盘,用这个做好的系统u盘引导启动机器后,即可顺利重装系统了;
2、硬盘安装:前提是,需要有一个可以正常运行的Windows系统,提取下载的ISO文件中的“*.GHO”和“安装系统.EXE”到电脑的非系统分区,然后运行“安装系统.EXE”,直接回车确认还原操作,再次确认执行自动安装操作。(执行前注意备份C盘重要资料!);
3、图文版教程:有这方面的详细图文版安装教程怎么给你?不能附加的。会被系统判为违规的。
用这个可以解决问题的,重装系统的系统盘下载地址在“知道页面”右上角的…………si
xin
zhong…………有!望采纳!
苹果mac虚拟机安装win7怎么装
虚拟机安装Mac OS X Mountain Lion所需文件:
1、Vmware 8.04版下载
2、Vmware 8.04版汉化文件
3、VMware Workstation 破解安装mac os补丁
4、Mac OS X Mountain Lion下载
5、7zip下载
6、软碟通下载
安装虚拟机:
1.首先是安装VMware虚拟机,过程很简单,一直下一步就可以,也没有捆绑什么流氓软件,然后就是汉化,也简单,同样一直下一步
2.然后就是打vm mac OS补丁,解压后找到unlock-all-v110------windows------install.cmd,右键选择window7管理员运行。完成后重启一下电脑
提取安装包:
1、安装7zip
2、右键下载的Mac OS X Mountain Lion镜像:InstallESD.dmg,选择7-zip------打开压缩包
2、双击InstallMacOSX.pkg
3、选中InstallESD.dmg,点击上面的提取,然后选取目录提取这个文件
4、打开软碟通,点击文件----打开,选择刚才提取的InstallESD.dmg文件
5、选择工具-----格式转换
6、设置输入的文件夹,然后选择标准ISO,点击转换
设置虚拟机
1.新建虚拟机
2、选择自定义(高级),下一步
3、直接下一步
4、选我以后再安装操作系统,然后下一步
5、选中APPLE MAC OS X,然后选择10.7 bit
6、设置一个虚拟机的目录,然后下一步
7、设置CPU的数量
8、设置内存,2G以上吧,太小用着不爽
9、选择NAT
10、下面几步直接下一步
11、选择单个文件存储虚拟磁盘
12、直接下一步
13、点编辑虚拟机设置
14、点击硬盘---高级----设置为SCSI 0:1
14、移除软驱,没用的玩意
15、CD这里选择刚才转换的ISO
开始安装Mountain Lion
1、看到这个著名的残疾苹果标志了吧,等一会
2、选择中文
3、实用工具---磁盘工具
4、选择分区的数量以及要安装的分区
5、点继续
6、只能点同意了,没得选
7、终于可以开始安装,时间有点长,我用了将近半小时,去吃个饭,拉个屎再回来
8、OK,上完厕所吃完饭,终于安装好了,好像只有中国可选,直接下一步吧
9、选以后,虚拟机,也没得同步
10、随便你选吧,反正没用
11、创建一个ID,输入你的帐号和密码
12、继续随便选
安装好了,开始使用MAC吧
虚拟机怎么安装mac os x 10.11
步骤一:首先我们需要在Mac里面安装虚拟机,然后启动Virtual Box后,在窗口的左上角点击新建按键,然后我们就需要给虚拟另外去一个名字,取什么名称都是可以的,但是系统的类型又是保持不变的,然后在版本里面选择Win7,选择好了之后点击继续。接着就是为虚拟机进行分配里面的内存,因为win7系统的内存会比较大,所以分配内存就需要有2GB或者更多,分配好了就点击继续。
接着就需要选择虚拟机的文件类型了,只需要保持默认的选项就可以了。界面上是虚拟机磁盘的所有类型,建议大家选的是动态分配的类型,可以节约很多的磁盘空间。
步骤二:在安装一个系统的时候是需要镜光盘文件的,这时候虚拟机上也是需要的,但是只需要有镜像文件就可以了,然后win7的安装镜像可以在网上进行下载,下载好之后就有一个iOS光盘的镜像文件。这个文件会在之后安装win7的时候会用到。然后在虚拟机窗口里点击光盘的图标,然后在选项中选择第一个选项。
接下来就要用到之前下载好的iOS文件点击打开这个文件,打开之后需要点击reset的按钮,虚拟机就会重新启动。等待启动完成后,就能够看见镜像中开始安装win7程序了。
步骤三:接着虚拟就会进入win7的安装界面,然后会有一些基本的设置,只需要默认设置就可以了,然后点击下一步,最后点击现在安装的选项。之后系统就会在虚拟机上面安装了,后面的操作按照提示就能够完成了。等全部都弄好了之后win7系统就会在Mac里面了。
1、创建虚拟机。
2、点击图中“创建新的虚拟机”。
3、选择自定义安装,然后下一步。
4、选择稍后安装操作系统,下一步直到下图界面。
5、操作系统选择“Apple Mac OS X” 版本选择OS X 10.9,下一步直到下图 (注意:若到这里不显示Apple Mac OS X,请返回检查二.2步骤)
6、选择“使用桥接网络”。
7、选择“将虚拟磁盘存储为单个文件”,下一步直至完成。
配置好以后就可以点击启动虚拟机了,苹果Logo结束以后选择语言为简体中文,安装之前看下面图中的操作为硬盘分区。
1、点击实用工具,磁盘工具。
2、按照如图操作。
3、分区结束后,进入如下界面。
4、选择安装磁盘,点击安装。
5、等待结束后即可完成mac系统的安装。
声明:本站所有文章资源内容,如无特殊说明或标注,均为采集网络资源。如若本站内容侵犯了原著者的合法权益,可联系本站删除。