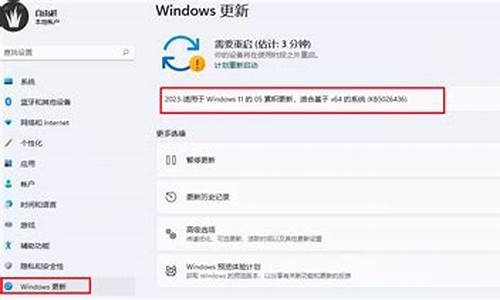macbookair系统占用20g,mac电脑系统占用25g
1.mac系统文件有多大
2.只开一个软件,mac笔记本提示系统内存不足,要结束进程?怎么解决?
3.mac装双系统玩3a给多少g
4.Mac硬盘划分问题,想装三系统,Lion、Win7、Linux,请问划分多少给Win7合适?
5.mac上怎么安装windows
6.苹果笔记本如何磁盘分区
7.MacBook Pro 双系统安装Win7、硬盘分区应该是多少?

启动 Virtual Box 以后,点击窗口左上角的“新建”按钮,如图所示
3
接下来为虚拟取一个名称,可随意取。系统类型保持不变,版本在下拉列表中选择 Windows 7。点击“继续”按钮,如图所示
注:如果你安装的是 Windows 64 系统的话,在下拉列表中选择时,请选择 Windows 7 (64 bit)。
4
然后为虚拟机分配内存,由于 Windows 7 系统消耗的内存比较大,建议分配 2G 内存(即2048MB)。点击“继续”按钮,如图所示
5
随后选择“现在创建硬盘”选项,由于是虚拟机系统,只会在上面处理一些简单的事务,默认25G储存容量就行了。点击“创建”按钮就可以了,如图所示
6
接下来选择虚拟机硬盘文件的类型,保持默认即可,即 VDI磁盘映像。
7
这里是虚拟机磁盘的类型,建议是选择“动态分配”类型,这样可以为你节约不少磁盘空间。
8
然后是虚拟机文件的停在位置和大小,建议虚拟机文件位置保持默认就好。如果你觉得虚拟机硬盘容量太小的话,在这里可以根据自己的实际需要来修改。最后点击“创建”按钮,如图所示
9
新的虚拟机创建好以后,选中左侧新建的虚拟机,再点击窗口顶部的“启动”按钮,如图所示
10
由于新的虚拟机中没有安装系统,所以虚拟机中的屏幕上提示我们没有可用启动系统。此时还会弹出一个让我们加载安装系统光盘映像的窗口,请接着往下看下载
mac系统文件有多大
启动
Virtual
Box
以后,点击窗口左上角的“新建”按钮,如图所示
2.然后为虚拟机分配内存,由于
Windows
7
系统消耗的内存比较大,建议分配
2G
内存(即2048MB)。点击“继续”按钮,如图所示
3.随后选择“现在创建硬盘”选项,由于是虚拟机系统,只会在上面处理一些简单的事务,默认25G储存容量就行了。点击“创建”按钮就可以了,如图所示
4.接下来选择虚拟机硬盘文件的类型,保持默认即可,即
VDI磁盘映像。
5.这里是虚拟机磁盘的类型,建议是选择“动态分配”类型,这样可以为你节约不少磁盘空间。
6.然后是虚拟机文件的停在位置和大小,建议虚拟机文件位置保持默认就好。如果你觉得虚拟机硬盘容量太小的话,在这里可以根据自己的实际需要来修改。最后点击“创建”按钮,如图所示
7.新的虚拟机创建好以后,选中左侧新建的虚拟机,再点击窗口顶部的“启动”按钮,如图所示
8.这个文件一会儿我们会在虚拟机上安装
Windows
7
时要用到。在虚拟机窗口中,点击底部的“光盘”图标,如图所示
9.在弹出的选择镜像文件窗口中,选择我们之前准备好的
Windows
7
镜像
iSO
文件,点击“打开”按钮,如图所示
10.等待虚拟机进入
Windows
7
的安装界面以后,在语言,货币,键盘输入法这一面,建议保持默认设置,直接点击“下一步”按钮,如图所示
11.随后系统会自动在虚拟机上安装了,后面按提示选择操作就可以了。
只开一个软件,mac笔记本提示系统内存不足,要结束进程?怎么解决?
在Mac桌面最上方的菜单栏中,找到“前往”这一项并点击一下。
在弹出的下拉列表中,选择“电脑”并点击一下进入。
在弹出的界面右边栏中,找到一个外观类似电脑硬盘的图标。
选择这个硬盘,然后两只手指同时点击触摸板,在弹出的小方框中选择“显示简介”即可。
在新弹出的界面中,有一些相关的文件信息,在方框中的“容量”部分后面显示的便是硬盘总大小,方框中“可用”部分显示的为还可以使用的硬盘空间大小,方框中“已使用”的部分则表示的时已经用掉的硬盘空间大小。
mac装双系统玩3a给多少g
解决方法是:
1,更换大一点的物理内存,
2,如果现在不想加物理内存条,那就在硬盘中建立一定的虚拟内存,
虚拟内存设置方法:
电脑右键—属性—高级—性能—设置—高级—虚拟内存 设置。
然后自己选择设置多少,一般虚拟内存为物理内存的1.5倍,
如物理内存为4G,可设虚拟内存为6G。
Mac硬盘划分问题,想装三系统,Lion、Win7、Linux,请问划分多少给Win7合适?
给80G左右。
16g内存足够绝大部分3A级游戏运行。但是保守估计应该留在25G左右。WIN系统的话30G左右应该留在45G左右。所以俩个加起来的内存占用大概在70G左右,还得预留存储空间,以防止玩游戏的时候占用的内存过高,导致电脑损坏。MAC系统不怎么用的话可以少留点。
mac上怎么安装windows
首先我说明一下,win7划分20GB空间太紧张了,我家用电脑一般也就划分50GB,你看,我C盘也就安装一些常用软件,已经超了20G了,如果你对硬盘空间比较敏感,你可以给C盘划分40G或者35G,都可以,因为毕竟要有点余量的,空间只剩下一两G也不是什么好事,希望我的回答能对你有所帮助!
苹果笔记本如何磁盘分区
我们需要在苹果电脑中找到“Finder”,点击打开在窗口左侧中找到“应用程序(Applications)”一项,然后进入找到 “Utilities”文件夹打开,找到我们安装Windows 7需要的工具Boot Camp助手,此时就开始真正的安装了。
在实用工具中选择“Boot Camp助理”
在经过相应的协议授权后,我们就能够看到为Win7操作系统分区的步骤了。分区方式可以分为三种:“均等分割”、“使用32GB”与“自定义分区”。
相信“均等分割”与“使用32GB”大家都可以了解其含义,只是当你有对分区大小的特殊需求时可以用鼠标“抓住”图中箭头标识的小圆点进行左右拖拽来自行决定Windows分区与Mac分区的大小。
按照Mac提示分配32GB磁盘空间给Windows,确定好分配给Windows系统的磁盘空间后就点下方的“分区”按钮此时Mac将自动为你分配好需要使用的磁盘空间。
稍等几分钟完成磁盘分区后,马上弹出窗口询问你是否开始安装Windows系统(注意,只支持32位Windows),此时说明Mac已经做好准备了,这时候把之前我们准备的Windows 7安装盘(装Windows Vista等系统也一样)放入光驱中便开始自动安装了。
Windows 7开始安装后,接下来的操作有过Windows操作系统安装经验的用户就会觉得非常熟悉了,一些按照提示选择安装语言、时区等开始Mac机安装Windows 7之旅了。
一步步按照提示点下去即可,到了眼下这步要注意选择下面这一项“Custom”(自定义安装)不能选第一项升级系统, 从之前微软发布的Windows 7系统升级图表可以看到,即使在PC上大多数用户升级Windows 7操作系统也只能采用这一项,而无法简单的升级。接下来可以在对话窗口中查看到磁盘列表,此时是要我们选择一个安装Windows 7的位置,那当然是安装在之前我们为它分好的磁盘空间上,因此刚开始一定要记住自己为Windows系统所划分的磁盘空间是多大,这样就不至于选错了。不过实在忘记了也不怕,找到磁盘名后紧跟“BOOTCAMP”就是之前划分出来的磁盘空间,选它错不了。
选择正确的分区后点击右下方的“Drive Options”找到“Format”(格式化磁盘)选项,点击后一个警告弹窗将最后提示你是否格式化这个分区,此时你还可以仔细检查一番,记住千万不能选错分区了,否则把原有的Mac系统给格式化了就麻烦了。
确保无误就点“OK”,然后Windows就会自动安装了,安装过程中电脑会自动重启不必慌张,有过安装Windows经验的用户都了解这些基本知识。
Windows 7系统自动安装完成之后,电脑自动重启后你会惊喜的看到自己的Mac上的欢迎界面变成Windows 7啦,哈哈!
接下来就是一系列Windows设置,包括用户名、进入密码、系统安全设定、网络选择等等。期间还会要求用户输入Windows 7系统激活码,从微软下载Windows 7测试版的时候你会看到最后一个画面显示的就是激活码,一定要记下来,输入激活就OK。 到这里基本上就成功一大半了很简单吧!你会奇怪这不都完成了为什么小编就说完成了一大半呢?那剩下的一小半又是什么啊?不要急听小编慢慢道来。安装Windows 7完成之后我就发现自己的Mac上显示分辨率不正常,一些设备也处于非正常工作状态,想要把之前准备的一些应用程序用U盘考进Mac时却又发现U盘插上后电脑也不认识了,哎没想到问题还真不少。不过不要紧,当你进行到这步时也不必慌张,还好网络连接正常,此时只要电脑是处于联网状态,Windows 7就会开始自动下载最新更新了。我们只需耐心等待几分钟,更新完成之后电脑自动重启,当我再次进入Windows 7系统后,顿时感到惊喜看上去一切都正常了,不由窃喜叹服Windows 7的强大呀!
刚才罢工的硬件设备已经正常工作了,屏幕显示也正常了,不需要我们手动安装任何驱动程序,这就体现了Windows 7强大的兼容性和易用性。 想想过去安装Windows系统时,总会为寻找对应的驱动程序而烦恼,现在Windows 7已经为我们做得更好了,还等什么呢?想用就立即动手吧!愉快的使用过程中突然发现一处小小的遗憾——没有声音,看来声卡的驱动还有问题,大问题都解决了这样的小问题当然也不能难倒我们。经过网上查询得知有网友介绍,在安装完成Windows 7系统之后,插入Mac OS X安装盘让Windows 7自动寻找对应驱动,直接按照提示升级苹果软件就可以成功驱动所有设备。不过这次小编使用了一台装有苹果最新的Mac OS X Snow Leopard(雪豹)系统的Mac电脑来安装Windows7 RTM版,按照此方法想要插入苹果系统盘安装驱动但Win7却提示与Boot Camp 3.0存在兼容性问题无法运行,所以没能成功。相信随着Windows 7正式发布之后,微软和苹果都会很快解决此问题但我现在怎么办?当然还是要另找办法了。通过多种方法的尝试与经验总结,终于还是让我成功解决了此问题。其实很简单,打开浏览器直接从Realtek官网(realtek.com)下载最新的,能与 Windows 7匹配的驱动程序High Definition Audio Codecs下载并安装重启之后,安装Windows 7的Mac就能出声了。
最后顺便说一句,安装好Windows7系统之后,你的Mac电脑就有双系统了,每次开机时Mac都会记住你上次使用的是哪个操作系统而默认直接进入。想要选择不同的系统使用时,你可以在每次重启电脑时按住alt键,然后开机界面就会同时出现两个系统任你选择了。
至此问题全部解决,我的Windows 7 RTM版已经顺利安装在Mac电脑中且运行流畅,Windows 7中文正式版的安装使用完全和RTM一样,无论你是PC还是Mac都不要错过了如此好用的Windows7喔。
MacBook Pro 双系统安装Win7、硬盘分区应该是多少?
1.
接上充电器,开机时按下option键。
2.
按command+
r键。mac自动联网恢复并进入“macos
x实用工具”。
3.
打开“磁盘工具”。
4.
选择磁盘,选取“分区”标签,选择“分区布局”(1个分区)。
5.
更改“名称”,更改格式为“macos
拓展(日志式)”。
6.
点击“选项…”,选择“guid分区表”。
7.
点击“应用”,在弹出的窗口点击“分区”。
8.
退出磁盘工具,回到macos
x实用工具,选择“重新安装macos
x”。
9.
点击“继续”,提示“若要下载并恢复macos
x,apple将验证您的电脑是否具备此资格”。
10.
点击“同意”。
11.
选择磁盘,点击“安装”。
12.
耐心等待电脑下载并恢复系统。
如果还不会,建议把恢复系统的工作交给苹果直营店的天才们完成(免费的)
刚装好的win7 、32位,9G左右。ps:这个大小近似于纯系统。
如果你个人习惯把软件装在系统盘的话,就要考虑多一点了。
我用的是ubuntu+w7,经常用清理工具能维持在25G左右,划了40G是绰绰有余的。
声明:本站所有文章资源内容,如无特殊说明或标注,均为采集网络资源。如若本站内容侵犯了原著者的合法权益,可联系本站删除。