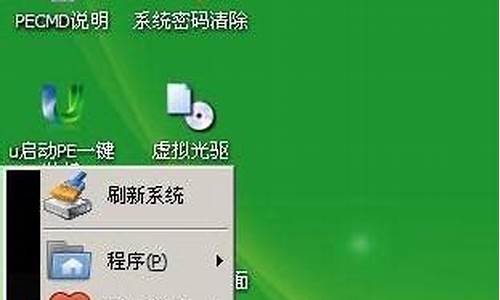英文版的电脑系统怎么改版中文-英语版电脑系统
1.怎样把英文版电脑系统改成中文版
2.电脑win10中文系统怎样改成英文版
3.如何将电脑系统设置成英文
4.电脑怎么设置中文系统变成英文
5.win10把中文系统变成英文系统的设置教程
6.系统是英语版的,怎么译成汉语?有什么软件能有这种功能啊
怎样把英文版电脑系统改成中文版

以win8为例,方法如下
1、首先双击桌面中的“计算机”图标,选择“打开控制面板”;
2、点击控制面板右上角的“查看方式”下拉菜单中选择“类别”选项;
3、接着点击“时钟,语言和区域”选项;
4、单击语言下方的“添加语言”;
5、左键单击窗口中的“添加语言”选项;
6、单击选择语言种类(如:英语)后点击下方的“打开”,若系统未安装所选中的语言,Windows 则会自动在线更新语言包;
7、等待下载完成之后点击窗口中间刚刚添加的语言后方的“选项”;
8、继续选择Windows 显示语言下方的“使该语言成为主要语言”。
电脑win10中文系统怎样改成英文版
工具:
win10
方法如下:
1、打开WIn10系统设置;
2、点击“时间和语言”;
3、点击左侧的“区域和语言”;
4、在点击“语言”下方的“添加语言”;
5、在打开的窗口中,拉到最后面,找到点击“英语”;
6、选择最后一个“英国的英语”,美式的也行;
7、最后回到“区域和语言”界面,如下图,点击“设置”;
8、根据需求下载;
9、最后,点击“设置为默认语言”即可。
如何将电脑系统设置成英文
有些用户为了适应英语环境,想要将电脑系统语言设置成英语该怎么做呢?下面由我为你整理了如何将电脑系统设置成英文的相关 方法 ,希望对你有帮助!
电脑系统设置成英文方法步骤如下
打开系统更新
按照这个步骤:
点击"开始"->"控制面板"->"windows update"->进入 操作系统 日常升级界面.
选择可以下载的英文安装包
点击"下载可用更新"-> 找到英语语言包->打勾->确定安装更新(即最后一项位英语,打上钩下载并安装它)
设置英文版本的系统
如图,在上面步骤安装完毕后,接下来:
点击"开始"->"控制面板"->"区域和语言"->切换到"键盘和布局"选项卡.
在选择显示语言栏中,下拉选择"English",点击"确定".
重启计算机
安装完成之后,系统会要求注销。
注销重启后,即可完成中文->英文系统语言的互换。
以后如果想切换回来到中文,直接到上个步骤选择"简体中文 -chinese simple" 即可.
猜你喜欢:
1. ipad语言设置英文怎么设置回中文
2. win7电脑怎么更改系统语言
3. 电脑上的语言切换设置是什么样的
4. 怎么将电脑系统的韩文改成中文
5. MAC电脑更改语言显示怎么设置
电脑怎么设置中文系统变成英文
很多人想要把中文的系统设置成英文,具体怎么设置呢?下面由我为你整理了电脑怎么设置中文系统变成英文的相关方法,希望对你有帮助!
电脑设置中文系统变成英文方法如下
首先:打开控制面板,选择查看方式为?类别?,再点击?时钟、语言和区域?,如图所示
弹出界面,点击?安装或者卸载显示语言?,如图所示
弹出界面,点击?安装显示语言?,如图所示
弹出界面,点击?启动windows update?,如图所示
点击下载更新,如图所示
等待,下载完之后,选择?可选?的更新,找到语言包中的英文包(我这里因为已经安装了英文语言包,所以就没显示,),如图所示
安装完成后重启电脑,点击?更改显示语言?,如图所示
弹出对话框,点击?键盘和语言?,将?选择显示语言?栏目改为?english?,如图所示
点击?格式?,设置为?英语(美国)?,如图所示
点击?确定?,电脑准备注销,如图所示
电脑注销完成后,打开?我的电脑?,变成英文系统了。如图所示
猜你喜欢:
1. Win8.1 Update英文版怎么切换成中文界面
2. 3D max 2015安装后将界面的英文怎么设置为中文
3. 重装系统默认语言变为英文怎么切换回中文
4. 如何把电脑语言设置成英文
5. 如何将电脑系统设置成中文界面
win10把中文系统变成英文系统的设置教程
电脑系统有不同语言版本,比如英文,中文系统。有的朋友喜欢使用中文系统,有的朋友喜欢使用英文系统,也有是因为工作需要要更换语言系统。那么win10专业版怎么把中文系统变成英文系统?难道要重新安装吗?本文小编给大家介绍设置方法,希望大家可以纳。
具体方法如下:
1、首先:打开控制面板,选择查看方式为“类别”,再点击“时钟、语言和区域”;
2、弹出界面,点击“安装或者卸载显示语言”;
3、弹出界面,点击“安装显示语言”;
4、弹出界面,点击“启动windowsupdate”;
5、点击下载更新;
6、等待,下载完之后,选择“可选”的更新,找到语言包中的英文包(我这里因为已经安装了英文语言包,所以就没显示,);
7、安装完成后重启电脑,点击“更改显示语言”;
8、弹出对话框,点击“键盘和语言”,将“选择显示语言”栏目改为“english”;
9、点击“格式”,设置为“英语(美国)”;
10、点击“确定”,电脑准备注销;
11、电脑注销完成后,打开“我的电脑”,变成英文系统了。
根据上文教程操作之后,win10成功把中文系统变成英文系统了,感兴趣的小伙伴可以来学习。
系统是英语版的,怎么译成汉语?有什么软件能有这种功能啊
早期使用英文版Windows 95和Windows 98的时候,为了英文版的操作系统能正确显示和处理中文内容,我们必须在系统中安装一些专用的中文平台,例如中文之星、RichWin之类的。现在在Windows XP下就不用这么麻烦了,因为该操作系统已经直接可以支持多国语言,只是需要一些设置。
中文的正确显示
首先要解决的就是中文的正确显示。打开控制面板,点击“Data, Time, Language , and Regional Options”,然后再点击“Regional and Language Options”,会弹出一个窗口,打开这个窗口的“Languages”选项卡,选中“Install files for East Asian languages(安装东亚语言支持)”(图一),然后点击“Apply”。这时系统可能会要求你插入操作系统的安装光盘并复制一些文件,完成后会重启动。启动好,所有的中文文件和中文网页就都可以正常打开和使用了。
网上很多人说,对于英文版的Windows XP,只要安装中文语言包就可以正确显示中文,其实这是不对的。中文语言包只能让英文版操作系统的界面由英文变成中文,并且要安装中文语言包,也要先装东亚语言支持;其次,中文语言包只能给英文版Windows XP Professional 安装,Home版并不能装语言包;最后,多国语言包不出售和提供下载,只是给一些大的企业用户准备的,个人和小用户并不容易得到。
中文软件的正确使用
在安装了东亚语言支持后,所有的中文文件都可以打开了,不过在你安装和运行软件的时候可能发现有部分的中文软件还是不能正常安装和运行,因为其界面上显示的还是乱码。但为什么有些中文程序就可以正常显示呢?
其实,所有能够正常显示的中文软件都是符合Unicode标准的,例如微软的Office,不用额外的设置,这些软件就可以在任何语种的平台上使用(当然前提是已经在不同语言的平台上安装了中文的字体)。不过有些不符合Unicode标准的程序在使用上就有些麻烦了,好在Windows XP中有设置的地方。
同样是在控制面板的“Regional and Language Options”设置下,打开“Advanced”选项卡,在这里有一个“Select a language to match the language version of the non-Unicode programs you want to use”的设置(图二),这里就是给你的非Unicode程序设置语言环境的。如果你比较常用简体中文的非Unicode程序,就在这里的下拉菜单中选择“Chinese(PRC)”,然后确定并重启动电脑。这样就可以正常使用这些程序了。
怎样快速切换非Unicode程序的语言设置
前面已经了解到了,对于非Unicode程序,只要在控制面板中指定一种语言环境就可以正常使用,不过大部分中国人可能都遇到过这种情况:需要同时运行简体中文和繁体中文的非Unicode程序。这可怎么办,由于各种原因,简体中文和繁体中文的文字编码是不同的,这也就造成了在简体中文操作系统上使用繁体中文非Unicode程序会显示乱麻的问题,虽然我们可以为非Unicode程序设置一种语言环境,不过对于经常需要使用多种语言软件的人来说就麻烦了,一方面每次重新设置了语言环境后需要重启动电脑,另一方面同一时间只能设置一种语言环境,如果想要同时运行多种语言的程序就困难了。
面对这种情况,常规的方法是继续使用以前的中文平台,不过现在Windows 自己就有了解决方法,就是依靠微软的AppLocale 工具。
安装成功后可以从开始菜单中启动AppLocale,该软件的界面非常简单,点击“Next”,接下来可以看到图三的界面,这里有两种选择方式,如果你正准备全新安装一个非Unicode程序,就选中“Add or Remove Programs”,然后点击“Browse”按钮定位安装程序;如果你是要使用一个已经安装好了的非Unicode程序,就选择“Lunch an Application”,然后点击“Browse”按钮,并选中你要运行的程序的可执行文件。点击“Next”后程序会需要你选择想要使用的语言类型,如果你安装或者运行的程序是繁体中文的,就在下拉菜单中选择“中文(繁体)”,然后继续点“Next”,并点“Finish”结束设置。之后选中的程序会开始自动运行,而以前的乱码也全部正常显示了。
经过测试,AppLocale 工具对大部分的非Unicode程序都有效,不过遗憾的是该软件目前只能在Windows XP和Windows Server 2003 上使用。
声明:本站所有文章资源内容,如无特殊说明或标注,均为采集网络资源。如若本站内容侵犯了原著者的合法权益,可联系本站删除。