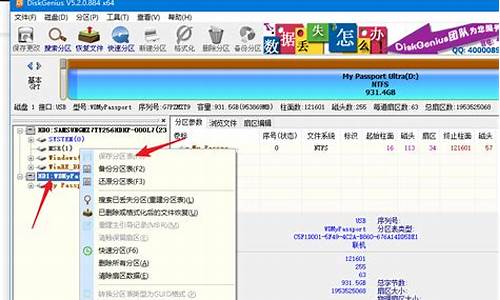电脑重启以后不显示桌面-电脑系统重启桌面不显示
1.电脑开机后不显示桌面的原因
2.电脑开机后不显示桌面是怎么办
电脑开机后不显示桌面的原因

电脑开机后不显示桌面,四种原因分析。最近,有用户反映开机的时候无法显示桌面,这种情况该怎么解决呢?下面我带来电脑开机后不显示桌面的原因及四种解决方法,一起来看看吧!
原因分析:
一般出现这样的情况重则系统文件遭到破坏,轻则设置错误所致。
情况一:有任务栏,图标被隐藏了解决方法:
1、在桌面上点击右键,选择?查看?显示桌面图标?,这样你的.桌面上的图标就会出现了;
情况二:只有背景,点击桌面没反应解决方法:
1、同时按下键盘上的esc+shift+ctrl这三个键,这三个键要同时按。这时候系统没问题的话应该会出现任务管理器;
2、在?应用程序?下找到?Explorer.exe? 单击右键,选择?结速进程?,然后点击?文件?新建?是,输入:Explorer 点击确定,桌面即可显示。
情况三:引起解决方法:
1、你重新开机,然后一直不停地按键盘上的F8键进入安全模式;
2、打开你电脑上安装的杀毒软件,进行查杀,如果没有安装杀软,可以使用U盘去别的电脑下载一个?360急救箱?,拷贝到该电脑上解压出来进行查杀,一般查杀结束后重启即可进入系统。
情况四:系统文件丢失
?解决方法:我们需要重新安装操作系统的方法来解决。
电脑开机后不显示桌面是怎么办
电脑开机后会显示桌面,不显示桌面的原因有设定原因、系统本身原因和破坏原因。那么你知道如何处理电脑开机后不显示桌面的问题吗?下面是学习我给大家整理的有关介绍电脑开机后不显示桌面的解决方法,希望对大家有帮助!
电脑开机后不显示桌面的解决方法
设定原因的解决办法
1在此我以windows7系统为例来说明。
2开机后如果不显示桌面的图示,你就在桌面上点选右键,检视---显示桌面图示。这样你的桌面上的图示就会出现了。桌面功能也就正常了。
3如果你的问题是不显示图示也不显示工作列的话,你就按住键盘上的esc、shift、ctrl这三个键,这三个键要同时按。这时候系统没问题的话应该会出现工作管理员。
4点选工作管理员的左上角的应用程式选项
5在应用程式选项中点选程式右下角的新任务按钮。
6在建立新任务的输入框中输入“explorer”,然后点选确定。
7如果没有其他原因,此时应该会出现桌面以及工作列。
8如果依然不出现桌面图示及工作列,请参看下面的解决办法。
END
原因的解决办法
1如果通过上述设定的方法不能奏效,那就有可能是的原因致使开机不显示桌面。方法是你重新开机,然后一直不停地按键盘上的F8键进入安全模式。
2此时已经进入安全模式,你选择第项进入安全模式。
3如果是的原因,进入安全模式之后应该会出现介面,因为档案无法在安全模式下执行。
4然后开启你电脑上安装的防毒软体,有些软体在安全模式下不能工作,但是一些装机必备的安全软体可以在安全模式下工作,你开启之后进行防毒。
5防毒完成后重新启动电脑,如果是的原因,应该能够出现桌面。如果依然不出现桌面,那就是系统本身的原因了,有可能是破坏了系统档案,而不能使电脑开机进入正常的桌面。
END
系统本身的原因的解决办法
如果上述方法不能奏效,那一定就是系统本身的原因了。出现了这种状况是每个人都不想的,但是出现了就得解决。如果你是个有心人,以前曾经备份了系统,那现在就可以非常方便的进行系统还原,把电脑还原到以前的正常的状态下了。还原的方法有以下几种:
还原软体的还原:一般在开机时不停地按上下键然后选择进入还原程式开始还原。还原后自动重启进入桌面。
系统自身的还原,开机按F8进入安全模式之后进行系统的还原。
选择进入还原选项
选择还原点
重新安装作业系统。此过程不再赘述。
注意事项
由于这些操作都十分复杂,在操作的时候一定要小心注意,认真看清步骤,否则可能会受到不应有的损失。
声明:本站所有文章资源内容,如无特殊说明或标注,均为采集网络资源。如若本站内容侵犯了原著者的合法权益,可联系本站删除。