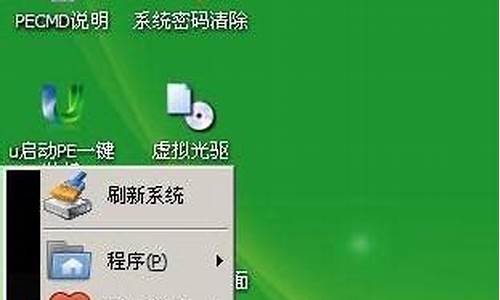电脑系统盘占用率多少合适-系统盘占用大
1.我的电脑磁盘占用率无论什么时候都是99%、100%,win8.1系统,但是硬盘读写速度只有1-2m每秒
2.win10磁盘使用率100会怎样
3.重装系统能解决磁盘占用率长时间100%吗?
4.为什么电脑磁盘利用率100
5.不是系统盘的磁盘占用率100%也会影响系统速度吗?
6.win10系统盘一般占用多大空间
我的电脑磁盘占用率无论什么时候都是99%、100%,win8.1系统,但是硬盘读写速度只有1-2m每秒

Win8.1系统磁盘占用100%的解决方法
关闭家庭组
家庭组是占用硬盘的原因之一。有用户反映在关闭家庭组后,硬盘占用率从90%降到10%左右,但对没加入家庭组的用户来说,这个方法也许无法解决问题。
在Windows搜索中输入services.msc,找到“HomeGoup Listener”与“HomeGroup Provider”两项服务,右键单击进入“属性”,停止运行后设置启动类型为“禁用”。
2
关闭虚拟内存(慎用,会导致不可知问题,推荐8GB以上内存用户尝试)
Win8/8.1默认开启虚拟内存,他会把部分应用的内存转储到硬盘中,避免物理内存不够用的情况。中低端的电脑开启虚拟内存,可以提高运行效率,但也带来了对硬盘的负担,如果用户的物理内存在4GB甚至8GB以上,可以尝试降低虚拟内存,但最好不要低于2048MB。
右键点击“这台电脑”,点击“属性”,点击“高级系统设置”“设置”“高级”,然后再虚拟内存一栏点击“更改”根据需要分配虚拟内存
3
关闭IPv6
在Win8/8.1下,IPv6功能是默认开启,硬盘占用率居高它多少有一些责任。因此,建议不使用IPv6的用户可以将其关闭。
打开网络和共享中心,点击左上角的“更改适配器配置”,选择你在使用的网卡,右键单击,然后点击“属性”,滑块向下拉,找到IPV6选项予以关闭。
4
关闭Windows Defender
Windows Defender会定期扫描硬盘,在过去版本中,这项功能可以被关闭,但是升级Win10预览版9860后却无法关闭定期扫描功能,导致硬盘占用率居高不下,系统整体卡顿。用户可以尝试使用组策略限制Defender的定时扫描或关闭Defender来解决问题。
在搜索栏输入gpedit.msc打开组策略编辑器,定位到“计算机配置-管理模板-Windows组建-Windows Defender-扫描”中的“指定每周的不同天运行计划扫描”配置为“已启用”根据帮助中的内容选择设置。或直接在Windows Defender设置内在管理选项中将其关闭。
关闭Windows Search
对于老电脑来说,Windows Search会使用大量系统资源,可以将其关闭。但负面影响便是无法使用智能搜索,在Win8或Win10中会失去良好的整合体验。
win10磁盘使用率100会怎样
磁盘占用率100%会造成卡顿的现象。
优化方法如下
1、软件安装不要过多,需要清理部分不常用的软件。腾讯电脑管家——软件卸载功能比较不错。可以清理的比较干净。
2、垃圾文件不要过多,清理垃圾文件。腾讯电脑管家有清理垃圾,扫一扫(可定期)。
3、上网等系统的临时文件多,清理掉
4、系统区的空闲空间过小,扩大剩余空间。如果是win7 建议系统分区在50G+。
5、系统分区碎片过多,定时整理分区碎片。碎片整理软件操作系统自带。
重装系统能解决磁盘占用率长时间100%吗?
这个需要看情况
有时候是因为系统使用时间过长,导致垃圾太多,无法清理,进而导致内存占用100%
这种情况是可以通过重装系统解决的
但是如果说是因为电脑老化,或者说是因为系统版本太高,导致电脑无法带得动导致的,运存达到100%
这种情况的话,个人建议重装系统的时候装低版本的系统
为什么电脑磁盘利用率100
方法/步骤一:关闭家庭组1家庭组是占用硬盘的重要原因之一。有网友反映,在关闭家庭组后,硬盘占用率从90%降到10%左右 ,这不是耸人听闻。因为开启家庭组后,系统就会不断地使用硬盘复制文件共享 ,导致硬盘占用率达到90%以上,影响系统速度。而大多数家用电脑并不需要把文件共享到局域网 ,以下是具体解决方案:2控制面板-管理工具-服务3找到“HomeGroupListener”服务,双击打开或右键单击“属性”命令。4在弹出属性界面窗口,在常规选项卡单击启动类型的下拉框,出来的列表选择“禁用”。然后在服务状态下单击“停止”按钮,修改后单击“确定”按钮保存设置。5同样,对HomeGroupProvider服务也采取相同的处理方法。关闭家庭组后磁盘读写次数大大减少END方法/步骤2:关闭自动维护计划任务1Win8.1的自动维护功能在运行状态下会占有比较高的硬盘占用、CPU占用,从而让配置中低端的电脑变得异常缓慢,甚至会出现无响应和机等状况。但是我们完全可以借助第三方优化软件优化硬盘,推荐隔一两个月优化一次。以下是关闭自动维护计划任务具体方案:2打开路径:C:WindowsSystem32TasksMicrosoftWindows把文件夹“Defrag”重命名为“Defrag.bak”END方法/步骤3: 以上两种方法用完后,大家还可以试试以下方法:1关闭家庭组控制面板–管理工具–服务– HomeGroup Listener和HomeGroup Provider禁用。2关闭磁盘碎片整理、自动维护计划任务选中磁盘C-属性–工具–对驱动器进行优化和碎片整理–优化–更改设置–取消选择按计划运行。3关闭Windows Defender(视情况而定)控制面板–Windows Defender –设置–实施保护-去掉勾和管理员–启用 Windows Defender –去掉勾。控制面板–管理工具–服务- Windows Defender Service禁用。4关闭Windows Search控制面板–管理工具–服务- Windows Search禁用。5设置好 Superfetch 服务控制面板–管理工具–服务– Superfetch -启动类型–自动(延迟启动)。6清理Windows.old文件夹C盘–右键–属性-磁盘清理-选中以前的Windows 安装复选框–确定清理。设置自动登陆Win+R–输入netplwiz-取消使用计算机必须输入用户名和密码的选项–然后双击需要自动登录的账户–输入你的密码。关闭ipv6网络共享中心–网络连接–以太网–属性–取消 ipv6 。关闭特效系统属性–高级-性能-设置–视觉效果-关闭淡出淡入效果。关闭虚拟内存系统属性–高级-性能-设置,选择“高级”,点击虚拟内存中的“更改”,将“自动管理驱动器的分页文件大小”对勾去掉,点击下面的“无分页文件”,点击“设置”并“确定”即可。家庭组家庭组是占用硬盘的原因之一。有用户反映在关闭家庭组后,硬盘占用率从90%降到10%左右,但对没加入家庭组的用户来说,这个方法也许无法解决问题。在Windows搜索中输入services.msc,找到“HomeGoup Listener”与“HomeGroup Provider”两项服务,右键单击进入“属性”,停止运行后设置启动类型为“禁用”。虚拟内存(慎用,会导致不可知问题,推荐8GB以上内存用户尝试)1、Win8/8.1默认开启虚拟内存,他会把部分应用的内存转储到硬盘中,避免物理内存不够用的情况。中低端的电脑开启虚拟内存,可以提高运行效率,但也带来了对硬盘的负担,如果用户的物理内存在4GB甚至8GB以上,可以尝试降低虚拟内存,但最好不要低于2048MB。2、右键点击“这台电脑”,点击“属性”,点击“高级系统设置”“设置”“高级”,然后再虚拟内存一栏点击“更改”根据需要分配虚拟内存。IPv61、在Win8/8.1下,IPv6功能是默认开启,硬盘占用率居高它多少有一些责任。因此,建议不使用IPv6的用户可以将其关闭。2、打开网络和共享中心,点击左上角的“更改适配器配置”,选择你在使用的网卡,右键单击,然后点击“属性”,滑块向下拉,找到IPV6选项予以关闭。Windows Defender1、Windows Defender会定期扫描硬盘,在过去版本中,这项功能可以被关闭,但是升级Win10预览版9860后却无法关闭定期扫描功能,导致硬盘占用率居高不下,系统整体卡顿。用户可以尝试使用组策略限制Defender的定时扫描或关闭Defender来解决问题。2、在搜索栏输入gpedit.msc打开组策略编辑器,定位到“计算机配置-管理模板-Windows组建-Windows Defender-扫描”中的“指定每周的不同天运行计划扫描”配置为“已启用”根据帮助中的内容选择设置。或直接在Windows Defender设置内在管理选项中将其关闭。Windows Search1、对于老电脑来说,Windows Search会使用大量系统资源,可以将其关闭。但负面影响便是无法使用智能搜索,在Win8或Win10中会失去良好的整合体验。2、用户需要慎重使用上述方法,笔者经过测试发现,在“Win10预览版9860”中关闭“Windows Defender”可以有效降低磁盘占用率,但一定慎用,因为很有可能因为各种原因而无法将Defender重新打开。关闭或降低虚拟内存会导致不可知的系统问题,比如在设置正确的情况下缩略图消失。终极解决方法为,使用SSD固态硬盘解决一切问题
不是系统盘的磁盘占用率100%也会影响系统速度吗?
磁盘占用率100%会影响电脑速度,一般win10爱出这样的问题,win10系统不好用啊,我实践这样的,Win 78就好多了。
如果您的电脑内存是4G内存,建议将总内存加至8-16G。
换Win78试试。
win10系统盘一般占用多大空间
win10系统盘预留可用空间需要大于16GB(32位系统) 或20GB(64位系统)。软件工具:win10
1、系统盘可用空间32位需要大于16GB;64位系统的需要于大20GB,这是最低要求。
2、实际在使用过程中往往会大于这个要求,在保证所有的软件不安装在系统盘下,部分软件产生的缓存,注册文件,驱动,临时文件等都需要写入到系统盘。
3、虽然部分软件缓存位置可以更改,但需要对电脑操作比较熟悉的。而且有个别软件需要安装在系统盘才可以使用。
4、win10中还有个应用商店,下载、安装、缓存等都是在系统盘,随着使用越多占用的系统盘空间会也越大。
5、假设系统盘空间为20G,使用时占用空间达到18、19G时,系统启动、运行就会变得缓慢,运行卡顿,进不了系统等问题出现。
6、综上分析,系统盘可用空间建议最小设置在30G以上。对电脑不熟悉的用户可以设置更大,因为这些用户安装、使用软件时一般都是按软件的默认配置直接下一步安装。这样大部分的软件都直接安装在系统盘。
扩展资料:
系统盘文件
Documents and Settings
是系统用户设置文件夹,包括各个用户的文档、收藏夹、上网浏览信息、配置文件等。 这里面的东西不要随便删除,这保存着所有用户的文档和账户设置,如果删除就会重新启动不能登陆的情况,尤其是里面的 default user 、 all users 、 administrator 和以你当前登陆用户名的文件夹。
Favorites
是收藏夹,存放你喜欢的网址。可以在其中放网址快捷方式和文件夹快捷方式,可以新建类别(文件夹)。
Program Files
应用软件文件夹,装软件的默认路径一般是这里。当然里面也有些系统自身的一些应用程序。
Common Files
Common Files 这个文件是操作系统包扩系统程序和应用程序 Common Files 是应用程序运行库文件数据库覆盖了大约 1000 多个最流行的应用程序的插件 ,补丁等等。文件夹 common files 里很多都是系统文件,不能随意删除。
ComPlus Applications
ComPlus Applications : 微软 COM+ 组件使用的文件夹,删除后可能引起 COM+ 组件不能运行。
DIFX
不可以删除,已有的 XML 数据索引方法从实现思想上可分为两类 : 结构归纳法和节点定位法 。这两种方法都存在一定的问题 ,结构归纳法的缺点是索引规模较大而且难以有效支持较复杂的查询 , 而节点定位法的主要缺点是容易形成过多的连接操作 。
针对这些问题 ,提出了一种新的动态的 XML 索引体系 DifX, 它扩展了已有的动态索引方法 ,采用一种动态的 Bisimilarity 的概念 , 可以根据实际查询需求以及最优化的要求动态决定索引中保存的结构信息 , 以实现对各种形式的查询最有效的支持 。实验结果证明 DifX 是一种有效而且高效的 XML 索引方法 , 其可以获得比已有的 XML 索引方法更高的查询执行效率 。
百度百科:系统盘
声明:本站所有文章资源内容,如无特殊说明或标注,均为采集网络资源。如若本站内容侵犯了原著者的合法权益,可联系本站删除。