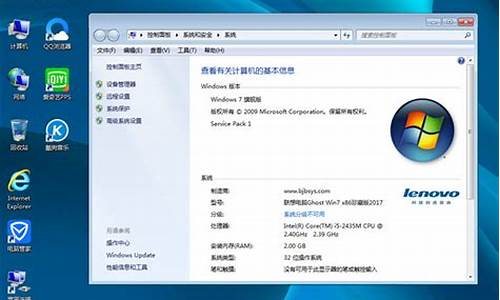电脑系统还原什么创建_如何创建系统还原点win10
1.请问创建还原点该输入什么
2.win10创建系统还原点怎样描述
3.创建还原点是什么意思?
4.系统还原的还原点怎么设置?
5.电脑系统还原点怎么创建
6.win10系统还原点
7.win7怎么设置系统还原点

鼠标右键“计算机”,选择属性,进入后点选“系统保护”选项卡
1、在刚才的“系统保护”界面中点击“系统还原”。
2、在弹出的系统还原提示窗口点击下一步。
3、点击显示更多还原点,还可看到系统在进行更新后自动创建的还原点。
4、先选择某个还原点,双击即可看到,在系统还原到该点之后会受到影响的程序、驱动。
5、若确认还原到该点,在如下页面单击选中还原点,点击下一步。
6、确认还原点,在点击完成后,会弹出提醒:一旦进行启动后,系统还原不能中断。点击“是”连接适配器,等待系统还原完成即可。
请问创建还原点该输入什么
1. 搜索 从任务栏创建还原点?并从搜索结果列表中选择它。
2. 在?“系统保护”?选项卡中,选择?“创建”。
3. 输入还原点的描述,然后依次选择?“创建”>“确定”。
Windows会在每次安装重要更新前自动建立还原点,我们也建议您每月手动建立还原点。
Note: 如果保护未开启,请选择需要开启的磁盘,点击配置,点选启用系统保护后点击确定。(对系统盘我们建议磁盘空间使用率设定在5%到10%)
win10创建系统还原点怎样描述
可通过以下方式创建系统还原点:
1、右键此电脑,选择“属性”
2、选择“系统保护”
3、打开后点击“系统保护”选项卡,创建还原点
4、若无法创建还原点,请先选择驱动器,点击“配置”,选择“启用系统保护”
创建还原点是什么意思?
1. 搜索 从任务栏创建还原点?并从搜索结果列表中选择它。
2. 在?“系统保护”?选项卡中,选择?“创建”。
3. 输入还原点的描述,然后依次选择?“创建”>“确定”。
Windows会在每次安装重要更新前自动建立还原点,我们也建议您每月手动建立还原点。
Note: 如果保护未开启,请选择需要开启的磁盘,点击配置,点选启用系统保护后点击确定。(对系统盘我们建议磁盘空间使用率设定在5%到10%)
系统还原的还原点怎么设置?
在计算机领域,创建还原点是指在系统安装或更新软件程序时,用户可以选择创建一个还原点,以便在任何问题或错误发生时,回滚到之前的系统状态。
创建还原点有很多好处。首先,如果你是在更改系统或软件配置时遇到了问题,你可以回滚到之前的系统状态。其次,如果你在升级系统或软件程序时发生了错误,创建还原点可以帮助你回到之前的系统状态。最后,如果你的电脑受到恶意软件攻击,可以使用还原点快速恢复到可用状态。
对于Windows操作系统用户,创建还原点是比较简单的。首先,打开电脑的控制面板,搜索还原点选项并点击它。接着,选择创建还原点,系统将会自动地扫描你的硬盘并生成还原点。你还可以为还原点添加注释,帮助你轻松地识别这个还原点与其他还原点的不同。
一旦你创建了还原点,它就会在你的电脑上显示。使用它们时,你需要在还原点列表中选择一个适合你的还原点,并确认恢复。电脑会重启,并将系统还原到你之前创建该还原点时的状态。这里需要注意的是,你需要在还原点的创建和使用之间留出较长的时间间隔,以确保还原点包含了系统稳定的状态,避免潜在的问题。
电脑系统还原点怎么创建
1.右键点击计算机,选择属性:
2.进行系统属性界面,单击左侧“系统保护”选项
3.在保护设置中可以看到系统默认的保护设置:系统盘默认启用还原功能,其他磁盘分区默认关闭。此处用户可以自行设置各个磁盘的还原功能开启或关闭。
如需关闭或开启还原功能,点击上图中的“配置”,可看到如下界面:
下图界面中,可以启用或启用系统保护,即系统还原;调整系统还原点预留空间;删除系统还原点。
4.如需创建新的还原点,则点击下图界面中的“创建”
5.在创建界面中,输入还原点名称,如”TEST”,点击创建,等待系统自行创建还原点即可。
6.创建完毕后,如需还原系统,点击下图中的“系统还原”
7.系统进入还原设置界面,点击下一步;
系统将显示手动创建的还原点,如下图:
win10系统还原点
一、实战系统还原功能
1.准备工作
使用该功能前,先确认Windows XP是否开启了该功能。鼠标右击“我的电脑”,选择“属性”/“系统还原”选项卡,确保“在所有驱动器上关闭系统还原”复选框未选中,再确保“需要还原的分区”处于“监视”状态。
2.创建还原点
依次单击“开始→所有程序→附件→系统工具→系统还原”,运行“系统还原”命令,打开“系统还原向导”,选择“创建一个还原点” /“下一步”按钮填入还原点名,即可完成还原点创建
这里需要说明的是:在创建系统还原点时要确保有足够的硬盘可用空间,否则可能导致创建失败。设置多个还原点方法同上,这里不再赘述。
3.恢复还原点
打开“系统还原向导”,选择“恢复我的计算机到一个较早的时间”,点击“下一步”,选择好日期后再跟着向导还原即可。
需要注意的是:由于恢复还原点之后系统会自动重新启动,因此操作之前建议大家退出当前运行的所有程序,以防止重要文件丢失。
二、系统还原功能高级操作
1.设置系统还原
系统还原功能会占用大量硬盘空间,可以通过“设置”功能来保证硬盘空间。要想取消“系统还原”功能,只需按上文所述方法操作,取消“在所有驱动器上关闭系统还原”复选框删除系统还原点,释放硬盘空间。若只对某盘的还原设置,取消选择“在所有驱动器上关闭系统还原”复选框,选中“可用的驱动器”项中所需要分区,点“设置”,选中“关闭这个驱动器上的系统还原”可禁止该分区的系统还原功能。另外还可给分区限制还原功能所用磁盘空间,选中需设置的分区,点“设置”后,在弹出设置窗口中拖动划块进行空间大小的调节
win7怎么设置系统还原点
可通过以下方式创建系统还原点:
1、右键此电脑,选择“属性”
2、选择“系统保护”
3、打开后点击“系统保护”选项卡,创建还原点
4、若无法创建还原点,请先选择驱动器,点击“配置”,选择“启用系统保护”
windows 7操作系统中可参考以下步骤创建还原点,具体操作步骤如下:
1、开始菜单右键点击“计算机”点击“属性”;
2、左上方点击“系统保护”;
3、选择要创建还原点的磁盘驱动器,点击“创建”;
4、输入一个还原点的描述。点击“创建”;
5、正在创建还原点;
6、成功创建还原点。点击“关闭”。
声明:本站所有文章资源内容,如无特殊说明或标注,均为采集网络资源。如若本站内容侵犯了原著者的合法权益,可联系本站删除。