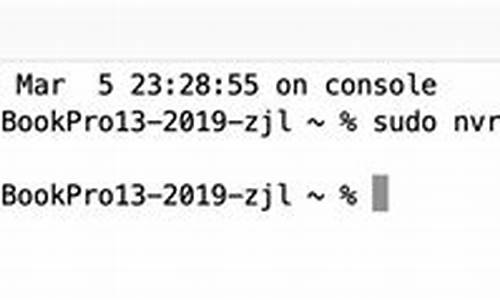电脑系统阻止软件运行_阻止电脑系统应用
1.win10系统下怎样禁止他人安装软件、游戏图文教程
2.怎样禁止电脑自动安装一些软件或者游戏?
3.win10 安装软件出现:对电脑进行保护 已经阻止此应用
4.Win10打开组策略编辑器弹出为了对电脑进行保护,已经阻止此应用怎么办

方法如下:
1、按Win+R打开运行,输入regedit回车打开注册表编辑器;
2、展开以下位置:
HKEY_LOCAL_MACHINE\SOFTWARE\Policies\Microsoft\Windows\
3、在该项下新建名为CloudContent的子项;
4、选中CloudContent项,在右侧新建名为DisableWindowsConsumerFeatures的DWORD(32位)值;
5、双击DisableWindowsConsumerFeatures,将其值设置为1,然后保存。
6、重启即可。
win10系统下怎样禁止他人安装软件、游戏图文教程
1. 右击安装程序选择以管理员身份运行
2. 关闭防火墙和杀毒软件后,右击安装程序选择以管理员身份运行
3. Win+Q调出搜索框,搜索UAC,选择更改用户账户控制设置将UAC级别设置到最低。
或者Win+Q调出搜索框,搜索并进入安全和维护,选择更改安全和维护设置,取消勾选用户账户控制。若有smartscreen筛选器,也选择不执行任何操作。
4. 找到安装文件,按住shift键,同时在安装文件上点击鼠标右键,选择复制为路径,打开C:\Windows\System32,找到cmd.exe,点击右键选择以管理员方式运行(注:不要使用PowerShell,否则后续操作可能会一闪而过)。在打开的界面点击鼠标右键将路径粘贴到运行界面,按回车键运行程序。
怎样禁止电脑自动安装一些软件或者游戏?
将win10系统电脑放在公共场所,总是有人会在电脑上安装软件、游戏或运行电脑中的程序等,最终导致电脑运行速度变慢。这该怎么办呢?我们要怎样操作才能在win10系统中禁止他人随意安装软件、游戏或运行电脑中的程序呢?下面,就随小编看看具体设置步骤吧!
具体方法如下:
第一步:设置Windows10系统的PIN开机密码。
步骤:
1、点击系统桌面右下角的操作中心图标,再点击所有设置;
2、在打开的Windows设置窗口,我们点击帐户-你的帐户、你的邮件、同步设置、工作、家庭;
3、在帐户设置窗口,点击窗口左侧的登录选项;
4、在登录选项对应的右侧窗口,找到PIN,并点击PIN项中的添加;
5、设置PIN密码,需要验证用户的微软密码,我们在密码栏中输入电脑登录的微软帐户密码(如果没有微软帐户密码,需要申请),再点击:确定;
6、点击确定以后,会弹出一个Windows安全性-设置PIN的对话框,我们在PIN密码栏中输入4位数的密码,并在下一个栏中重复输入这个4位数的密码,再点击:确定;
(注意:PIN密码一定要记住,否则:①电脑不能登录,②不能安装软件或运行电脑中的程序,因为我们下面要设置安装软件或运行电脑中的程序,需要PIN密码。)
7、系统的PIN密码设置完成,显示:你可以使用此PIN登录到Windows及其应用和服务。
第二步:设置电脑安装游戏、软件或运行电脑中程序时,需要密码才能安装或运行。
步骤:
1、在系统桌面左下角的搜索栏中输入:gpedit.msc命令,点击gpedit.msc-Microsoft通用管理文档,打开本地组策略编辑器;
2、在打开的本地组策略编辑器窗口,依次展开窗口左侧的计算机设置-Windows设置-安全设置-本地策略,左键单击本地策略展开项中的安全选项;
3、在安全选项对应的右侧窗口,找到用户帐户控制:管理审批模式下管理员的提升提示行为,并左键双击用户帐户控制:管理审批模式下管理员的提升提示行为;
4、此时会打开一个用户帐户控制:管理审批模式下管理员的提升提示行为属性窗口,我们点击栏中的“√”,在下拉菜单中点击提示凭据;
5、我们点击提示凭据后,则栏中显示:提示凭据,再点击:应用-确定;
6、回到本地组策略编辑器窗口,可以看到:
用户帐户控制:管理审批模式下管理员的提升提示行为的安全策略为:提示凭据;
点击窗口左上角的文件,在下拉菜单中点击退出,退出本地组策略编辑器。
7、运行电脑中的程序需要PIN密码。
在搜索栏中输入gpedit.msc命令,点击gpedit.msc-Microsoft通用管理文档,弹出用户帐户控制窗口,需要输入PIN密码才能打开本地组策略编辑器。
8、安装软件需要PIN密码。
如安装百度Hi,左键双击百度Hi安装图标后,弹出用户帐户控制窗口,需要输入PIN密码才能安装百度Hi。
9、取消安装软件或运行电脑中程序需要密码的设置。
如果需要取消软件安装或运行电脑中程序需要密码的设置,进入本地组策略编辑器,把管理审批模式下管理员的提升提示行为的安全策略设置为:不提示,直接提升,别忘记了点击:应用-确定。
以上就是小编为大家分享的设置Windows10系统安装软件、游戏或运行电脑中的程序需要密码的方法。将电脑放置在公共场所、办公室等处的朋友们,可以参考使用看看。
win10 安装软件出现:对电脑进行保护 已经阻止此应用
方法一:通过组策略禁止安装
1、按下Win+R键,在运行中输入“gpedit.msc”后回车,打开本地组策略编辑器。
2、单击展开“管理模板”,单击打开“windows组件”,单击选中“windows installer”,双击“禁用ms installer"。
3、在“禁用Windows Installer”中,选择“已起用”,单击“仅用于非托管应用程序”,选择“始终禁用”,点击“确定”。
方法二:利用域之盾、安企神、中科安企等来禁止安装程序
1.点击工具箱中的应用程序库,就能出现所有的可用程序,可以设置只允许这个程序库里的程序被安装,其他的都不允许安装,这样就能有效防止安装无关程序了。
2.来到首页当中的策略模板,弹出窗口中选择应用程序管控。就能设置允许或者禁止特定程序。假如你不想让某些程序,就能单独设置。
Win10打开组策略编辑器弹出为了对电脑进行保护,已经阻止此应用怎么办
出现这种提示是由于您开启了用户账号控制设置,win10系统会对部分应用(尤其是调用了管理员权限的应用)采取安全防护警告。如果需要关闭,可以在设置中将安全防护级别调低。具体介绍如下:
1、首先按Win+X快捷键,在弹出的菜单中选择进入控制面板,在查看方式为大图标,然后选择安全性与维护;接着出现的安全和维护设置,点击进入用户账号控制设置;找到左侧的更改账号控制设置,选择一个适合自己的配置;建议不要直接拖到最底部的不要通知。
2、也可以使用Win+R打开运行界面,输入gpedit.msc;依次点击左侧的目录树,选择计算机配置→Windows设置→安全设置→本地策略→安全选项,在右边下边选择用户账户控制:以管理员批准模式运行所有管理员,并且双击后选择已禁用,最后重启,即可完全关闭用户账户控制。
组策略编辑器是用来控制应用程序、系统设置和管理模板的一种机制,Windows10系统运行窗口中输入gpedit.msc即可打开它。有时候在Win10专业版下打开组策略编辑器弹出”为了对电脑进行保护,已经阻止此应用”(如下图所示),这要怎么解决呢?这里小编和大家说一说有效的解决方法。
具体方法如下:
1、在Windows10系统我们想要打开本地组策略编辑器,可是弹出一个”为了对电脑进行保护,已经阻止此应用”的提示。
2、这时我们可以右键点击桌面上的“此电脑”图标,在弹出的菜单中选择“属性”菜单项。
3、接下来在打开的Windows系统属性窗口中,点击左下角的“安全和维护”快捷链接。
4、在打开的安全和维护窗口中,点击左侧边栏的“更改用户帐户控制设置”快捷链接。
5、接下来在打开的用户帐户控制设置窗口中,可以看到当前的安全级别设置为最高了。
6、我们拖动设置滑块,把其调整到最低的位置,然后点击确定按钮,然后再重新启动计算机后,就不会再出现无法打开本地组策略编辑器的情况了。
Win10打开组策略编辑器弹出”为了对电脑进行保护,已经阻止此应用”属于比较常见的问题,别着急,参考教程设置之后,一切就恢复正常了。
声明:本站所有文章资源内容,如无特殊说明或标注,均为采集网络资源。如若本站内容侵犯了原著者的合法权益,可联系本站删除。