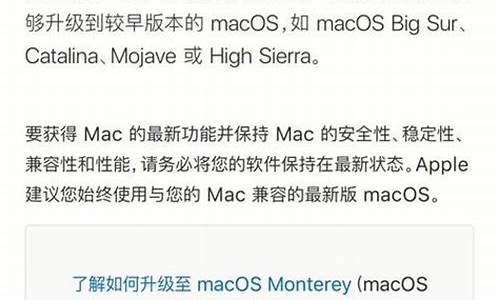旧电脑备份系统还原到新电脑_备份旧电脑系统文件
1.升级Win10系统后怎样清理旧系统备份Windows.old文件
2.怎样备份电脑系统文件?
3.重装电脑系统怎么备份文件
4.怎样给电脑做系统备份和还原
5.Win10系统备份文件的位置在哪里?
6.笔记本电脑如何系统备份?

1、首先、在电脑桌面上找到计算机并点击它:
2、然后,在计算机的主界面中点击打开控制面板:
3、然后,在控制面板界面中点击备份和还原:
4、接着,在新的界面中点击设置备份选项:
5、最后,等待windows备份完成就可以了。
升级Win10系统后怎样清理旧系统备份Windows.old文件
可以用系统里自带的备份功能都可以。
1、首先我们打开电脑桌面点击并打开我的电脑。
2、右键点击c盘打开属性?
3、在属性窗口切换到工具界面
4、点击开始备份 ?
5、跳转至控制面板,点击设置备份6、选择要保存备份的位置,点击下一步就完成了。
系统没有备份功能的,有很多一键备份软件的,比如oneKey Ghost备份软件之类的,可以搜索下
怎样备份电脑系统文件?
具体步骤如下:
1、首先用鼠标右键点击 C 盘,在弹出的下拉列表里找到“属性”并点击它。
2、在打开的 C 盘属性里的常规找到“磁盘清理”,点击它打开。
3、这时,程序就开始对系统里将要进行清理的文件进行扫描。
4、在打开的“磁盘清理”对话框里找到“清理系统文件”并点击它来继续。
5、这时,程序再次进行扫描的操作。
6、在这里要在“要删除的文件(F)”列表里找到“以前的Windows安装”,并把它前面的选择框给打上勾,以示已经对其进行了选择,这时在下面的描述里我们就可以看到对这个项目的具体意思了。
然后点击“确定”即可,之后程序就开始对所选择的内容进行处理了。返回 C 盘看看,Windows.old 文件夹不在了吧。
重装电脑系统怎么备份文件
一、备份硬盘数据 硬盘数据包括主引导扇区、操作系统引导扇区、FAT表、DIR表等,这是计算机系统赖以正常启动的基础,因此,及时备份好硬盘数据是首要的事情。对于硬盘数据的备份,最好的方法莫过于杀毒软件了,推荐使用“瑞星”杀毒软件,因为它不仅能够备份以上的硬盘数据,而且可以让用户设定自动备份的时间。打开“瑞星”主界面后,点击“设置”按钮,选择“选项”,再点击“硬盘备份(B)”按钮,即可设定备份硬盘数据的方式。以后,“瑞星”就会按照您设定的方式自动备份硬盘数据。 如果没有“瑞星”,那么也可以用KV3000来备份,在DOS命令提示符下键入KV3000/B命令后,系统将向软盘输出两个无病毒的硬盘主引导信息文件,即HDPT.DAT和HFBOOT.DAT,这两个文件就是硬盘的分区表及主引导记录的信息。 注意:备份的硬盘数据只对当前硬盘分区状态有效,如果以后又对硬盘重新进行分区或调整了分区的大小,那么就应该重新备份。 二、备份注册表 注册表中存放着计算机的所有设置和各种软硬件的注册信息,所以它的重要性是不言自明的,因而及时备份注册表是一项极其重要的工作。备份方法很简单,只需在“运行”对话框中输入“Regedit”并回车,然后在“注册表编辑器”中选择“注册表”菜单下的“导出”命令就行了,当然别忘了将这个备份的注册表文件存放在非系统分区中。或者直接将C:Windows目录中的User.dat和System.dat两个文件复制出来也能达到备份注册表的目的。 三、备份驱动程序 重装WinXP系统后,就需安装各种硬件的驱动程序,而查找、安装各类显卡、声卡的驱动实在是一大麻烦,如果丢失了驱动光盘,那更会让我们急得如“热锅上的蚂蚁”一般。此时,“驱动程序备份专家”就能帮助我们解决这个问题,它可以快速检测计算机中的所有硬件设备,提取并备份硬件设备的驱动程序。它还附带了一个INF脚本安装器,可以简化硬件设备的安装过程,当我们需要重新安装WinXP系统时,这些提取出来的驱动程序将派上大用场。 “驱动程序备份专家”的操作非常简单,只需在其主界面中点击“快速收集”按钮,选择某个硬件设备后点击“备份”按钮,再指定备份文件的存放路径及文件名,点击“开始”按钮就行了。而如果想更快捷地备份全部的驱动,那么就可以依次点击“快速收集”、“备份全部”按钮,这样,系统中所有的驱动就将被全部“克隆”出来。需要提醒的是,在备份全部驱动的过程中,请不要按任何键或按钮。 四、备份邮件帐号 许多上网的朋友都拥有多个邮件帐号,对于它们的备份工作,我们可以借助于注册表,在注册表中依次展开到HKEY_CURRENT_USERSoftwareMicrosoftInternet Account ManagerAccounts分支,如果OE中有五个邮件帐号,那么在Accounts键下就会有00000001~00000005五个子键(如图3)。点击“Accounts键,在菜单中选择“注册表-导出”命令,在“导出范围”中选择“选择的分支”,输入备份文件名,按“确定”按钮即可将它们备份出来。 五、备份个人资料 勿庸置疑,个人资料是计算机用户最重要的数据,它包括个人文件、下载资料、个人邮件、OICQ或ICQ数据等。 对于个人文件、下载资料的备份来说,我们只需将它们复制到硬盘的非系统分区或刻录到光盘等地方就行了。 对于个人邮件的备份来说,如果使用的是Outlook Express,那么,就应该将“C:Documents and SettingsUser nameLocal SettingsApplication DataIdentities{数字串}MicrosoftOutlook Express”目录中的“收件箱.dbx”和“发件箱.dbx”两个文件复制到非系统区。当然,最好是平时就将邮件位置自定义到其它地方,具体的步骤是:依次单击“工具”-“选项”-“维护”-“存储文件夹”,改为希望备份的邮件目录即可。而对于备份Foxmail邮件来说则比较简单,只需将Foxmail安装目录下的Mail子目录中的文件复制到非系统区就行了。 OICQ与ICQ的备份:对于OICQ来说,聊天记录和个人信息都存放在本地,最简单的方法就是把OICQ的安装文件夹中与自己OICQ号同名的子文件夹复制出来就行。当然,也可以利用OICQ提供的“导入”功能也能备份聊天记录。ICQ却与OICQ不同,ICQ并没有将好友名单保存在服务器中,而是保存在了客户端,因此,在重装系统后,不仅要重复键入自己的ICQ号和密码,而且还要重新输入好友们的ICQ号码进行搜索并等待他们的确认,操作过程极为繁琐。所以,我们应该利用第三方软件来完成备份工作,在这里,向大家推荐使用ICQ Rescue这款专门备份ICQ的免费软件,使用非常简单,并且有详细的提示,具体的操作就不多说了,下载地址: ,大小只有109KB。 六、备份地址簿 对于地址簿的备份,只需将C:Documents and Settings用户名Application DataMicrosoftAddress Book中的文件复制到非系统区即可。当然,我们也可通过邮件软件本身来备份,如OE地址簿,可通过“文件-导入-通讯簿”来备份;而对于Foxmail地址簿来说,则可通过它的“地址簿”窗口中的“工具”菜单下的“导出-Web文件”命令来备份。 七、备份邮件规则与个性化签名 通过定制邮件规则可以有效地防止垃圾邮件,这些规则可以在脱机状态下设定,因此,邮件规则的备份也是一项很重要的工作。邮件规则的备份可以借助于注册表编辑器,找到HKEY_CURRNT_USERIdentities{77BEB813-E85F-411A-9704-CA8F14492CC2}SoftwareMicrosoftOutlook Express5.0RulesMail,该主键中保存着邮件规则设置,当然,用户不同,那么大括号中的数据也会有所不同,将Mail主键导出,即可完成邮件规则的备份。 个性化签名可以有两种不同的实现方式,一是文本方式,即直接在OE中键入;二是文件方式,即指定某文件作为签名,并附加在邮件的末尾。对于后者,备份自然非常简单。而备份前者就需要在注册表中进行操作。个性化签名位于注册表中上述5.0主键下的Signatures键值项中,导出Signatures也就备份了个性化签名。 八、备份IE收藏夹 IE收藏夹中的BOOKMARKS存放在X:Documents and Settings用户名Favorites目录中的许多URL链接,把它们复制出来即可完成备份工作,而当重新安装好系统后再将其复制到原来的目录下即可完成恢复。除此以外,我们还可以利用IE的“导出”功能、改变收藏夹存放路径来实现备份。 利用IE的“导出”功能:当您整理完收藏夹后,选择IE“文件”菜单下的“导入和导出”命令,点击“下一步”按钮后,选择“导出收藏夹”项,再次点击“下一步”按钮,然后按照提示输入备份文件存放的路径及文件名即可。 改变收藏夹存放路径:在注册表编辑器中展开到HKEY_CURRENT_USERSoftwareMicrosoftWindowsCurrentVersionExplorerShell Folders分支,在右窗口中找到“Favorites”键值项,双击它后,在“数据数值”中输入“E:favorites”即可。这样,以后收藏夹中的内容都存放到了E区中(如果E区是非系统区)。 九、备份自定义词组 平时,我们为了更方便、快捷地输入词组,经常会自己定义一些词组,但系统一旦崩溃,这些自定义的词组也就会随之“牺牲”,那么,我们就应该将它们备份出来,以供重装系统后再用。在C:WindowsSystem32文件夹中,Wbx.emb、tmmr.rem、pXXXp.upt三个文件分别对应着五笔输入、智能拼音、微软拼音三种输入法的自定义词组(其中的XXX是登录系统时输入的用户名),把它们复制出来就行了。另外,对于手工造词,可以利用它的“功能菜单”中的“自造词工具”自带的“导出”命令将其保存到其他位置的保存也能达到备份的目的。如果您实在吃不准,那么可以直接将C:WindowsSystem32文件夹下的输入法文件都拷贝出来。 十、备份系统分区 备份系统分区,一个是用Ghost备份整个系统盘,另外一个方法是使用WinXP自带的“系统还原”功能来备份。这些方法以及应注意的问题在论坛的帖子里都有所述及,这里就不赘述了。 有了以上各个方面的备份工作,相信广大的计算机用户对于“系统崩溃”就再也不会“胆颤心惊”了!为了系统的安全,也为了每个人的心血,请做好数据的备份工作,未雨绸缪,防患未然。
怎样给电脑做系统备份和还原
能进入系统的设备:
1
与设备使用者沟通,需要保存哪些文件。尤其是注意C:/Program?Files?下的安装程序,但不仅限于该文件夹下的文件。
2
将桌面上的文件,尤其是WPS文档均复制,粘贴到其他盘符。
3
将设备IP地址,子网掩码,网关,以及设备的DNS服务器数据进行记录备
份,避免重装后无法获取此设备IP地址
4
收集记录此设备的计算机名,INODE拨号账号,以及加域账号。(注意:加
域账号有时不等同于INODE拨号账号,不要存在偷懒心理。)
5
导出收藏夹的常用网页:
打开IE——选择收藏夹——点添加到收藏夹
6
选择导出文件(如果导入,选择从文件导入即可)
7
将收藏夹前面打 上√
8
直接点下一步即可。
9
保存的路径可自填,但是要记好,保存在哪,保证之后能导入回去。
10
收集客户提出的其他资料,例如照片、视频录像等
11
找客户核对哪些文件夹是否加密过,解开密码后,并拷贝文件到其他地方,确认可以打开后,方开始重装系统
END
未能开启设备:
与设备使用者沟通,需要保存哪些文件。
进入PE系统,找到系统盘符下的(X:\DOCUMENTS?AND?SETTINGS\administrator\桌面\)或者是(X:\DOCUMENTS?AND?SETTINGS\。。。\桌面\)其中。。。表示此设备系统常用登陆名称
将“桌面”上的资料和客户核对哪些需要的,尤其是WPS文档均复制粘贴到其他盘符。
用PE的regedit?打开原系统的注册表(原注册表地址在X:\windows\regedit),HKEY_LOCAL_MACHINE\SYSTEM\CurrentControlSet\Service\Tcpip\Parameters\Interfaces\(网卡对应的ID号)下的IPAddress就是设置的IP地址,
备份注册表下的HKEY_LOCAL_MACHINE\SOFTWARE\Microsoft\Windows?NT\CurrentVersion\Winlogon下的?DefaultUserName?用户名?DefaultDomainName?域?
备份收藏夹(X:\DOCUMENTS?AND?SETTINGS\administrator\收藏夹\)或者是(X:\DOCUMENTS?AND?SETTINGS\。。。\收藏夹\)其中。。。表示此设备系统常用登陆名称)请将整个文件夹备份,之后整个覆盖即可。
收集客户提出的其他资料,例如照片、视频录像等
找客户核对哪些文件夹是否加密过,如果解密不了,和客户沟通商量是否可以重装;如果可以解开密码后,并拷贝文件到其他地方,并确认可以打开后,方开始重装系统
Win10系统备份文件的位置在哪里?
给电脑系统做备份的具体操作步骤如下:
1、首先,我们打开控制面板,可在桌面找到,也可以通过按Windows键+R,输入control进入。
2、在“调整计算机设置”一栏中,找到“备份和还原”点击。
3、继续点击“备份和还原(windows7)。
4、点击“设置备份”,开启windows备份。
5、等待windows备份启动,需要一段时间。
6、选择保存备份的位置,最好使用一个空白的光盘配合光驱存储。
7、点击选择备份的内容,点击下一步。
8、选择完毕,确认备份后,等待一段时间即可完成备份。
笔记本电脑如何系统备份?
电脑系统备份文件的位置是由用户掌控的。本文以Win10系统为例,为大家介绍如何找到备份文件,以及如何恢复电脑中的文件。
备份文件的位置备份文件通常默认存储在C盘中。要找到备份文件,可以通过“开始”菜单中的“附件”和“系统工具”来打开备份还原向导。
备份文件的操作步骤在备份还原向导中,选择“还原文件”,然后选择C盘,并按照图示顺序选择要备份的文件。备份还原就完成啦!
数据恢复的方法如果需要恢复电脑中的文件,可以通过第三方软件来实现。在浏览器中搜索“数据恢复”,找到一款适合你的软件,下载安装后,就能轻松恢复电脑中的文件啦!
打开控制面板里面的系统和安全,在系统和安全里面找到备份和还原。
在备份和还原里面选择创建系统映像,在出现的对话框里面选择系统备份位置,选择好以后点击下一步。
接着选择你要备份的文件,正常情况下备份C盘和D盘就够了,选好以后点击下一步。
接下来点击开始备份,接下来电脑就会自动备份系统了,备份完成后点击关闭即可。等到下次直接还原系统就可以恢复正常系统状态了。
系统:系统一词创成于英文system的音译,对应外文内涵加以丰富。系统是指将零散的东西进行有序的整理、编排形成的具有整体性的整体。
在数字信号处理的理论中,人们把能加工、变换数字信号的实体称作系统。由于处理数字信号的系统是在指定的时刻或时序对信号进行加工运算,所以这种系统被看作是离散时间的,也可以用基于时间的语言、表格、公式、波形等四种方法来描述。
从抽象的意义来说,系统和信号都可以看作是序列。但是,系统是加工信号的机构,这点与信号是不同的。人们研究系统还要设计系统,利用系统加工信号、服务人类,系统还需要其它方法进一步描述。描述系统的方法还有符号、单位脉冲响应、差分方程和图形。
备份:如果系统的硬件或存储媒体发生故障,"备份"工具可以帮助您保护数据免受意外的损失。例如,可以使用"备份"创建硬盘中数据的副本,然后将数据存储到其他存储设备。备份存储媒体既可以是逻辑驱动器(如硬盘)、独立的存储设备(如可移动磁盘),也可以是由自动转换器组织和控制的整个磁盘库或磁带库。如果硬盘上的原始数据被意外删除或覆盖,或因为硬盘故障而不能访问该数据,那么您可以十分方便的从存档副本中还原该数据。
声明:本站所有文章资源内容,如无特殊说明或标注,均为采集网络资源。如若本站内容侵犯了原著者的合法权益,可联系本站删除。