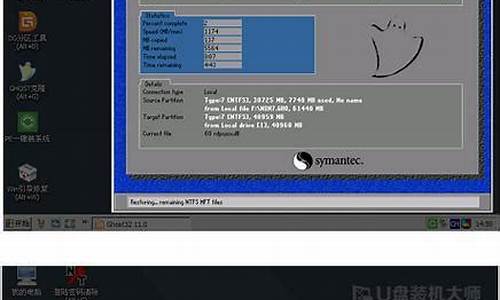系统盘看不到盘符,电脑系统盘符不显示
1.我的电脑不显示盘符怎么办?
2.电脑硬盘不显示盘符怎么办-移动硬盘不显示盘符的原因
3.win10分区不显示盘符怎么办
4.Windows10硬盘盘符不显示容量的两种解决方案

方法如下
一、首先鼠标右键点击Win10系统桌面“此电脑”图标,在右键菜单中点击:管理,在打开的计算机管理窗口,点击左侧的磁盘管理。
二、稍等一下,右侧窗口会显示系统磁盘的详细信息,我们找到没有盘符的移动硬盘,右键点击,在右键菜单中点击:更改驱动器号和路径(C)。在打开的更改驱动器号和路径对话框中,点击添加。
三、最后我们在添加驱动器号或路径对话框中,点击小勾选择驱动器号为“C”,再点击确定。点击确定以后,这个没有盘符的移动硬盘显示了盘符:C,退出计算机管理。打开资源管理器,我们可以看到,移动硬盘已经在资源管理器中显示。
我的电脑不显示盘符怎么办?
1. 电脑开机后找不到盘符
问题描述:打开笔记本电脑后,在资源管理器中打开“我的电脑”,在里面有个手电筒来回搜索,就是不显示盘符!
解决方案:
首先,打开“服务”选项,方法3种如下:
1、右击桌面“我的电脑”图标,从菜单里选“管理”,出来一个“计算机管理”窗口,然后展开左侧的“服务和应用程序”,再选中”服务“即可。
2、打开“我的电脑”--“控制面板”--“管理工具”,可以在右边看到一个“服务”图标,打开即可。
3、按“Win+R”快捷键运行,输入services.msc回车。
然后,打开“服务”窗口后,直接翻页到最后一页,找到一个名为“Windows Image Acquisition (WIA)”的条目,双击它,可以看到其描述是“为扫描仪和照相机提供图像捕获。”很显然,我不需要这个,把启动类型改为“已禁用”,然后点击确定,到此就全部OK了。
2. 开机找不到磁盘,怎么办
按DEL进BIOS设置先改BIOS,找到Advanced Bios Features(高级BIOS参数设置)按回车进Advanced Bios Features(高级BIOS参数设置)界面。
First Boot Device 开机启动顺序1 。 Second Boot Device 开机启动顺序2。
Third Boot Device开机启动顺序3。 正常设置是: First Boot Device 设为HDD-O(硬盘启动) Second Boot Device 设为CDROM(光驱启动) Third Boot Device 设为FIOPPY(软驱) 2、当重装系统需从光驱启动时,按DEL进BIOS设置,找到First Boot Device ,将其设为CDROM(光驱启动),方法是用键盘方向键盘选定First Boot Device ,用PgUp或PgDn翻页将HDD-O改为CDROM,按ESC,按F10,再按Y,保存退出。
将安装光盘放入光驱重启,当界面底部出现CD…press any key…时及时按任意键,即将安装光盘打开,否则又进入硬盘启动了。
然后等待光盘加载。
选择安装的盘符。
开始安装。
3. 电脑启动后双击我的电脑找不到盘符
请看下面的文章 Windows系统不能识别移动硬盘的四大原因 一块移动硬盘,由IBM移动硬盘盒和一块20GB的东芝笔记本电脑硬盘组合而成,经过一年多的使用,积累了一些经验。
在正常情况下,移动硬盘同主机相连后系统即可将它认成“移动存储设备”,并自动在“我的电脑”中添加盘符。如果系统将移动硬盘认成“未知的USB设备”,那么移动硬盘将无法使用,出现这种情况时,大家不妨按以下顺序查找原因。
一、与系统有关的设置安装问题 1.不要以为只要主板有USB接口就可以使用移动硬盘,还要看系统是否支持。Windows2000、WindowsXP及以上版本的系统是可以直接支持移动硬盘的,无须安装驱动程序即可使用,而在Windows98下使用移动硬盘用就必须装驱动程序,否则系统就会将移动硬盘识别为“未知的USB设备”。
2.对于一些Windows98用户来说,在安装好移动硬盘的驱动程序之后,可以从设备管理器中查看到移动硬盘图标,但是在资源管理器中却没有相应的盘符标志,这就是系统设置不当所致。在设备管理器中?饕贫?才掏急辏?⑶业慊鞯?龃翱谥械摹笆粜浴卑磁ィ?耸笨梢钥醇?岸峡?薄ⅰ翱缮境 薄ⅰ巴?绞?荽?洹焙汀癐NT 13单元”四个选项,其中“可删除”一项前系统默认是没有打钩的,勾选这个选项之后重新启动计算机,就可以在资源管理器中看见新增的移动硬盘盘符了。
二、主板的USB接口问题 由于主板的USB接口有问题引发移动硬盘不能正常使用,主要从以下方面着手解决: 1.USB接口未开启:在一些老机器上(包括一些品牌机)虽然有外置的USB接口,但在BIOS中却是默认关闭的,这样即使系统支持也不行,因此应检查一下BIOS设置中USB接口选项是否开启:在启动电脑时按住Del键,进入BIOS设置,在“Chipset Features Setup”或“Integrated Peripherals”中将“OnChip USB”设置为“Enabled”,保存并重启电脑即可。 2.系统不支持USB接口:这种情况也主要出现在一些老电脑上。
如一台兼容机,主板是旗舰的VISTA710V2,主板芯片组用的是VIA Apollo MVP3,外接USB接口卡后系统竟然不认(装的是Windows Me和Windows 2000双系统),在“设备管理器”中找不到“通用串行总线控制器”。上网一查,原来是主板芯片组有问题,赶紧从网上下载最新的主板BIOS进行刷新,又下载了VIA专为该芯片组提供的USB驱动补丁,终于在我的电脑上认出了“移动存储设备”。
3.USB接口供电不足:绝大多数移动硬盘正常工作所需的5V电压、0.5A电流可以直接通过主板的USB接口供给,但有的主板USB接口的供电达不到这一数值,从而导致移动硬盘无法被系统识别。好在移动硬盘盒的专用USB连接线上大都分出了一个PS/2接头,只要将该接头插在主板的PS/2接口上即可。
三、操作不当导致移动硬盘不能被使用 因操作不当而导致移动硬盘不能正常使用,主要是指插拔移动硬盘的时机没有掌握好。 1.在插接移动硬盘之前最好关闭正在运行的各种应用程序,也不要在系统启动过程中插接。
2.移动硬盘刚接上时会有一个系统认盘、读盘的过程,在这个过程结束之前最好不要进行任何操作(建议给移动硬盘少分一些区,分的区越多,系统认盘的时间越长),要等到移动硬盘的工作指示灯稳定下来才开始操作。 3.使用移动硬盘时也会出现以前能用,偶尔一次又不能用的情况,出现这种情况时可以先将“系统设备”中的“未知的USB设备”删除,再拔下移动硬盘,然后重启系统,再将移动硬盘接上,故障一般就能解决。
四、移动硬盘本身的问题 如果排除了以上故障原因,移动硬盘仍不能使用,那很可能就是移动硬盘自身有问题了。移动硬盘的结构比较简单,主要由硬盘盒和笔记本电脑硬盘组成,硬盘盒一般不易坏,出现问题多半是笔记本电脑硬盘引起的。
为了避免移动硬盘自身硬件损坏,在使用中应注意以下几方面: 1.移动硬盘使用时应放在平稳的地方,不要在它正在读写时移动使之受到震动。 2.在拔下移动硬盘时要严格按照规程操作:等硬盘不读盘时,双击任务栏右下角的“拔出或弹出硬件”图标,在出现的窗口中先“停止”设备的使用,再从系统中删除设备选项,最后再从主机上拔下移动硬盘(切记不可在硬盘读写时拔下,否则极易损坏笔记本电脑硬盘)。
3.即使在非工作状态,震动也是移动硬盘的最大杀手,这就要求用户在携带移动硬盘外出时要采取有效的减震措施(一些品牌的移动硬盘在这方面做得比较好,设备本身已经采取了防震措施),最好把它放在四周有塑料泡沫的盒子里。
4. 电脑找不到磁盘怎么办
1.恢复硬件改变前的状态,检查系统是否能够正常启动。
2.检查所有连接线或扩展卡是否正确连接。
3.试着重新配置在BIOS中“PNP/PCI configuration”“Reset Configuration Data”也可以使用“Force Update ESCD”之类的BIOS选项设置为“Enabled”,然后存盘退出。如果能够不能启动,再试着设置为“Disabled”试一试。
4.查阅主板手册关于CMOS跳线的的信息并清除CMOS。请注意:在清除CMOS设置时必须拔掉主机电源线或者把主机电源的开关设置为off或0。
5.断开磁盘连接线,包括光驱或其他IDE设备,再进入BIOS设置选择启动顺序为软盘启动后按F10存储退出,然后在软驱中放入一张可启动的系统盘,检查系统是否能够正常启动。
6.在完成清除CMOS设置后,把CMOS设置中的“PNP/PCI configuration”选项设置为“Enabled”,再次重新启动电脑来更新设置DMI数据,也叫做强制更新ESCD数据。
7.如果主机能够通过软盘启动,但是不能通过磁盘启动,这种情况有可能是磁盘的主引导区的数据被破坏,这时可以通过分区软件来修复主引导区的程序代码,如用软盘启动电脑后,使用FDISK/MBR命令来修复主引导区。也可以到相应磁盘生产商的网站下载特殊的磁盘分析工具程序,来检查自己的磁盘的具体故障。
8.如果经过上述设置后还不能排除故障,这时应考虑是主板或磁盘的IDE接口的问题,可以通过替换法解决。
5. 电脑盘符不见了
光驱的丢失多数时候是我们在安装了新的软件或者新的驱动程序后出现的,也可能是我们无意中修改了CMOS设置或者CONFIG.SYS配置,还有原因是机器感染了病毒等等。
硬件方面的原因 1.数据线接反或者数据线损坏 有时候只是个小毛病,但却会绕一个大圈,这说明要解决问题必须心细,有敏锐的观察力。在光驱丢失时,应首先检查一下光驱的数据线是否接反了(红红相对),是否有松动。
如果在确定其他地方没有问题时,并且光驱的数据线经常移动,这时应该更换一条数据线试一试。 2.跳线设置与硬盘有冲突 当光驱的跳线和在同一条数据线上连接的硬盘相同时就会出现找不到光驱(也可能没有硬盘),这时只要将光驱的跳线跳成和硬盘不一样即可。
为了提高数据传输率,最好将硬盘和光驱分开在两个IDE接口上。 3.电源线故障,缺少+5V电压或+5V电压供电不正常 这种情况不多出现。
由于我们在拆装光驱或者硬盘时用力过大,使电源的D型插头松动或者由于电脑工作环境的恶劣插头氧化生锈,光驱的电源供给不是很正常(如果是硬盘,读盘声音会异常,并且硬盘表面有大量坏道出现),光驱便也发现不了。 有一次,给客户的IBM电脑主机升级,加装一个光驱。
谁知道一个新的40倍光驱装上后无论如何电脑也找不着。光驱出盒正常,也根本想不到是电源的事,只想软件方面的事了。
最后实在没着了,拿起万用表一测电压,没有+5V电压。一检查电源线,发现由于的多次拆卸,+5V的红线已经断了,但在外面却还看不出来。
一点小问题却费了老大的劲。 4.IDE接口损坏 如果是突然出现光驱的盘符丢失,无法使用光驱,这时我们可以把光驱和硬盘的接口互换一下。
如果再次启动后发现能够找到光驱,但却找不到硬盘,这说明是原来接光驱的IDE接口损坏了;如果互换后电脑能够正常启动,但仍旧没有光驱,这说明是光驱自身的原因,这时只能更换光驱。反正,现在一个光驱没有几个钱。
如果在WINDOWS下没有光驱,我们还可以在DOS(重新启动电脑后按F8进DOS,而非WIN98下的DOS)下用WIN98的万能光驱驱动来试着加载光驱,如果能够加载成功,说明是软件方面的原因,应主要从软件方面查找原因。否则就应从硬件方面来考虑。
软件方面的原因 1.IDE驱动程序安装错误或与某个驱动程序有冲突 如果我们在安装WIN98或者95时没有将IDE驱动程序正确安装,或者在安装后当你打开设备管理器查看“硬盘控制器“时发现其中有**叹号时,这时光驱的盘符就可能找不到了。 在正常情况下,当我们进入安全模式时,光驱的盘符是不会有的。
如果我们想在安全模式下使用光驱,可以在Autoexec.BAT和Config.sys文件中加载光驱的驱动,这样我们在重新启动电脑后,就可以在安全模式下使用光驱了。 2.CONFIG文件中设置LASTDRIVE数量设置太少 如果我们在CONFIG.SYS文件中设置了“LASTDRIVE=?”的数量小于实际的驱动器数量,这时即使我们安装了光驱,但在“我的电脑“中了看不焦馇?挠白印U馐敝灰?サ舾孟钌柚没蛏柚梦狶ASTDRIVE=Z即可。
3.DMA设置不当 如果光驱只支持PIO4标准,不支持DMA/33标准,而我们却强行让光驱使用该标准(在“我的电脑”属性中“设备管理器”中光驱CDROM属性中“设置”选项的DMA前打“√”号)。这时有时会造成光驱丢失,有时会造成电脑不能正常启动。
这时我们可以进入安全模式,将CDROM属性中的DMA设置去掉就可以了。我们所使用的硬盘或者光驱具体支持何种数据传输模式,我们在计算机启动过程中的第二屏的基本配置表中可以看到。
4.光驱在注册表里被恶意屏蔽掉了 如果有人在“我的电脑”HKEY_CURRENT_USERSoftwareMicrosoftWindowsCurrentVrsionPolicesxplorer中的NoDrivers的二进制值是否是光驱的值。正常情况下没有该项,也可将该项值改为00000000(01000000为A,04000000为C,FFFFFFFF为隐藏所有驱动器)。
注意:现在有的病毒专门更改注册表,使光驱盘符丢失,害得我们又是格式化硬盘,又是装系统的。有的病毒不会使光驱盘符丢失,但是会禁止光驱读盘,什么样的光盘也不能读,但在却能够用光盘启动。
5.光驱的驱动是否安装正确 如果光驱的驱动程序安装的不是它自己的驱动程序,也会出现光驱丢失的情况。这种情况的出现一般是为了提高光驱的性能,人为的添加从网络或者光盘中找到的光驱加速程序或者其他程序。
通常在WIN98和95中都自带了光驱的驱动,不需要另外添加。这时可进入安全模式将“设备管理器”中的CDROM选项删除,然后重新启动计算机,让系统自己发现新硬件重新安装光驱的驱动即可。
6.CMOS设置不当 如果在CMOS设置中传输模式设置有误——不支持PIOMODE3或PIOMODE4或者DMA/33的老光驱便会在WIN98或者95中出现没有光驱的图标。这时,只需要进入CMOS中将INTEGRATEDPERIPHERAIS项、IDEPRIMARYMASTERPIO(或UDMA)和IDEPRIMARYSLAVEPIO(或UDMA)改为AUTO即可。
对了,如果我们在CMOS中将对应光驱的IDE接口DISABLE掉了,光驱无论如何也发现不了的。 7.使用虚拟光驱不当 虚拟光驱可。
6. 电脑找不到磁盘了像这样怎么办啊
既然能进得了系统,BIOS里肯定是找得到硬盘了。打开“我的电脑”看不到其他分区,可尝试:
1、在“我的电脑”点右键,选“管理”,进到磁盘管理,如果这里能看到几个分区但没盘符可以给各分区添加符,添加后再点“我的电脑”就能看到各分区了。
2、如果在磁盘管理器能看到盘符,可点开始菜单——运行,在“运行”输入框中输入盘符后回车,若能进入,说明分区是被隐藏了,若提示不能访问,说明被禁用了,修改一册表就行了
换根内存条就可以重启又不行说明一些设置被自动修改了,建议查查毒再运行其他操作。
参考:
7. 为什么我的电脑中的有些磁盘不见了,怎么找回来
(1)一般有些硬盘分区不显示,这很可能是硬盘的分区表出错,导致无法正常识别分区,一般遇上这样的现象,只能重建分区表,就可以恢复的,方法如下:
(2)处理方法:首先要准备一张带PE的GHOST版的最新安装光盘,不管是XP还是WIN7,(一般软件店或者电脑店都有买¥5-8一张)或者准备一个带PE的U盘,接着开机按下F12键或者开机按下DEL进入到BIOS中,设好第一启动项为光驱(或者U盘),放入光盘(或者插入U盘),进入光盘中(或者U盘中),进入WINPE中,找到一个叫diskgenius的软件,打开这个软件,找到自己的“硬盘”,选中硬盘,点右键,会弹出一个下拉列框,找到在这个右键菜单中的:“搜索已丢失的分区(重建分区表)”,然后弹出一个对话框:“整个硬盘”点击“开始搜索”,这时会自动搜索,搜索到分区后,点保留,这样分区都找到了,在diskgenius主界面上也可以看到所有的分区,这代表分区表已经重建成功,最后在点右键菜单中的“保存分区表”,这时又会弹出一个对话框,“确定要保存吗?”,点击“是”,最后退出这个软件diskgenius,这样就代表你的分区表已经恢复正常了,然后重启电脑,就可以看到分区了。
8. 求助,电脑找不到磁盘驱动器怎么解决
盘符被隐藏的解决方法
开始/运行输入regedit回车打开注册表编辑器,依次展开[HKEY_CURRENT_USER\Software\Microsoft\Windows\CurrentVersion\Policies\Explorer]子键,在右侧的窗口将一个名为“NoDrives”的键值项删除,重启电脑即可。
另一个方法盘符被隐藏解决方法
运行输入gpedit.msc回车打开组策略,在左侧选用户配置/管理模板/Windows组件/Windows资源管理器/在右侧选“隐藏“我的电脑”中的这些指定的驱动器”,双击它在打开的对话框中选择“未配置”,然后按应用确定。
如果不是上面的问题引起的,右键单击“我的电脑”/管理/磁盘管理,然后查看右边窗口中是否还有E、F盘(磁盘管理中可以查看到所有的分区)。如果有,你只要右键单击各个盘符,选择“格式化”即可。还是不行,请格式化硬盘,重新分区重装操作系统。
电脑硬盘不显示盘符怎么办-移动硬盘不显示盘符的原因
一般是电脑磁盘被隐藏了,现在应该如何让D盘或者其它盘符显示出来方法如下:
开始 - 运行(win+R)在输入框中输入 ?diskmgmt.msc ?确定或者回车或者右键单击我的电脑-单击选择“管理”,在“计算机管理“界面选择“磁盘管理”。
在磁盘管理界面,选择未显示的磁盘,然后单击右键,选择 “更改驱动器号和路径” 。
选择 “添加” —— 在 “分配以下驱动器号” 的右边选择自己习惯的驱动号,点击确定即可。就会显示盘符。因为笔者的电脑正常显示,“分配以下驱动器号” 选项是灰色的。
另外,如果想要更改驱动器号,要注意是否有软件识别在此盘,如果只是一些文件,可以更改。如果有软件识别此驱动,更改后可能导致软件打不开。
win10分区不显示盘符怎么办
电脑硬盘是电脑重要的零部件,它可以为电脑存储和运行各种文件,是电脑不可或缺的组件,然后用户在使用电脑的时候突然发现电脑硬盘不显示盘符该怎么办?下面是我为大家带来的移动硬盘不显示盘符的原因,欢迎阅读。
电脑硬盘不显示盘符怎么办一
1、首先在电脑桌面上点击开始菜单选择运行,然后在跳出的运行对话框中选择输入gpedit.msc,然后点击回车。
2、接下来你的电脑就会进入组策略板块,在组策略当中用户配置里的管理模板,然后再选择Windows组件里的windows资源管理器,然后在右边的对话框中找到“隐藏“我的电脑”中的这些指定的驱动器”这一选项。
电脑硬盘不显示盘符怎么办二
3、然后双击隐藏“我的电脑”中的这些指定的驱动器这选项,再弹出的隐藏“我的电脑”中的`这些指定的驱动器的属性对话框中选择未配置,点击确定之后,您的电脑硬盘就会显示盘符了。
4、如果用户发现你的电脑原本是就是未配置的话,可以先选择已启用。然后选择未配置,再点击确定即可。
移动硬盘不显示盘符的原因
1、检查电脑跟硬盘的连接是不是稳固
当用户发现你的移动硬盘不会显示盘符,最有可能是因为你的移动硬盘数据线与电脑之间出现连接松动的情况,因此,用户应当立马确认下硬盘数据线持否出现松动,如果不是数据线出问题,可以换一个电脑接口再试下。
2、移动硬盘出现损坏
如果移动硬盘出现损坏也会导致出现移动硬盘不显示盘符的状况,用户可以换个移动硬盘检测下,看下听硬盘是否出现问题。
3、系统问题
如果是用户电脑的系统问题导致移动硬盘不显示盘符的,用户可以尝试下一键还原或者重新安装系统,最好在重新安装系统之前,先把重要的数据给备份一份。
4、其他问题
如果用户不能够确认移动硬盘是否可用,用户可以试着把移动硬盘连接笔记本电脑试试,
因为笔记本电脑的供电方式是通过移动硬盘的数据线双头供电,因此通常不会出现像台式电脑那样的电压不稳定导致的数据线失灵或者移动硬盘不显示盘符的情况。
如果当你电脑不显示盘符的话,不必惊慌失措,可以采用上述方法将硬盘的盘符恢复。
Windows10硬盘盘符不显示容量的两种解决方案
1、在Windows10系统桌面,右键点击桌面上的“此电脑”图标,在弹出菜单中选择“管理”菜单项。
2、接下来在打开的计算机管理窗口中,我们点击左侧边栏的“磁盘管理”菜单项。
3、这时在右侧的窗口中就可以看到所有的硬盘分区的列表了。
4、右键点击要修改盘符的分区,在弹出菜单中选择“更改驱动器号和路径”菜单项。
5、接下来就会弹出一个“更改驱动器号和路径的窗口,点击“更改”按钮即可。
6、接下来在打开的窗口中点击“分配以下驱动器号”后面的下拉按钮,在弹出菜单中选择一个新的未使用的分区盘符就可以了。
7、这时我们可以看到,原来的分区已改变盘符了。
正常情况下,win10系统用户如果打开计算机的话,都可以直接在里面直接查看到各个磁盘的容量大小。不过,近来有用户反馈打开“此电脑”后,里面每个磁盘都不显示容量,这该怎么办呢?其实,该问题是由于查看方式不对导致的。下面,小编就给大家分享下该问题的两种解决方案。
方案一:
1、打开此电脑,在空白处单击右键,依次选择查看—平铺即可,设置完成后我们就可以看到磁盘总容量和可用容量了。
方案二:
1、打开此电脑,点击顶部的查看按钮,然后在下面可以选择“详细信息”、“平铺”、“内容”中的任意一个即可显示磁盘容量了。
Windows10硬盘盘符不显示容量的两种解决方案就介绍到这里了。大家在使用win10系统过程中若是遇到同样情况,可以任选一种方案进行解决!
声明:本站所有文章资源内容,如无特殊说明或标注,均为采集网络资源。如若本站内容侵犯了原著者的合法权益,可联系本站删除。