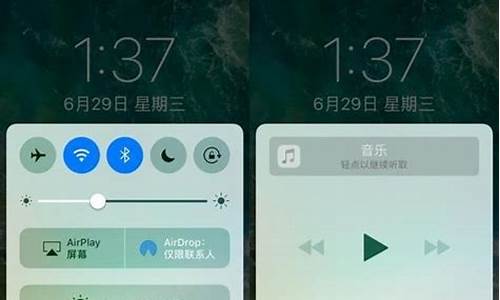手机怎么连接到电脑操作_手机怎么互联操作电脑系统
1.手机怎么远程连接电脑?
2.安卓手机怎么连接电脑
3.手机电脑怎么互联
4.华为手机如何链接电脑

问题一:怎样用手机给电脑装系统 很简单,但事先要做一些准备工作
一,先下载一个ghost镜像二,再下载一个制作U盘引导盘的软件
三,将你的手机内存卡(如果你要的是XP,内存卡推荐10G,小了可能会有多种问题难以解决)插入一个读卡器,再将读卡器插入机箱上的任一USB接口
四,将GHOST镜像倒入内存卡
五,使用U盘引导盘制作软件将你的手机内存卡做成系统引导盘。
将这个手机内存卡好好保存起来备用。建议最好不要再装入手机作其它用途。
当你需要重装的时候,直接将插入上述内存卡的读卡器插入机箱上的USB接口,然后重启。这时在开机检测过后可以选择进入当前系统或进入PE。进入PE以后就可以选择重装相关的操作。
问题二:怎么用手机给电脑装系统? 把内存卡插在读卡器上,相当于是一作U盘。用U盘安装系统1、制作启动盘。(W7系统4G U盘,XP系统2G U盘)下载老毛桃U盘制作软件,安装软件,启动,按提示制作好启动盘。2、下载一个要安装的系统,压缩型系统文件解压(ISO型系统文件直接转到U盘)到制作好的U盘,启动盘就做好了。3、用U盘安装系统。插入U盘开机,按DEL或其它键进入BIOS,设置从USB启动-F10-Y-回车。按提示安装系统。4、安装完成后,拔出U盘,电脑自动重启,点击:从本地硬盘启动电脑,继续安装。5、安装完成后,重启。开机-进入BIOS-设置电脑从硬盘启动-F10-Y-回车。以后开机就是从硬盘启动了。6、安装完系统后,用驱动人生更新驱动程序。
问题三:怎么用手机给电脑装系统 朋友,你好:
用手机是无法给电脑安装系统的,除非是手机的内存卡,因为做启动盘时,要格式化内存卡,还要用读卡器,才可以用来做系统的。
希望对你有所帮助,祝你快乐~~
问题四:手机可以用来安装电脑系统吗? 手机不能用来安装电脑系统的。
如需为电脑安装系统。
方法很多,比如使用系统光盘,制作优盘启动盘等等。
您可以尝试一下。
问题五:求教怎么用手机给电脑装系统 现在有智能手机!内置CPU.当然需要操作系统.但那都是专门开发的!XP什么的别指望给手机装了!
问题六:如何用手机给电脑装系统 在你存储卡里放置“USB系统安装”-去网上下载
然后启动项-选择USB-FDD启动
再将存储卡放置在手机里,将手机连接电脑。重启即可进入安装系统画面 剩下的就跟普通光盘安装系统一样了。
问题七:能不能用手机给电脑重装系统 重装系统,只会改变电脑C盘里的系统,像电脑D和E和F盘里面的文件和东西一个都不会少。
重装系统有三种方法:
第一种是硬盘安装系统。只要电脑系统没有崩溃,能进入系统,并且能下载东西就可以使用电脑硬盘安装系统。方法如下:
根据你的电脑配置,完全可以装WIN7的操作系统。用电脑硬盘安装系统,可以安装WIN7的系统,具体操作如下:1.首先到最稳定最全的系统114网去win114/win7/dngs-xiazai-7375下载WIN7的64位操作系统:
2.将下载的WIN7的64位操作系统,解压到D盘,千万不要解压到C盘。
3.打开解压后的文件夹,双击“GHO硬盘安装器”,在打开的窗口中,点击“安装”.即可
4.在出现的窗口中,ghost映像文件路径会自动加入,选择需要还原到的分区,默认是C盘,点击“确定”按钮即可自动安装。
第二种是光盘安装系统。适合对电脑BIOS设置非常了解才可以。在BIOS界面中找到并进入含有“BIOS”字样的选项,1.“Advanced BIOS Features”
2.进入“Advanced BIOS Features”后,找到含有“First”的第一启动设备选项,“First Boot Device”
3.“First Boot Device”选项中,选择“CDROM”回车即可,配置都设置好后,按键盘上的“F10”键保存并退出,接着电脑会自己重启,剩下的就是自动安装系统。
上面是设置BIOS启动的步骤。每台电脑BIOS设置不一样,你可以参考一下。学会了,你就可以用光盘装系统。
第三种是U盘安装系统。适合对电脑BIOS设置非常了解才可以。看完U盘制作的教程你就会用盘装系统。到电脑店去u.diannaodian/jiaocheng/index学习如何装系统。
问题八:用手机如何安装电脑系统?我的是windows7的系统 安卓系统都有选择连接方式的选项,有USB调试模式、大容量存储模式以及媒体模式,你可以根据自己手机的说明书选择下O(∩_∩)O~
问题九:用手机怎么给电脑装系统? 用手机基本上没有办法给电脑安装系统。因为本身安装系统是需要引导电脑的。手机没有办法引导。如果你的手机有SD卡的话,你可以用SD卡进行引导安装。
问题十:能用手机给电脑装系统吗? 不可以的,单单不说通过什么方式装系统,就内存卡的读写速度对于装系统所要求的差太远,就是说速度太慢,不可能装成功的,另外在还要将内存卡放在手机上,卡上会有手机的系统文件,但是装系统必须要存储介质不能有与装系统的文件无关的文件的,就是说介质要纯净!这样才能装成功!
手机怎么远程连接电脑?
打开华为电脑上的电脑管家和蓝牙,保持跟手机在同一局域网。
鸿蒙OS(英文:HarmonyOS或HongmengOS)。在2019年8月9日,华为在东莞举行华为开发者大会,正式发布操作系统鸿蒙OS。
鸿蒙OS是一款“面向未来”的操作系统,一款基于微内核的面向全场景的分布式操作系统,它将适配手机、平板、电视、智能汽车、可穿戴设备等多终端设备。
鸿蒙OS实现模块化耦合,对应不同设备可弹性部署,鸿蒙OS有三层架构,第一层是内核,第二层是基础服务,第三层是程序框架,可用于大屏、PC、汽车等各种不同的设备上,还可以随时用在手机上,但暂时华为手机端依然优先使用安卓。
鸿蒙系统发展历程:
2012年,华为开始规划自有操作系统“鸿蒙”。
鸿蒙系统鸿蒙系统2019年5月24日,国家知识产权局商标局网站显示,华为已申请“华为鸿蒙”商标,申请日期是2018年8月24日,注册公告日期是2019年5月14日,专用权限期是从2019年5月14日到2029年5月13日。
2019年5月17日,由某教授领导的华为操作系统团队开发了自主产权操作系统——鸿蒙。
2019年8月9日,华为正式发布鸿蒙系统,同时余承东也表示,鸿蒙OS实行开源。
安卓手机怎么连接电脑
问题一:手机怎么远程桌面连接电脑 装个软件吧,向日葵远程控制,申请个账号,电脑和手机都用这个账号登陆,我试过,很强大的。
问题二:安卓手机怎样远程连接到win7电脑上 30分 一、给电脑添加允许远程控制的管理账号
在电脑桌面上,鼠标右击“计算机”,然后选择“属性”(下图为Win7系统示例)。
进入属性后点,我们再进入“远程设置”,如下图所示:
在点击远程,在允许远程协助连接这台计算机打上对号,下面选择仅允许运行使用网络级别身份验证的远程桌面的计算机连接,再点击“选择用户”,如下图所示:
点击添加用户(图中俩个是已添加过的默认账户),下在下边我们点击“添加”,如下图所示:
之后输入Administeator(电脑管理员账户),在这里大家最好选择管理员账户(guest属于来宾账户,控制电脑受权限限制,因此一般不选这个),输入完成后点击确定即可。
完成后,我们再点击底部的“应用”然后再点击“确定”完成即可。
如果是已Administrator连接的话还要给自己的电脑设置密码。
二、手机上下载远程桌面应用,并且安装使用
首先下载安装名为”Remote Desktops“手机远程桌面软件,安装后打开,然后点击左下角的+号,进行添加账户,该软件大家可以百度或者在应用市场搜素一下可以找到。
第一行connection name(连接名称)自己可以随意填写。
第二行PC name写自己电脑的ip地址。
第三行先不用填写一会下面在填。
第四行user name填Administrator。
第5行password(密码)填入自己电脑上的密码。下面的就不用填了,如下图所示:
下面对上一步中的第第3行进行设置,点击Geteway(网关),然后选择最下面的Add Geteway(添加网关)。
添加网关,第一行网关名直接填写电脑IP,第二行也填写电脑IP。第三行user name填Administrator,第四行password(密码)填入自己电脑上的密码。设置完成点击右上角的勾保存即可。
手机端设置完成,点击右上角的对号保存。
在手机上点击之前保存好的连接名称(hello)就可以连接电脑了。
问题三:手机和电脑怎么远程连接 这个不难啊,正在用,在手机和电脑上分别装向日葵远程控制软件APP,就能手机连接电脑来控制了。你可以去向日葵官网看看。APP直接在应用市场就有得下载。
向日葵手机主控端界面
问题四:手机可以连接电脑的远程桌面吗? 可以。
用向日葵远程控制实现的方法是这样的:
1、在手机和电脑上分别下载向日葵远程控制软件;
2、在任意一端注册账号并登录;
3、登录成功后,在苹果手机上就能看到电脑了,点击进入就可远控。
这款软件支持Windows、MAC、Linux、iOS、Android几大系统,相互之间都可以远程控制,最好玩的是可以手机控制手机。
问题五:电脑怎么用远程控制连接手机 软件功能非常强大,无论身在何处,只要有网络(包括无线3G网络或者Wifi网络),就可以连接受控端。连接后可以进行:
(1)VNC桌面监控,观看受控端的屏幕,截屏为jpg,也可操作受控端鼠标键盘;
(2)上网监管,查看对方详细上网记录、收藏夹网页,屏蔽对方访问不良网站,非常适应于家长监管小孩;
(3)远程开启摄像头进行语音视频监控,可以从摄像头抓拍相片,录制音视频内容到文件;
(4)远程关机,重启,发送其他CMD命令;
(5)上传、下载、删除文件,支持批量操作,支持文件夹直接上传下载,还可远程搜索文件,远程执行文件等等。
远程开机
配合网灵远程开机卡,用控制端软件可以直接远程控制受控电脑开机和关机。
支持各种控制端平台
“网灵一号”控制端程序除了可以运行在PC电脑上,还可以运行于 Android手机,Windows Mobile手机,魅族M8/M9/MX手机,
联想乐Phone/乐Pad, E人E本平板电脑,以及其它各种Android平板电脑 之上。
网页远程控制
支持网页远程控制技术,可以不用安装控制端程序,用户只需登录网灵官方网站,即可查看到当前在线的受控端,点击“连接”
就可以直接在网页上进行桌面控制。
隐蔽监控
该软件能够完全隐蔽地监控,被监控电脑完全不能察觉,适用于监管孩童上网电脑或员工办公电脑。当然,用户也可以选择非隐蔽监控方式。
上线通知
当用户安装的某个受控端上线时,系统可以发送电子邮件通知或者手机短信通知到用户的注册邮箱/手机号码。用户可以
自己选择是否启用邮件通知功能或手机短信通知功能。这在用户特别关注某个受控端时非常有用!
安全可靠
由于在设计之初特别考虑到安全因素,“网灵一号”的安全性非常高,并通过了360、瑞星、金山等权威安全认证:
(1)网灵服务ID和认证密码为用户提供了安全保护
用户在安装“网灵一号”的受控端时,输入了网灵服务ID和认证密码;之后要用控制端连接该受控端时,必须提供
正确的网灵服务ID和认证密码。这就保证了用户安装的受控端绝不会被别人连接上。
(2)密码安全
网灵一号的认证密码本身也是受保护的。认证密码最初是由用户自己设置的,而且需要时可以由用户自己修改。
用户输入密码登录时,密码是经过“MD5散列算法”加密后才发送到网络或保存在服务器上;根据MD5算法原理,
即时别人截获了MD5散列密文,也不可能由MD5散列密文破译出用户的密码。
(3)数据安全
用户在用“网灵一号”监控受控端时,监控数据都是经过“AES对称加密标准”加密后才在网络上传输,该加密标准
由美国国家安全局和国家标准与技术局来管理,这保证了用户的监控内容绝不会被别人窥探到!
(4)软件不会被网络黑客恶意使用
“网灵一号”的受控端程序必须经用户自己手动安装,并且要弹出界面,输入验证信息。这就保证“网灵一号”
受控端程序不会被网络黑客恶意地悄悄地安装到用户的电脑。有效防止了“网灵一号”成为黑客的“凶器”,保证
了公共网络安全。
“网灵一号(远程监控)”是国内3G、无线互联网以及移动智能终端迅猛发展背景下出现的第一款移动远程监控软件,走在了
行业的最前列,它的面世标志了远程控制技术进入了崭新的无线移动时代!...>>
问题六:手机怎么,远程连接到电脑? 装个软件吧,向日葵远程控制,申请个账号,电脑和手机都用这个账号登陆,我试过,很强大的。
问题七:手机怎样远程连接电脑 装个软件吧,向日葵远程控制,申请个账号,电脑和手机都用这个账号登陆,我试过,很强大的。
问题八:安卓Android系统手机如何远程控制电脑? 远程控制win7主机的方法有多种,原理基本相同,第三方软件可以用“向日葵”,如果不放心第三方软件可以安装谷歌自家的Chrome Remote Desktop APP。
推荐一个官方工具:微软的“Microsoft Remote Desktop”,Microsoft Remote Desktop是微软自家出的远程桌面软件,有iOS/Android/WP8版本,相对于其他远程桌(Chrome/Teamviewer/向日葵等等),最大的优点是PC端无需安装客户端,安全性高。缺点是由于我国的宽带固定外网IP资源不足,个人用户很难设置好远程访问(电信用户应该可以用花生壳域名解析绑定域名访问)。
手机远程控制Win7系统方法大同小异,以Microsoft Remote Desktop为例做个简单教程。
先确定被控制的电脑的系统必须是专业版以上的win7系统且账号有管理员权限和登陆密码。
依次打开控制面板→系统和安全,在系统一栏下方有一个允许远程访问,点击打开。
点击允许远程连接到此计算机,并且勾上仅允许运行使用网络级别身份验证的远程桌面的计算机连接(建议)。
接下来依次打开控制面板→系统和安全→允许应用通过Windows防火墙,点击更改设置,找到远程桌面和远程协助(一般为最下方),将后面的两个框都勾上,点击确定保存。
查看自己的内网IP地址,按Win+R,输入cmd,跳出对话框,输入ipconfig,在跳出的一筐数字中找到一栏,IPv4地址,记录下后面的地址。
手机安装好Microsoft Remote Desktop(以下简称RDP)最新版本。
打开RDP,点击加号,点击Desktp 添加一台电脑,在PC name中填写之前IPv4地址,在User name可选enter every time 每次输入账户或Add user account 建立常用账户 ,建议选后者,然后在新窗口中User name 填写管理员用户名,在Password中填写相对应密码,点击save保存回到之前窗口再点save保存。
这时会回到RDP主页面并自动新建立一个电脑桌面快捷方式(可以点右下角击扩展菜单选择编辑或删除),点击后会弹出的确认窗口,如果是只用一次,直接选择connect,如果以后常用,可以选择Do you want……下单选框打勾。接下来就能远程桌面。
此时电脑会自动注销,点击上方IP会弹出常用按键,点左上角打叉是关闭远程桌面,home是回RDP主页,点touch可以切换为全屏触摸操作(默认触摸移动鼠标),点击键盘图标,便可弹出手机/Pad自带的输入法。
问题九:手机远程桌面始终连接不上计算机 1 计算机设置好administrator的密码。
2 在远程计算机本地的局域网上,进入路由器,进入虚拟服务器,把3389端口映射到这台计算机本地的IP地址上。
3 鼠标右键单击桌面上我的电脑,选择远程,勾选允许远程连接到计算机。
4 在互联网中的任意电脑,点击开始,运行,输入mstsc,输入远程计算机的外网IP地址,输入administrator和密码,就可以远程连接了。
问题十:如何实现用手机远程控制电脑 我们首先右击桌面选属性。
弹出系统属性后,我们选“远程”。将远程桌面下的“允许用户远程连接到此计算机”勾上。
再点开“选择远程用户”,弹出对话框后,点“添加”。
继续弹出“选择用户”对话框,我们点“高级”。
点“立即查找”。出来计算机上的用户名,我们选administrator,点确定。
一路点确定后,保存成功。
我们现在打开安卓手机,上91搜索“远程桌面客户端”。
下载好后进行安装。
点ACCEPT,进行安装。
出现注册信息,点手机上的返回按钮,取消。
点NEXT下一步进行设置。
默认RDP连接方式,点下后继续。
这里要你输入你电脑的IP地址,如果你不知道的话,可以在电脑上打开DOS,输入IPCONFIG。
如果你要从外网连接的话,你需要在你公司的路由器上将这台机设为NET服务器。
我们输入好我们的IP地址,如果你单独开了端口的话,输入端口好,没有就不要输。
下面俩行输入你之前设置的用户名和密码,其他不要填
最下面的设置好你的手机连电脑的分辩率,自己根据你手机的尺寸及你电脑的尺寸设置吧。
设置完后,我们点右下角的“CONNECT”,开始连接电脑。
成功了!!!
手机电脑怎么互联
若是使用的vivo手机,可以参考以下方法:
可使用数据线连接手机和电脑的USB接口,待弹框"传输照片"和"管理文件”选项,根据需求点选其中的选项即可连接电脑;传输照片只能管理和视频,管理文件可传输"文件管理"中所有文件。
若电脑缺失驱动会导致无法连接,可点击下方链接,下载安装驱动后再连接。
Windows版本MTP驱动下载地址:网页链接
Mac版本MTP管理工具下载地址:网页链接
更多使用疑惑可进入vivo官网--我的--在线客服--输入人工,咨询在线客服反馈。
华为手机如何链接电脑
手机使用数据线连接电脑,点击电脑桌面中的软件,即可连接手机与电脑。
如果追溯我们会发现,手机这个概念早在30年代就出现了,当时是美国最大的通讯公司贝尔实验室开始试制的。1930年,贝尔实验室造出了第一部所谓的移动通讯电话。但是,由于体积太大,研究人员只能把它放在实验室的架子上,慢慢人们就淡忘了。
1973年4月,美国著名的摩托罗拉公司工程技术员“马丁·库帕”发明世界上第一部推向民用的手机。当库帕打世界第一通移动电话时,他可以使用任意的电磁频段。事实上,第一代模拟手机就是靠频率的不同来区别不同用户的不同手机。
第二代手机——GSM系统则是靠极其微小的时差来区分用户。如今,频率资源已明显不足,手机用户也呈几何级数迅速增长。于是,更新的、靠编码的不同来区别不同的机的CDMA技术应运而生。应用这种技术的手机不但通话质量和保密性更好,还能减少辐射,可称得上是“绿色手机”。
这里用华为畅享20、EMUI9.1和一台WIN7系统电脑演示连接电脑的操作流程:
所需材料:手机和电脑在同一WIFI下。
一、打开手机,下滑出通知栏,点击开启“Huaiwei Share”,开启后长按打开Huaiwei Share。
二、进入Huaiwei Share设置界面后,开启“Huaiwei Share”和“共享至电脑”这两个开关,接着点击“电脑端访问验证”。
三、在该界面中填写上一个用户名和密码(可任意填写,但需记住,电脑端需要用到),点击“保存”。
四、手机上设置完毕后,回到电脑端,双击打开“网络”。
五、打开后,就可以看到手机上面刚刚设置的这个连接,双击该连接。
六、打开的窗口中输入手机端设置的验证用户名和密码,点击“确定”。
七、如下图,这时电脑端就可以直接打开手机端的内部存储进行查看了。
声明:本站所有文章资源内容,如无特殊说明或标注,均为采集网络资源。如若本站内容侵犯了原著者的合法权益,可联系本站删除。