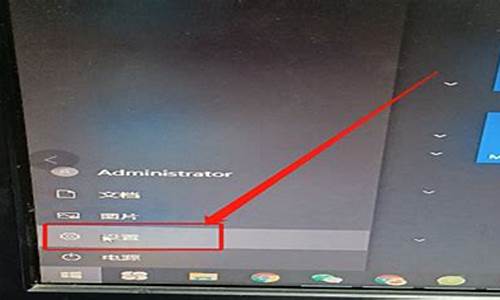电脑系统声音出问题怎么解决_电脑系统声音出问题
1.电脑突然静音?别担心,试试这些解决方案!
2.电脑无声?五步恢复声音!
3.怎么解决Windows10系统声音忽大忽小问题
4.电脑没声音了?教你如何解决

电脑突然静音,是不是让你感到困惑?作为经常与电脑打交道的人,我也曾三次遭遇这样的困境。但经过反复尝试,我终于找到了几个实用的解决方法,现在分享给大家,希望能帮助你顺利解决电脑无声的问题。
明确无声原因首先,要明确无声的原因,到底是软件还是硬件的问题。这样能更精确地定位问题,避免不必要的误操作。
检查设备连接检查声卡、连接线和音箱等设备是否正常连接,同时运行杀毒软件确保电脑安全。
检查设备管理器打开“我的电脑”属性中的“硬件”设备管理器,检查声音、视频和游戏控制器是否有问题,如有必要,重新安装驱动。
检查音量图标如果小喇叭不见,打开控制面板的声音和视频设备,确保“将音量图标放入任务栏”已打勾。
重新安装驱动如果既无声音也无小喇叭,可能是驱动程序或系统组件出现问题,可以尝试卸载后重新安装。
升级驱动程序重新安装或升级声卡驱动程序。
重装系统和驱动如果在安装过程中出现错误提示,可能是由于中毒或误删驱动导致,此时需要重装系统和驱动。
关机重启如果以上方法都不奏效,可以尝试不予理睬,关机一段时间后再重新启动电脑,有时问题会自行解决。
电脑突然静音?别担心,试试这些解决方案!
电脑出现没有声音问题-如开启电脑时无音-任务栏里的小喇叭不见了-往往使菜鸟们一筹莫展-不知如何是好。实际操作过程中,谁都会遇到类似问题。我在使用电脑中就碰到过三次。经过反复摸索,终于找到了几个解决的办法。现在我把奉献出来,供网友们参考。
查明原因电脑无音看似简单,其实有时问题比较复杂,既涉及到硬件方面的问题又涉及到软件方面的问题。因此,要先查明原因,看是软件还是硬件出了故障,然后针对问题对症下药。千万不能原因不明,就乱捣一气,搞不好会把系统弄瘫痪,麻烦就大了。
检查设备连接检查声卡、连接线,以及音箱等设备是否连接正常;运行杀毒软件进行杀毒;
重新安装驱动程序右击“我的电脑”----“属性”---“硬件”----“设备管理器”,打开“声音、视频和游戏控制器”有无问题,即看前面有没有出现**的“?”。如有,重新安装这个设备的驱动程序进行解决;
打开音量控制有声音但不见小喇叭时,打开控制面板----声音和视频设备----音量,在“将音量图标放入任务栏”前打上对号;
重新安装硬件无声音又无小喇叭时,打开控制面板----添加与删除程序----添加删除windows组件,在“附件和工具”前打对号,点击“下一步”,然后,关机重启,系统会提示安装新硬件,按照提示进行安装即可;
升级驱动程序卸载声卡驱动程序,重新进行安装或升级声频驱动程序;
重装系统和驱动程序当安装声卡驱动程序时出现“找不着ac晶片”提示,有可能是电脑中毒,或者因违规操作误删了声卡驱动程序,抑或是内部软件冲突。解决的办法是重装系统和驱动程序。
等待一段时间干脆不予理睬,关机后等待一段时间后再重新开机,有时声音问题会自行解决。不妨你可以试试
打开音量控制看看声音图标--右键--打开音量控制--看看有没有静音的或调到了
电脑无声?五步恢复声音!
电脑突然静音,让人十分苦恼。但是,不要担心,这里有一些解决方案,可以帮助您解决这个问题。
检查硬件连接首先,您需要检查声卡、音频线、外置音箱和音响电源是否正常,并确保已正确连接。这是解决电脑静音问题的第一步。
重启电脑如果硬件连接正常,您可以尝试重启电脑。在确认硬件无误后,进入BIOS设置,启动主板上的声卡,然后按F10保存并重启。电脑重启后,检查系统是否静音。在控制面板中设置默认音频设备,并尝试重新安装声卡驱动。您也可以使用第三方软件,如腾讯电脑管家-电脑诊所中的“电脑无声音”模块进行修复。
使用修复工具如果以上方法都无法解决问题,您可以尝试使用修复工具。腾讯电脑管家-电脑诊所中的“电脑无声音”模块可以帮助您快速诊断和修复电脑静音问题。
检查修复效果完成修复后,再次重启电脑。待电脑重新进入操作系统桌面后,检查是否已恢复声音。如果问题得到解决,那么恭喜您!如果问题仍然存在,您可以尝试其他方法或者咨询专业人士。
怎么解决Windows10系统声音忽大忽小问题
电脑有声卡但无声?别担心,按照以下步骤操作,你的电脑应该能恢复声音啦
检查音箱连接确保音箱线没松动或断线,音箱电源已开启,音量旋钮没调至最小。
独立声卡检查对于独立声卡,检查它是否稳固地插在主板插槽中。若有问题,重新拔插一次。
集成声卡检查若你的主板集成声卡在BIOS中被禁用,启动电脑时进入BIOS设置,找到声卡项并启用它。
驱动程序检查打开“设备管理器”,查看声卡驱动程序是否有问题。若有损坏,从声卡驱动盘或主板驱动光盘中重新安装。
声卡禁用问题若在“设备管理器”中禁用了声卡,展开声音、视频和游戏控制器分支,找到声卡项并启用它。
音量属性检查进入“控制面板”,双击“声音和音频设备”项。在“音量”页面,确保音量调节滑块处于合适位置,并在“将音量调节图标放入任务栏(I)”前打钩,最后确定并退出即可。
电脑没声音了?教你如何解决
有些用户在升级到Windows10系统后,会遇到声音忽大忽小的问题。这是怎么回事呢?其实,出现这个问题是由于升级系统时,Win10系统自带的驱动覆盖了设备原有的驱动,然后导致不兼容,进而表现出具体问题。接下来,小编就向大家分享Windows10系统声音忽大忽小问题的解决方法。
具体方法:
1.其升级Windows10后声音忽大忽小,是因为Windows10系统自带的声卡驱动覆盖了电脑本来的声卡驱动,表现在驱动人生上,则是声卡驱动需要修复。
2.点击立即修复,驱动人生即开始智能匹配声卡驱动,下载驱动到安装驱动,一气呵成。无需你再进行任何操作。(切记:驱动人生安装驱动的过程中,不要对电脑进行任何操作)。
3.当声卡驱动修复完成,再次重新检测所有驱动,此时驱动人生显示电脑驱动正常运行。声卡驱动显示“正常”。再次打开音频软件听音乐,你会发现电脑声音已经正常。
以上就是解决Windows10系统声音忽大忽小问题的具体方法介绍了。当电脑出现其他问题,如桌面图标变大,无线网络时好时不好等,也可以按照小编分享的方法进行第一轮修复。如果修复失败,直接打开驱动人生右下角的驱动诊所,它将为你一对一解决Windows10的驱动问题。有需要的用户,可以赶紧尝试操作看看吧!
:
升级到Win10正式版后声音没了怎么办
U盘安装Win10预览版系统后电脑声音出现忽大忽小的解决方法图
电脑突然没声音了?别急,这里有几个小技巧可以帮你解决问题。如果问题比较严重,我们也提供了深入检查的方法,帮你找到问题所在。
静音键或网页音量电脑没声音了?先检查一下是否不小心按到了静音键,或者网页音量被禁了。这些小问题不会影响到声卡,很可能就是这些小问题导致的。
检查声卡驱动如果问题比较严重,你可以右击“我的电脑”,选择“属性”,再进入“硬件”选项。展开“声音、视频和游戏控制器”,看看是否有**的问号。如果有,那可能是缺少声卡驱动。没有的话,可能是声卡驱动不正常,可以选择卸载并重新安装。
查看声卡型号想知道你的声卡型号吗?展开“声音、视频和游戏控制器”后,下面有一串字符和数字,那就是你的声卡型号。或者,你可以通过“开始”-“运行”-输入 dxdiag,打开DirectX诊断工具,从声音选项中找到它。
安装声卡驱动如果需要安装声卡驱动,有光盘的话,直接放入并按照提示更新驱动程序即可。如果没有适合的光盘,你可以试试在网上下载驱动软件进行安装。记住,下载时要看清型号和系统要求,最新的驱动未必适合你的电脑。下载后,一般有自动安装功能,但如果没有,解压后要记下路径,手动进行安装。
声明:本站所有文章资源内容,如无特殊说明或标注,均为采集网络资源。如若本站内容侵犯了原著者的合法权益,可联系本站删除。