戴尔电脑怎么还原备份的系统,戴尔电脑系统重置如何备份
1.戴尔笔记本windows7系统如何一键还原
2.Dell inspiron 15R 5537 笔记本,预装 win8系统,怎样恢复出厂设置?
3.戴尔1525 双系统如何备份?
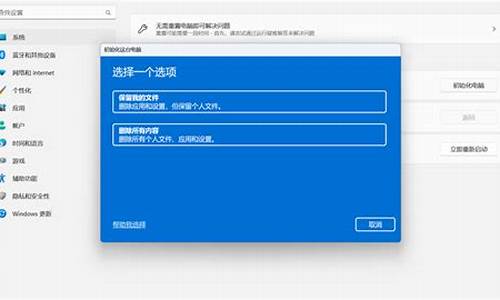
工具:电脑。
1、点击桌面左下角的开始菜单,在菜单中点击设置图标。
2、进入设置界面后点击当前界面左下角的更新和安全。
3、进入到当前界面后,点击位于界面左边的恢复。
4、点击重置此电脑下面的开始图标。
5、在这个界面选择一个选项,可以选择保留我的文件。
6、等待一会,保存完文件之后就会重置系统。
戴尔笔记本windows7系统如何一键还原
您好,1、在系统中, 找到电源, 按住键盘上的Shift键不放,再点击重启。(操作过程中,需要连接您的电源适配器以保证电量充足);
2、此方法适用于使用预装出厂Win10,支持SupportAssist OS Recovery3.0以上版本,并且未重装过系统且恢复分区未被破坏的机器选择疑难解答,选择Factory Image Restore或出厂映像恢复。( 如果有该选项的话,建议您优先选择以上选项进行戴尔出厂映像还原。重置此电脑是Win10系统自带的重置方法,与戴尔系统还原不同哦);
3、等待系统重启并进入Dell SupportAssist恢复环境,选择立即还原,选择下一步。提示备份文件。(如果目前还可以进入系统,强烈建议您先在系统中备份您的重要数据,再通过以上方法进入还原的界面;如果数据已经备份好,可以直接选择跳过;
4、如果在此界面备份文件(需要登录您的微软帐号或本地帐号),点击备份,再点击开始备份,选择自定义备份,勾选需要备份的文件(如不选择自定义备份,则默认只备份用户“库”的文件,如有其他重要文件需要备份,请务必点击自定义后手动勾选),勾选接入的U盘设备,并点击下一步,等待备份进行直到提示完成。注意:备份数据存在失败的可能;
5、选择执行镜像还原的原因,勾选我理解运行出厂还原将删除所有文件并重新格式化我的硬盘,并点击下一步(再次提醒:此操作一般会清空C盘(包括桌面)的个人数据,以防万一,在操作之前建议您备份所有重要的数据,以避免因数据丢失造成的不必要的损失);
6、等待出厂映像还原完成,直到出现您的操作系统已成功还原到出厂条件提示,点击完成即可。进行首次开机设置后,重新进入系统即可正常使用;
7、当开机画面出现Dell Logo时,反复敲击F12,进入系统引导界面。找到SupportAssist OS Recovery选项,回车进入;
8、如果该界面并无此选项,那么在该界面选择BIOS Setup并回车。进入BIOS中,找到SupportAssist OS Recovery选项,勾选上并依次点击Apply,OK,保存退出;
9、重启机器,并且当开机画面出现Dell Logo时,反复敲击F12,进入系统引导界面,找到出现的SupportAssist OS Recovery选项,回车进入;
10、进入SupportAssist OS Recovery之后,可以选择界面上的扫描硬件、修复系统、备份文件、还原系统等功能。(如需恢复系统,您可以选择还原系统,之后您可以参考第一部分进行操作)
11、如需要退出此界面,可以点击右下角的电源图标,选择关机或重启。点击Windows恢复后,系统将会引导进入到以下Windows恢复界面。
Dell inspiron 15R 5537 笔记本,预装 win8系统,怎样恢复出厂设置?
戴尔电脑恢复出厂设置的方法如下(要求机器出厂有带操作系统,客户没有分区、破坏隐藏分区或者重装过操作系统):
1.开机进入系统前,按F8,进入Windows?7的高级启动选项,选择“修复计算机”
2.选择键盘输入方法,然后点下一步
3.如果有管理员密码,需要输入;如果没有设置密码,直接“确定”即可
4.进入系统恢复选项后,选择“Dell?DataSafe?还原和紧急备份”
5.选择“选择其他系统备份和更多选项”,点击“下一步”
6、选择“还原我的计算机”,点击“下一步”
7、选择正确的出厂映像后,点击“下一步”就可以开始恢复系统到出厂状态
8.在恢复过程中,笔记本需要连接适配器。完成后,重启电脑即可。
扩展资料:
戴尔(dell)一键恢复简称Dell PC Restore。下面进入其使用方法(不同版本的系统可能界面存在差异,建议针对自己致电售后):
简介:
1、DSR (Dell System Restore) 提供系统恢复功能,快速恢复到出厂状态。
2、只预装在有购买OS的 绝大部分Dimension & Inspiron 上。其他机型目前没有预装。
3、DSR将占用3.5GB空间,位于系统主硬盘最后的部分。
4、使用此功能恢复系统,只会丢失C盘中的数据,其他分区不会丢失。
5、重新分区 或 重装系统,可能会使此功能失效。
戴尔1525 双系统如何备份?
您好
估计您的戴尔电脑系统有故障,您可以恢复出厂设置尝试
方法如下:(1)、开机进入系统前,按F8,进入Windows 7的高级启动选项,选择“修复计算机”。(2)、选择键盘输入方法。(3)、如果有管理员密码,需要输入;如果没有设置密码,直接“确定”即可。(4)、进入系统恢复选项后,选择“Dell DataSafe 还原和紧急备份”。(5)、选择“选择其他系统备份和更多选项”,点击“下一步”。(6)、选择“还原我的计算机”,点击“下一步”。(7)、选择正确的出厂映像后,点击“下一步”就可以开始恢复系统到出厂状态。注意,在恢复过程中,笔记本需要连接适配器。完成后,重启电脑即可。
您好方法一:
1,装好双系统第一件事先去备份系统引导文件,引导文件就在C盘的根目录,但是正常情况下是看不到的,我们要改变文件夹选项才会显示出来,vista系统里就到控制面板--经典视图--打开“文件夹选项”--点击“查看”--去掉“隐藏受保护的操作系统文件”前面的勾--选择“显示隐藏的文件和文件夹”--确定。
2,现在到C盘根目录就看到很多隐藏文件了,首先备份vista引导文件和文件夹,一共四个文件和一个文件夹,分别是:AUTOEXEC.BAT, bootmgr, BOOTSECT.BAK, CONFIG.SYS, Boot(文件夹)。还有XP一共六个文件:boot.ini, bootfont.bin, IO.SYS, MSDOS.SYS, NTDETECT.COM, ntldr,还有一个:Boot.BAK,上面的全部复制到另一个盘新建一个文件夹粘贴,以备后用。(记得把文件夹选项恢复如前,要不每个盘里面看到很多隐藏文件夹,容易误删)
3,系统重装了,不管是哪个系统,装好进安全模式下参照第一步骤“文件夹选项”,把上述文件拷到C盘根目录下更替,完了重启,记得要一张 vista系统带修复功能的安装盘,执行系统引导修复,不出意外的话,你就又是双系统引导了,不管vista装在哪个盘,XP同样道理,最后也是用 vista系统带修复功能的安装盘进行修复的哦!
方法二:
1.备份引导文件(文件位于“当前引导程序所在盘”比如此时是C盘):
Windows vista系统引导文件,Boot(文件夹)、autoexec.bat、bootmgr.sys、config.sys、 BOOTSECT.BAK;Windows XP系统引导文件boot.ini、bootfont.bin、IO.SYS、MSDOS.SYS、NTDETECT.COM、ntldr.sys;
2.备份BCD文件
打开“运行” (开始〉运行), 输入cmd
输入bcdedit /export "X:XXXcd"
恢复步骤如下(假设XP在盘,Vista在D盘,XP重装):
恢复引导文件:此处只要将Vista引导文件(夹)复制到C盘即可
恢复Vista启动:bootsect /nt60SYS
恢复BCD文件
打开“运行” (开始〉运行), 输入cmd
输入bcdedit /import "X:XXXcd"
如果重装XP,恢复Vista启动文件,再用bootsect恢复Vista启动管理器,接着bcdedit恢复启动项;
如果重装Vista,恢复Xp启动文件,只要用bcdedit恢复启动项就可以了。
此处关键是用bcdedit在双系统正常时备份了启动项。我已重装了若干次,很是方便!
声明:本站所有文章资源内容,如无特殊说明或标注,均为采集网络资源。如若本站内容侵犯了原著者的合法权益,可联系本站删除。












