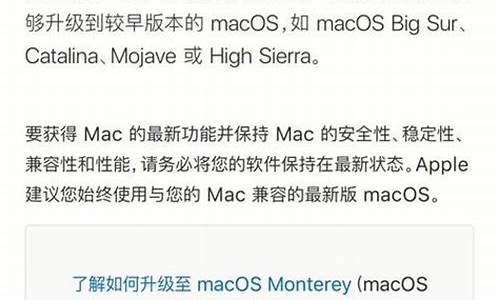手工修复崩溃的电脑系统,电脑系统崩溃如何恢复出厂设置
1.台式电脑不能开机怎么办
2.电脑怎样装机
3.电脑主机开机显示系统怎么办
4.电脑出现严重错误,请高手指教啊!急急急。谢了
5.紧急求助电脑高手.我的电脑要崩溃了
6.电脑突然被断电,开机就一直卡在这个地方是怎么回事

如果是XP系统:
每天多带着你的电脑锻炼下身体,少吃油腻的食物,坚持一段时间,就有瘦身的效果了!
一、让系统盘更清净(可以在一定程序上保证你的电脑运行速度)
1、进入:控制面板--系统--高级--环境变量
2、单击用户变量中的TEMP--编辑--将那一长串内容变为D:TEMP(根据你需要,可改成其它盘,但不是系统所在的就行了)
3、同上,将TMP同样改为D:TEMP。因为这些东西是让你的系统盘快速膨胀的主要内患,其属性是隐藏的,有些朋友还找不到呢:)
4、在“系统变量”同样将TEMP和TMP改成上面的。
5、右键单击桌面“我的文档”--属性--目标文件夹中设置“目标文件夹位置”,将其改为D:My Documents或D:我的文档(喜欢哪个由你了),然后可选移动。
这个很重要,事实上当我们的电脑崩溃后,在系统盘中一般没有什么重要的东西,有用的都在My Documents中了,所以把它给挪个窝,你就什么也不用担心了,还有,有相当一部分朋友在DOS模式下还不会备份My Documents中的内容(因为那个文件夹名称很长,如果你用了中文,那就更麻烦了)
6、右键单击Internet Explorer--属性--常规--Internet临时文件--设置--移动文件夹--选择D:Temporary Internet Files(如果没有,可先创建,当然可用D:TEMP或其它什么,你说了算)--确定
7、系统--高级--性能--设置--高级--虚拟内存--更改--选择D或其它非系统分区--自定义大小--输入大小M--设置;选C或系统所在分区--无分页文件--设置--确定,这样就把虚拟存储器也转到其他硬盘上了。
好了,这个世界(系统盘)清静了:)
(转者注:虚拟内存,temp,tmp我曾转过,但在装某些软件的时候有些不妥又改了回去,若改建议一定要记住原路径。)
二,给XP减肥 (如果你的硬盘够用,可以不减了,因为万一想用其中的某个功能,你就没办法了
1.删除系统文件备份
sfc.exe /purgecache
2.删除驱动备份
winodwsdriver cachei386目录下的Driver.cab文件(73mb)
3.取消系统还原(但记得要保留系统盘的系统还原哟,如果你不想用,就全给关闭了,反正我是保留着:)
4.删除Help文件(减掉40多mb)
5.删掉WINDOWSsystem32dllcache下文件(减去200-300mb),这是备用的dll文件
只要你已拷贝了安装文件,完全可以这样做。
6.将工具软件装在系统盘,应用软件装在其他硬盘,特别提醒:你的FOXMAIL、QQ还有类似这样的东东,千万不可装在系统盘中,一旦系统完了,你也就OVER了:)(这对重装系统也有好处)。
7.删除winodwsime下不用的输入法!(曰文,韩文,简体中文输入法,84.5MB)
8.如果你认为自己有能力对付一些突发事件的话,就用ntfs装xp吧,本身就节省硬盘。不要装好汉,否则,等着CRY吧:P
三,删除烦人的msn,winodws messenger
到C:winodwsinf 打开sysoc.inf
找 msmsgs=msgrocm.dll,OcEntry,msmsgs.inf,hide,7 ,删除 hide,
变成msmsgs=msgrocm.dll,OcEntry,msmsgs.inf,,7 ,保存。
到控制面板-添加删除程序,就有选项可以删除了。
四,让难以胜任工作的华医生Dr.Watson下岗
这医生看着电脑生病,只告诉你可能是什么症状(里面的症状描述我想信他自己都不知道什么意思),但不会告诉你得了什么病,最主要的是根本不给你看病(解决问题),这样的医生要他何用,还不如我,让他下岗吧:)
在"开始"->"运行"中输入"drwtsn32"命令,或者"开始"->"程序"->"附件"->"系统工具"->"系统信息"->"工具"->"Dr Watson",调出系统里的华医生Dr.Watson ,只保留"转储全部线程上下文"选项(否则一旦程序出错,硬盘会读很久,并占用大量空间。如以前有此情况,请查找user.dmp文件,删除后可节省几十MB空间)。
、卸载无用的动态链接
五,删除资源管理器经常在内存中留下无用的动态链接,为了消除这种现象,你可以打开注册表编辑器,设置键值:HKEY_LOCAL_MACHINESOFTWAREMicrosoftWindowsCurrentVersionxplorer AlwaysUnloadDLL=DWORD: 1将其设为0,这一功能就会被关闭。重新启动计算机。
六,小硬盘用户有福了,有刻录机的朋友可以做gho版的XP了。
首先了解xp刚全新安装好的时候1.5G左右,默认的休眠和虚拟内存文件已经占了310m,把这两个关了可减至1.2G;把c:winodwsdllcab里面的两个压缩(只起不必每次都放系统碟作用)包80m删了,减至1.1G;还有把30m的曰文和曰文字典删了(我讨厌XXXXX),把c:winodwsfon里不必要的字体删了(50m左右),减至1G;把c:winodwssystem32dllcab里面的全删了,那是dll副本320m可以放心删,至此减至680m;还有其他的250m忘了(有点过分的,微软知道会很不高兴的),有兴趣的朋友自己找,听说最低可以减至400m以下。
小心别删错了,本文只供参考,后果请自负。
七,让WINXP彻底瘦身的软件出来了!!可以卸载任何捆绑组件。包括IE。OUTLOOK,甚至Movie Maker ,MSN等等。
就是这个:XPlite
下载地址很多,这里提供2个:
... mp;searchstr=XPlite
XPlite and 2000lite Professional 是一款功能非常强大的Windows XP和Windows 2000操作系统模块定制工具,程序运行后首先会取消Windows的系统文件保护功能,然后会自动扫描并获取当前操作系统中的软件配置情况,然后允许你任意卸载原本是操作系统中无法卸载删除的模块,比如操作系统原来自动安装的移动向导功能,计划任务功能,Windows SCript Host模块,核心字体模块,帮助和支持中心模块,语音功能模块,ODBC数据库驱动模块,搜索助手模块,Windows教程,驱动缓存模块,还有传真模块,聊天室模块,网络会议和电话拨号模块等等!程序共包含9大类几十种设定功能,通过此程序,你完全可以定制出一个属于自己独特的WindowsXP或者2000,也可以通过优化选择,作出只包含核心模块的最简操作系统,让WindowsXP和2000彻底瘦身。
建议使用前做好备份!!!(转者没用)
八,转者另删
一,删除所有原各文档内容;
二,删除原桌面背景;
三,删除原屏保程序(只保留了一个);
四,删除所有原游戏;
五,删除共享文档。
以上内容我是在安全模式下用管理员身份删除的,有的还在注册表中有键值,你可搜搜全部删除。(千万别删错了)
九,删除其它无用文件建议使用supercleaner
十, NTFS分区中的文件压缩
Windows XP对NTFS分区的文件提供了文件压缩属性,可有效的节省磁盘空间。
在NTFS分区中,选择要压缩的文件或文件夹,单击鼠标右键,在快捷菜单中选择“属性”命令,然后在“属性”对话框的“常规”选项卡中单击“高级”按钮,在新对话框中的“压缩或加密属性”栏里勾选“压缩内容以便节省磁盘空间”复选框,在“确定”后你会发现文件所占用的磁盘空间大大减少了。
如果是 win 7
首先 开启 Administrator 用户 删除其他用户!~~这个应该都会吧!~~
1.删除休眠文件
“以管理员身份运行,所有程序→附件→命令提示符”,右击选择“以管理员身份运行”,
进入命令提示符后,手工输入“powercfg -h off” 这是干什么的,木星人也会知道……
(该文件在C盘根目录为隐藏的系统文件,隐藏的这个hiberfil.sys文件大小正好和自己的物理内存是一致的。安全删除休眠文件方法,一是所有程序-附件-管理员身份打开命令提示符,输入(直接粘贴过去也行),powercfg -h off,回车,即直接删除。二是运行磁盘清理,如有休眠文件,勾选予以清理。)
2.关闭系统保护
计算机右键属性——高级管理设置——系统保护
3.转移虚拟内存
计算机右键属性——高级管理设置——高级——性能-设置-高级-更改
4.转移“用户的文件”
桌面双击 Administrator(用户文件夹)文件夹,在这里推荐转移4个系统文件夹
桌面,收藏夹,我的桌面,我的文档。
右键要转移的项目属性——位置 X:\Users\Administrator 即可
减肥攻略(删文件不删功能、简化优化系统不简优化性能)
不浪费口水,直接放有效地址
1.C:\Windows\Web\Wall*** (Windows自带墙纸)推荐转移
2.C:\Windows\System32\DriverStore\FileRepository 下
搜索输入 ati*.inf (14.6M) nv*.inf(94.9M) (A卡用户删N、N卡用户删A,- -|||)
搜索输入 mdm*.inf (21.6M) 现在早已没人用的东西 删
搜索输入 prn*.inf (781M) prn 开头的全部都是打印机驱动,相信大多数人都是用不上的。
就是有打印机,买的时候也会带有驱动,删除它!
注意:prnms001.inf/prnoc001.inf/prnms002.inf 这三个并不是打印机驱动,建议保留!
3.C:\Boot (13.3M) 这个里面是不同语言的Windows启动界面,除zh-CN外均可删除
4.C:\perflogs\System\Diagnostics (9.39M) 这个是系统测试之后的测试记录文件存放处 删
5.C:\Windows\Downloaded Installations 有一些程序(Dreamweaver……)
安装的时候会把安装文件解压至此文件夹里面。可以安全删除。几十M到几百M不等。
6.C:\Windows\Help (66.7M) 全部咔嚓…… 相信没有小白同志 看这个了吧……
7. C:\Windows\IME\IMESC5 您自定吧,反正我是用第三方输入法的。
微软拼音输入法(74.5M)可留
C:\Windows\IME\IMEJP10
日文输入法(37.8M) 删
C:\Windows\IME\imekr8
韩文输入法(2.86M) 删
C:\Windows\IME\IMETC10
繁中输入法(21.6M) 删
C:\Windows\System32\IME 下 也会有这几项输入法!删除方法同上
“C:\Windows\System32\IME\IMESC5”
“C:\Windows\System32\IME\***X”
8. C:\Windows\Installer 下,已安装程序的卸载修改时所需程序,如果你删除了,
有些程序卸载和修改就会有问题。
9.C:\Windows\winsxs 这个不能删除,但是可以压缩,压缩后大小为2.48G.节省空间近1G!
系统文件,总大小3.22G,
C:\Windows\winsxs\Backup(备份文件,占用354MB); 删除 放心吧,用不到的……
10.C:\ProgramData
一些程序安装时会放一些文件到这里面,看需要删除,
里面的安装文件exe、msi,可以删除,但是有些是软件运行时需要的文件,不能乱删。
11.C:\Program Files\Microsoft Games
系统自带游戏,不玩的可以删除掉,删除自带游戏的方法如下:
开始-控制面板-程序-打开或关闭Windows功能,找到游戏,点加号展开,去掉你想删除的游戏前面的对勾,然后确定,即可,同时可以关闭的功能有Tablet PC可选组件/Windows DFS服务/打印服务/Windows传真和扫
网管网bitsCN.com
描/Windows会议室/远程差分压缩,如需打开IIS,在这里打开Internet信息服务即可
以下 这些删不删看你了
C:\Program Files\Microsoft Games\Chess
象棋高手(30.3M)
C:\Program Files\Microsoft Games\FreeCell
空当接龙(690K)
C:\Program Files\Microsoft Games\Hearts
红心大战(687K)
C:\Program Files\Microsoft Games\inkball
墨球(1.2M)
C:\Program Files\Microsoft Games\Mahjong bitscn.com
麻将高手(12.6M)
C:\Program Files\Microsoft Games\Minesweeper
扫雷(4.96M)
C:\Program Files\Microsoft Games\Purble Place bitscn.com
厨房大赛(36.4M)
C:\Program Files\Microsoft Games\Solitaire
bitscn.com
纸牌(696K)
C:\Program Files\Microsoft Games\SpiderSolitaire
网管网bitsCN.com
蜘蛛纸牌(697K)
12. C:\Users\Public(删除)
所有用户公用文件夹,里面有一些示例、视频等,可以删除之(217M)
其中C:\Users\Public\Recorded TV\Sample Media为Windows Media Center的示例电视录制文件(143M),
C:\Users\Public\Music\Sample Music为示例音乐(59M),
修改注册表
加快Windows 7 系统开机速度
1)运行regedit进入注册表。
2)依次打开到:HKEY_LOCAL_MACHINE\SYSTEM\CurrentControlSet\Control\Session Manager\Memory Management\PrefetchParameters
3)在右边“EnablePrefetcher”主键,把它的默认值由3改为0.
4)重启计算机
修改注册表 加快Windows 7 系统关机速度
1)运行regedit进入注册表。
2)HKEY_CURRENT_USERControl\PanelDesktop“,把”AutoEndTasks“的键值设置为1即可。
3)然后再修改“HungAppTimeout”为“4000(或更小)”(预设为5000),该键值同样也在“HKEY_CURRENT_USERControl PanelDesktop”下;最后一步再找到
“HKEY_LOCAL_MACHINESystemCurrentControlSetControl”,同样把WaitToKillServiceTi
meout设置为“4000”;
去掉菜单延迟
去掉菜单弹出时的延迟,可以在一定程度上加快window7.要修改的键值位置在
“HKEY_CURRENT_USERControl PanelDesktop”。修改其下的“MenuShowDelay”键,把
bitscn_com
默认的400修改为0,按F5刷新注册表 重启即可生效。
缩短关闭应用程序与进程前的等待时间
与关闭服务前的等待时间类似, Windows Vista在强行关闭应用程序与进程前同样有一段等待该程序或进程
自行关闭的时间,只有超过该时限后,Windows 系统才会将其强行中止。
因此,缩短默认关闭应用程序或进行等待时间,同样能够加快Windows 7的关机速度。
设置方法同上面类似,在注册表中找到如下分支:HKEY_CURRENT_USER\Control Panel\Desktop
双击右侧面板中的 “WaitToKillAppTimeout” ,将其值从默认的 20000(单位同样为毫秒)修改为较小的5000或1000,
这样,Windows在发出关机指令后如果等待5秒或1秒仍未收到某个应用程序或进行的关闭信号,将弹出相应的警告信号,并询问用户是否强行中止。
节省硬盘空间--win7减肥全攻略
win7RTM发布之后,很多朋友都装上了windows7系统,但是windows7系统没有winxp那么苗条,刚装完的windows7新系统在没有装任何软件的情况下占用的硬盘空间都已经达到了10G以上。笔者对微软的系统有所研究,发现系统盘里面有很多文件都是我们所不需要的,及时删除对系统的使用也没有任何的影响。下面笔者就教大家对win7进行减肥。
一、win7减肥之删除休眠文件hiberfil.sys
我相信很多人用电脑用了这么长时间都还不了解到底什么是电脑休眠。其实电脑有两种省电的方式:休眠和睡眠。经常使用的功能就是睡眠功能,当电脑一段时间不用之后进入的就是睡眠功能,也就是电脑不用一定时间后 进入低功耗状态 工作态度保存在内存里 恢复时1-2秒就可以恢复到原工作状态。这个功能是很实用的 也是最常用的。然而休眠是把工作状态即所有内存信息写入硬盘,以4G内存为例,即要写入4G的文件到硬盘,然后才关机。开机恢复要读取4G的文件到内存才能恢复原工作界面。而4G文件的读写要花大量的时间,已经不亚于正常开机了所以现在休眠功能很不实用。而休眠的HIBERFIL.SYS这个文件就是用来休眠时保存内存状态用的。会占用C盘等同内存容量的空间(以4G内存为例,这个文件也为4G),所以完全可以删掉而不影响大家使用。
删除方法: 以管理员权限运行CMD 打以下命令: POWERCFG -H OFF 即自动删除该文件。
(PS:如何以管理员运行:在“所有程序”->“附件”->“命令提示符”上右键,选“以管理员运行”)
二、win7减肥之正确设置win7虚拟内存
内存在计算机中的作用很大,电脑中所有运行的程序都需要内存,如果执行的程序很大或很多,就会导致内存消耗殆尽。为了解决这个问题,WINDOWS运用了虚拟内存技术,即拿出一部分硬盘空间来充当内存使用,这部分空间即称为虚拟内存,虚拟内存在硬盘上的存在形式就是PAGEFILE.SYS这个页面文件。虚拟内存只是物理内存不足的补充,所以不要加以神化,虚拟内存的读写性能(即硬盘的读写速度)只有物理内存性能的几十分之一,而且高频率的读写操作对硬盘损伤很大!容易出现硬盘坏道!能不用则不用,能少用则少用!原则是够用+留少量余量即可。
Win7系统环境下,一般512MB内存,根据实际使用内存占用,可以设虚拟内存为512-768MB(内存+虚拟内存之和一般比正常占用高256MB即可)。1GB内存,根据实际使用内存占用情况,可以设虚拟内存为128-512MB(内存+虚拟内存之和一般比正常占用高256-512MB即可)。内存为2G及以上的,一般可以禁用虚拟内存(有软件限制的可以设少量虚拟内存,如128MB)。部分确实会使用大量内存的人,如玩大型3D游戏、制作大幅、3D建模等,并收到系统内存不足警告的,才需要酌情增加虚拟内存。
一般可以先把虚拟内存禁用,重启电脑进安全模式(这时不要运行大量程序),然后进行碎片整理,完成后重新设定虚拟内存,可使页面文件不含碎片,读写更快。或用PE/应急盘引导进系统,删除页面文件,整理磁盘,重启即可。 以WIN7为例,“计算机”右键,属性,高级系统设置,性能>设置...,高级,虚拟内存>更改...,自动管理取消,自定义大小,设置,确定,退出重启。
三、win7减肥之压缩C:\Windows\winsxs文件夹
这个文件夹是系统安装文件夹,大部分时间是用不到的,压缩后可节省1GB多的磁盘空间。方法:先取得WINSXS文件夹的读写权限(默认管理员对这个文件夹只有读取的权限),然后选择WINSXS点鼠标右键,常规-->高级...-->压缩内容以节省磁盘空间。压缩过程需时10-30分钟,视硬盘性能而定。
通过以上三个步骤的设置,你的Win7纯系统应该只占6G左右了。
台式电脑不能开机怎么办
电脑不用光盘重装系统的具体操作方法如下:
1.打开浏览器,百度搜索“系统之家”,进入官网
2.点击下载“系统之家”
3.打开系统之家,点击“立即重装”
4.对系统盘中的(一般系统盘为C盘)重要资料进行备份,系统之家一键重装提供了“我的文档”、“收藏夹”和“桌面资料”的备份选择。也可以选择不备份,不勾选即代表不备份。下面的进度条中可以看到备份的进度和备份文件数量
5.备份完后系统之家重装大师会自动进行系统下载,可能会有一会儿等待时间。windows7系统安装是完全自动的过程,你不需要做任何的操作。
6.windows7系统下载完毕后,会出现一个提示框,提醒软件即将重启计算机自动完成系统安装,只需点击立刻重启
7.点击立刻重启后,电脑自动重启进入启动项选择菜单。默认选择系统之家一键还原,等待大约半个小时即可
:重装系统是指对计算机的操作系统进行重新的安装。当用户错误操作或遭受病毒、木马程序的破坏,系统中的重要文件就会受损导致错误,甚至崩溃无法启动,因此不得不重新安装;
一些喜欢操作电脑者,在系统运行正常情况下为了对系统进行优化,使系统在最优状态下工作,而进行重装。重新系统一般有覆盖式重装和全新重装两种。
全新安装:在原有的操作系统之外再安装一个操作系统,也就是我们通常所说的多操作系统并存。如果你还想使用以前的操作系统,或者说对新版本的Windows系统不那么放心,而只是想先试用一段时间,那么选择“全新安装”方式是最为理想的了。
该方式的优点是安全性较高,原有的系统不会受到伤害。但如果将新系统和原系统安装在同一个盘,则会使原系统被覆盖而消失。
安装系统时把原系统所在的分区删除了,也会使原系统消失。这后两种方式也可以达到系统重装的目的。升级安装:对原有操作系统进行升级,例如从Windows 98升级到Windows 2000或Windows XP,该方式的好处是原有程序、数据、设置都不会发生什么变化,硬件兼容性方面的问题也比较少,缺点当然是升级容易恢复难。
电脑怎样装机
这个要看你遇到的具体情况才知道是什么原因。
引起电脑打不开的情况有很多,以下是一般大家常见的问题、排错思路及解决方法,仅供参考。
一、按开机键没有反应。1、主板跳线安插错误,出现此类问题,应先检查主板跳线处接口是否安插正确,如果实在拿不准就全部拔掉,用金属物短接“Power”的两根针脚,如果能够正常开机,那么首先排除的就是核心硬件的问题。2、电源开关未开/电源故障,其次,如果在主板跳线安装检查无误,且机箱开关按键无故障的情况下,则应检查电源输入处的开关是否打开,如果排插、PC电源保持开启,且跳线和开关完全无误的情况下仍不能开机,那么即可初步判定是电源的损坏或故障。在没有其它电源可替换的情况下,此时我们应该拔掉电源所有输出插头,保持输入供电后短接绿色以及黑色线,尝试打开开关查看电源风扇是否转动且运行,如果不能,就可以判定PC电源损坏了。3、机箱开机按键故障,机箱的按键故障很少见但也应当排除。此类问题比较好排查,当成功短接“POWERSW”针脚并且能够正常开机;且开机跳线安插正确的情况下,仍然无法开机的,那么就请查看机箱开机按键是否有故障,比较简单的方法是将“RESETSW”跳线安插到“POWERSW”针脚中,如果能够正常开机即可判定机箱开机按键故障。
二、开机后无限重启点不亮。电脑开机后无法点亮显示器,并且无限重启的情况一般出现在使用过几年的老主机中,但在新电脑首次开机时也会出现此类问题,此时要对核心硬件进行系统化的排查了,具体问题有以下三点:1、CPU过热,CPU使用年限较长后,CPU上盖和散热器之间的导热硅脂已经烤干,将会严重影响散热效率,重则导致主机无限重启无法开机,此时应清理CPU散热器以及机箱内部灰尘,补加硅脂后再次尝试开机,平稳运行一段时间看看。2、核心硬件故障,这类问题就比较麻烦和严重了,一般是CPU、主板或是显卡等核心硬件出现故障,烧毁后无法正常开机,此时需要不断随之替换相关硬件直到成功开机为止,,哪个核心硬件替换后能够开机就是哪个部分的问题,在保修期内还是尽量找售后来解决此类问题。3、电源供电不足,此类问题一般出现在新机的首次开机中,当整机的效率需求大于PC电源的额定功率甚至更高时,那么整机将会出现供电不足的情况,全机的风扇转1、2秒钟就会全部停掉,再按开机键将会重复这一现象,此时需要更换更大额定功率的电源产品,并检查原先的电源是否存在虚标现象;相对于故障类问题,电源供电不足的问题还是比较好解决的。
三、开机后主机报警。1、内存问题,目前来看,开机后主板报警大多是内存的问题,如果是老旧平台那么就要拔掉内存,用橡皮轻轻擦拭金手指后,再清理主板内存槽;清理完毕后再将内存重新插入尝试开机,如果仍然报警,那么就拿掉主板BIOS纽扣电池,,接触金属物放电后重新安插到主板中在此尝试开机。2、BIOS设置错乱,有时,主板BIOS或是系统的崩溃会造成非正常关机后,,再开机时的报警,这时仍然是那一招好使——“扣电池”。如果扣掉电池再放电插入后仍然报警,那么就按照上文的“内存问题”去解决吧。3、显卡等硬件问题,当显卡没有插紧时,主板将会发出“一长两短”的报警声,此时要检查显卡的PCIE插槽是否正确插入;确保正确插入后仍然报警无法开机,这时如果你的CPU是带集显的,就请完全拆掉独立显卡,使用主板的画面输出源接上显示器尝试开机,如果能够正常开机进入Windows页面,那么就能够初步判定是显卡的故障了。
四、开机后无法进系统。1、硬盘设置错误,很多用户现在组装新机都会采用SSD机械硬盘的搭配,这也能够兼顾速度以及容量的双重需求,但新机组装完毕或更换、添加新的硬盘后,会发现开机后直接进了BIOS却并没有进入到Windows操作界面。这是个非常常见的问题,这时需要先进入主板BIOS中,将硬盘启动项第一列顺序优先选择SSD固态硬盘,这样就能够先读SSD里的系统了。2、BIOS设置不正确/错乱,很多玩家都会在主板BIOS中调整CPU以及内存的频率,以及电压等等参数,当用户操作错误后,主机却并不能进入Windows操作界面,此时有的机器无法点亮,机箱内部风扇满载的速度一直转,此时就要重置BIOS了;还有些主机是又进入到BIOS中,在选择了启动盘后仍然重启回归到BIOS界面。简单的结局方法就是在BIOS中恢复默认设置,可能因为多方的原因导致超频失败。3、系统引导丢失,第三种不能进入Windows界面却能够进入BIOS的情况就是SSD/硬盘崩溃,一旦系统盘出现故障,系统将无法找到启动项,最终将会永远回归到BIOS界面中,此时就要检测你的硬盘是否出现问题,更换后能否进入到操作界面中。
电脑主机开机显示系统怎么办
户误操作或病毒、木马程序的破坏,系统中的重要文件受损导致错误甚至崩溃无法启动,而不得不重新安装;一些喜欢操作电脑者,在系统运行正常情况下为了为了对系统进行优化,使系统在最优状态下工作,而进行重装。重新系统一般有覆盖式重装和全新重装两种。
概念
所谓“重装”,是指重新安装操作系统,从目前的实际情况出发,估计普通用户中很少会有朋友去选择Linux、OS/2、Unix等另类操作系统,因此我们这里所指的是重新安装Windows操作系统。
一般安装操作系统时,经常会涉及到全新安装、升级安装、Windows下安装、DOS下安装等安装方式,各种安装方式的含义如下:
全新安装:
在原有的操作系统之外再安装一个操作系统,也就是通常所说的多操作系统并存。如果你还想使用以前的操作系统,或者说对新版本的Windows系统不那么放心,而只是想先试用一段时间,那么选择“全新安装”方式是最为理想的了。该方式的优点是安全性较高,原有的系统不会受到伤害,常见的有Windows Vista/Windows XP和Windows XP/Windows7
升级安装:
对原有操作系统进行升级,例如从Windows 98升级到Windows 2000或Windows XP或Vista,该方式的好处是原有程序、数据、设置都不会发生什么变化,硬件兼容性方面的问题也比较少,缺点当然是升级容易恢复难。
Windows下安装:
这是最简单的一种安装方式了,在Windows桌面环境中插入安装光盘运行安装程序,优点是界面熟悉、操作简单。
DOS下安装:
这是高手才用的安装方式,需要在漆黑一团的DOS提示符下进行,因此能够掌握此安装方式的一般都是高手。通常,我们只需要在BIOS中设置为光驱引导,然后用Windows安装光盘启动系统,安装程序就能自动运行;或者,你也可以在Windows环境下手工执行Setup.exe程序来进行。 小提示:如果你是在DOS下重装系统,请备份并事先加载smartdrv.exe(磁盘高速缓冲程序),否则安装速度会慢得惊人。(一般GHOST,不用管它) 由于是重装系统,因此自然就不涉及升级安装,一般来说有如下两种情形:
被动式重装
由于种种原因,例如用户误操作或病毒、木马程序的破坏,系统中的重要文件受损导致错误甚至崩溃无法启动,此时自然就不得不重装系统了。有些时候,系统虽然运行正常,但却不定期出现某个错误,与其费时费力去查找,不如重装了事。
主动式重装
一些喜欢摆弄电脑的DIY爱好者,即使系统运行正常,他们也会定期重装系统,目的是为了对臃肿不堪的系统进行减肥,同时可以让系统在最优状态下工作。
小建议:不管是主动重装还是被动重装,又可以分为覆盖式重装和全新重装两种,前者是在原操作系统的基础上进行重装,优点是可以保留原系统的设置,缺点是无法彻底解决系统中存在的问题,毕竟治标不治本嘛;后者则是对操作系统所在的分区进行重新格式化,有时为了彻底起见,可能还会进行重新分区,在这个基础上重装的操作系统,几乎就是全新安装的,这种重装方式比较彻底,不仅可以一劳永逸解决系统中原有的错误,而且可以彻底杀灭可能存在的病毒,强烈推荐采用此种重装方式
在重装机子后有些文件不能再使用了,这要根据个人的需要而定,80%以上的机子都是因为垃圾太多了,占用大部分的资源,定时清理垃圾和整理磁盘,没有重装机子的必要,因人而异。
在系统出问题后不一定要重装,可以选择一些工具进行诊断和修复。如360安全卫士,卡卡上网安全助手和金山清理专家等。
如何实现重装系统,无需重装应用程序
安装Prayaya迅影V3虚拟系统,就可以实现重装系统,不需要重装应用程序,而且可以实现重装系统后数据不丢失,用户习惯不改变。
Prayaya迅影V3虚拟系统可以生成现有操作系统的全新虚拟镜像,它具有真实 windows系统完全一样的功能。进入虚拟系统后,所有操作都是在这个全新的独立的虚拟系统里面进行,可以独立安装运行软件,保存数据,拥有自己的独立桌面。不会对真正的系统产生任何影响。
很多时候我们都在抱怨自己的电脑系统一天天的臃肿老化,究其原因无非是软件在使用过程中产生的垃圾文件越来越多,使我们不得不进行定期的系统优化清理。而Prayaya 迅影V3却另辟,它用自己独特的虚拟系统技术,独自分担windows的压力。
通过迅影V3虚拟系统的独特设计,实现了应用程序与操作系统分离的目标,因此重装系统不影响应用程序,同时也不影响使用习惯,因为所有的数据都在迅影V3虚拟系统中,重装系统后我的文档,上网历史记录,收藏夹,各种聊天记录都保留了下来,系统重装好后,立即可以启动迅影V3虚拟系统,马上用上你熟悉的电脑环境,一点都不改变。
给没有光驱的笔记本安装系统的几种方式
1、如果笔记本支持USB启动
(部分老机型只支持USB软驱启动。不过有些机型虽然支持USB光驱启动,但是你用一般的光驱外置盒也无法实现启动,因为从USB光驱启动需要外置盒里面的电路支持并且与笔记本兼容才行,这个要靠试才能得知),那么最简单的方法就是拿个双启动U盘并通过该U盘的格式化工具把它格式化成为USB启动软盘插到笔记本USB接口上就可以引导启动了,不必另外购置USB软驱。另外,如果你有USB移动硬盘盒的话,说不定也用得上。当然,能否用得上同样跟硬盘盒内的接口电路是否兼容笔记本的USB引导有关,有时候即便是硬盘盒的确能支持启动(在别的机子上OK),也还存在跟具体的某一台笔记本电脑兼不兼容的问题,要试验才知道。
2、还可以考虑从PC卡光驱引导启动。
对于不支持USB启动的超薄机型,这可能是不拆硬盘装系统的最后招数了。不过支持引导启动功能的PC卡光驱往往是些原装货(Bootable PCMCIA CD-ROM,"Bootable"这几个字太重要了)。而在二手市场卖的翻新的PCMCIA光驱都是JS厂家用拆机CD-ROM再加个自己弄的简易接口电路和外壳整出来的,这个电路一“简易”或者JS根本就是没弄明白原理,导致了这些110~140元左右的PCMCIA光驱几乎都是不支持引导功能的。所以下手买之前一定要试好能否支持光驱引导启动。 3、二手笔记本市场是个大杂烩,很多你意想不到的稀罕物件在这里几乎都可以找得到,底座啊什么的只要你出的起价钱总能买到。不过从经济性考虑,最好还是找一下跟你的笔记本配套的而且是通过扩展埠来连接的软驱(光驱贵出好多就算了,何况有的笔记本还不支持光驱启动),找得到的话就解决引导启动的问题了。旧的外置软驱一般常见的型号都在40-60元左右。
3、利用网刻,轻松安装系统。
前提是你的机子支持网卡启动功能。再就需要一个小型的简单的局域网就可以安装系统。 其原理,主要是利用DHCP的技术,让客户端在启动的过程中获得IP地址和一段执行代码。并以组播的方式向客户端分发参数。通过这段执行代码和参数去执行ghost程序。ghost直接向服务器段索取系统镜像文件。 所需软件: 客户端软件maxdos5.8 服务器ghostsvr8.3
装系统必须注意的技巧
碰到好多朋友,或者是亲戚,网友,自己的电脑一碰到问题就 随意找人借一张系统安装光盘自己重装系统了,但随之而来的问 题也就来了,下面略举一二和安装系统的注意事项:
1,显卡驱动:
安装好显卡驱动后没调整显示器的刷新率,使得 显示器工作在默认刷新率60HZ。 长时间使用会使人头晕,眼睛酸 涨,视力下降等··所以,请在安装好显卡驱动后别忘记调整一 下显示器的刷新率,一般15寸CRT调整为800*600 75~85Hz,17寸CRT为1024*768 75~85Hz,当显示器调整到75Hz以上时,眼睛几乎察觉不到显示 器在闪烁。不过请不要随意把显示器的刷新率调整到85HZ以上, 如果你的显示器性能一般的话,很容易烧毁显象管。所以,在最好再安装一下显示器驱动。如果是LCD显示器,则不要超过75HZ ,因为LCD和CRT的呈像方式不同,CRT是不断刷新画面来使得显示器呈像的,而LCD只要改变发光颗粒就能使显示器中的画面动 起来,所以刷新率的高低对LCD显示器无任何影响,也不会让人 产生疲劳。
2,声卡驱动:
现在很多电脑都使用AC97规范的集成声卡。但有 些主板的驱动做的不够到位,需要用户自己手动安装声卡驱动。 很多朋友在光盘中分不清楚自己该安装哪个,可以··右击我的 电脑—属性—硬件—设备管理器—声音,视频和游戏设备,选择 更新驱动—从列表或指定范围,选择的范围是光驱:再指定光盘 中的dirver—sound文件夹就可以了,这样比自动搜索驱动安装 的成功率和正确性要高。
3,检查电脑的硬件驱动是否全部安装,
或是否正确安装,可以 ····右击我的电脑—属性—硬件—设备管理器,看一下电脑 的各项硬件是否全部安装到位,如果设备有问题的话,那该设备 前会有一个**的问号或惊叹号。
4,操作系统安装后请不要立即连接网络!
操作系统和硬件驱动安装后请不要立即让电脑连接到网络! !FTTB用户在重新安装系统时最好能拔掉FTTB线!因为FTTB不需要用拨号软件就能让电脑自动连接到网络中,这样会使得刚新 装好的系统再次感染到病毒!这样重装好的系统就前功尽弃了! 所以,在重新安装操作系统后请先安装防火墙及杀毒软件,再让 电脑连接到网络中,一旦电脑连接到了网络,就立刻让防火墙及杀毒软件升级,下载最新的病毒库文件,使得你新安装的操作系 统能受到保护。而XP,2000用户请在杀毒软件没升级时,不要打开IE浏览器,这样会感染冲击波和震荡波这两种病毒,您当然不想电脑刚装好系统就出现那个令人生厌的系统自动关闭倒记时对话框吧
5,如果系统中毒,最好不要只格式化C盘,
如果系统感染病毒,最好不要只格式化C盘,因为病毒也可能存在于硬盘的其他分区中,如果是这样,你只格式化C盘,安装操作系统,那C盘中新的系统很可能再次被硬盘其他分区中的病毒所感染,导致系统再次崩溃。所以在你没有把握自己的电脑是中何种病毒的情况下,最好能全盘格式化,保证新装系统的安全,当然,不到万不得以不会这样做,因为谁的电脑里都会有一些“重要 ”文件轻易格掉了让人心疼啊。
如何安装时下流行的XP操作系统
下面说一下如何安装时下流行的XP操作系统,提供给大家参考一下: 1.电脑开机,看提示按DEL进入电脑 CMOS设置,根据主板BIOS不同,一般选择进入Advanced CMOS Features,然后选择The First BOOT Dirver,设置为CD-ROM,然 后按ESC退出,选择Save & Exit Saving来保存COMS的设置。 这样做的目的是为了让电脑由光驱来 启动。如果是intel的原装主板,则应该把启动顺序设置为:CD -ROM,C,F。 2.根据提示把XP安装到C盘 3.安装电脑硬件的各项驱动程序,然后右击我的电脑—属性—系 统还原,将它关闭,这个浪费硬盘空间和系统资源。如果你安装 的是SP1的XP系统,如果你没把握让SP1升级为SP2的话,那最好 再关闭系统自动更新,否则会有系统激活的麻烦 4.调整显示器的分辨率和刷新率,对于CRT显示器,如果该电脑使用的是NVIDIA的显卡,则进入NVIDIA显卡驱动的显卡设置,关闭垂直同步,这样在打游戏的时候,如果你的电脑性能够好的话,显卡驱动不会限制你的游戏侦数,还有选择超频刷新率,根据个人打游戏时的分辨率设置,选择75~85Hz的刷新率,这样你在进入全屏游戏的时候,刷新率不会改变到60Hz。现在一般家用的液晶显示器则设置为60Hz。 5.IE设置。进入internet选项,点击"浏览历史记录"下的"设置",把使用的磁盘的空间调为最小,因为现在很电脑都使用宽带来连接到网络,每次都自动更新网页,所以不需要更多的空间来保存旧的网页。 6.安装常用软件 7.升级杀毒软件,再打开IE,试一下电脑上网是否正常。 8.等全部软件安装无误后,做一个C盘的ghost文件保存于最后一 个硬盘分区中,以后碰到系统崩溃,只要用ghost恢复一下C盘就 可以了。
重装系统的20条原则
系统是否需重装,三条法则帮你忙:
如果系统出现以下三种情况之一,应该是你考虑重装系统的时候了: 1)系统运行效率变得低下,垃圾文件充斥硬盘且散乱分布又不便于集中清理和自动清理; 2)系统频繁出错,而故障又不便于准确定位和轻易解决; 3)系统不能启动。
重新安装系统前,最好先列备份单
在因系统崩溃或出现故障而准备重装系统前,首先应该想到的是备份好自己的数据。这时,一定要静下心来,仔细罗列一下硬盘中需要备份的资料,把它们一项一项地写在一张纸上,然后逐一对照进行备份。如果你的硬盘不能启动了,这时需要考虑用其他启动盘启动系统后,拷贝自己的数据,或将硬盘挂接到其他电脑上进行备份。为了避免出现硬盘数据不能恢复的灾难发生,最好在平时就养成每天备份重要数据的习惯。
用户文档是珍宝,首当其冲备份好
在需要备份的数据中,用户文档是首先要考虑备份的数据。如果你是编辑或作者,就需要首先备份自己的稿件;如果你是老师,需要首先备份自己的讲义;如果你是作曲家,则需要首先备份自己的曲目……通常,用户的文档数据是放在“我的文档”文件夹中的。如果用户另外指定了存放的文件夹,则需要备份的是相应的文件夹。
上网老手变成瞎,只因忘备收藏夹
经常上网浏览的用户,一般都收藏有个人特色的地址列表。下次需要搜索同类内容时,打开“收藏夹”便可轻松到达目的地。重装系统时,如果忘记备份自己的收藏夹,安装的新系统对你来说几乎只有一个空的收藏夹,以前保留的好地址就会不翼而飞,你将会感到瞎眼一般。虽然你可能会说,我有Google等好的搜索引擎,但本来一步就可到位的工作人为地变得相对复杂多了,何苦呢?所以,重装系统前一定要备份好“收藏夹”。Windows 2000的收藏夹是系统分区下的文件夹,中间的用户名因人而异。
要保录入高速度,备份输入法词库
现在,录入汉字无非是采用笔型和拼音两大类输入法。而目前主流的笔型和拼音输入法都带有智能成分,也就是可以自动或半自动地记忆用户形成的个性化词库。个人用户在带有自己特色的词库环境下录入汉字,工作效率会大大提高。如果重装系统时忘记备份输入法用户词库,系统重装完毕后,输入工作中的个性词汇积累工作相当于从零开始。因此,别忘了备份输入法用户词库。用户词库一般在系统的或文件夹下,有的输入法本身就含有自己的词库备份接口,使用很方便。
邮箱、QQ备份好,八方联系断不了
电子邮件和QQ等聊天工具是我们现代人主要的联络工具。重装系统时,一定不要忘记备份自己的邮箱地址簿和QQ好友信息。邮件地址和QQ聊天好友的信息都可以用相应软件的导出功能进行备份。为避免系统崩溃后无法进行这些资料的备份,最好在平时就养成定时备份这些数据的习惯,将系统崩溃后这方面的损失降到最小。其实,FoxMail和QQ都是准绿色软件,你只需在平时压缩这两个软件的文件夹并保存起来备用即可。
驱动程序备份好,下次装机不用找
装机后的第一感觉应该是屏幕闪得让你眼睛难受,喇叭一点声音也没有。这是没有安装显卡和声卡驱动程序的缘故。如果你的系统中还有其他板卡或外设,还得重新安装其驱动程序。有些用户的这些驱动程序是拷贝在硬盘文件夹中的,没有安装盘。这时,你就需要特别留意,安装系统前一定要把自己的驱动程序备份出来。
原有目录先别删,请先准备安装盘
如果原来的系统下的文件还可以用诸如启动盘等进行访问,在决定重新安装操作系统并结束备份工作后,先不要急于删除或格式化你原有的系统,应该静下心来仔细想想原来的系统分区中还没有你需要保留的文件。再三考虑无误后,接下来的事就应该是准备你的安装光盘了。需要注意的是,你需要在系统BIOS中将光驱设置为第一启动盘。
软件说明或封套,那里备有序列号
安装序列号可是个关键的东西,如果你不小心丢掉自己的安装序列号,而又采用全新安装,安装过程将无法进行下去。正规的安装光盘的序列号应该在软件说明书或光盘封套的某个位置上。但是,如果你用的是某些软件合集光盘中提供的测试版系统,那么,这些序列号可能是存在于安装目录中的某个说明文本中,比如SN.TXT等文件。所以,首先要将序列号读出并记录下来以备稍后使用。
系统出错缺文件,覆盖安装试一遍
如果系统启动时提示你少某些文件,或者某些文件出了问题,这时,你先别急于格式化自己的硬盘,而应该首先尝试进行覆盖安装。覆盖安装的要点是,先进入安全模式或启动到DOS下,然后执行安装光盘上的SETUP.EXE或其他用来启动安装程序的文件。注意在安装过程中要选择将系统文件安装在与原来系统相同的目录中。经过这样的安装,一般的问题大多可以得到修复,更重要的是以前安装的一些应用软件还可以继续使用。
覆盖安装不奏效,删除安装新一套
如果按以上所提的覆盖安装方法没有能够解决你的问题,那么你可以在确认备份工作完成后,并且各类驱动程序都已经准备好的情况下,先用启动盘启动系统,而后用formAT命令格式化你的系统分区,随后执行安装盘上的SETUP.EXE或用来安装的可执行文件,进行全新安装就可以了。
倘若没有驱动盘,另起目录全新安
如果按以上所提的覆盖安装方法没有能够解决你的问题,而你又没有把握知道自己是否还有需要备份的东西,或者你不想格式化自己的分区,那么,你可以用另起目录的安装法。方法是,用启动盘启动后执行安装文件,把系统安装在与先前系统不同的目录下。这样,原来的驱动程序还在旧的系统目录中。如果你的驱动程序丢失,当系统发现新的硬件时,你可以按系统提示到原来的目录里找到硬件的驱动程序。当所有硬件驱动程序安装完毕后,你就可以放心删掉原来的系统目录了。
想要体验新震撼,升级安装需替换
如果你使用的是较低版本的操作系统,而你想体验同一软件公司刚刚推出的新一代操作系统,那么你可以用升级安装的办法实现你的想法。方法是直接在低级操作系统环境下运行高级操作系统的安装文件即可。操作系统一般说来都是向下兼容的,Windows 98下可以升级安装为Windows 2000或Windows XP,Windows 2000下可以升级安装为Windows XP。升级安装后原来的大部分程序还可以继续使用。
难舍旧情又求新,请君安装多系统
如果你不愿意丢掉原来的低级操作系统,同时又想体验一下新一代操作系统的魅力,那么,你可以安装双系统。方法是:在低级操作系统(如Windows 98)下,执行高级操作系统安装盘上的安装文件如SETUP.EXE,然后在安装过程中选择安装在新的目录而不是选择升级安装即可。这样,当安装结束并重新启动系统后,便会出现双系统菜单。多系统安装方法也是如此,只是最好遵守先低级、后高级的安装次序,否则会出现许多麻烦。
硬盘备份安装盘,再装系统更方便
为了消除安装时经常到处找安装盘的烦恼,我们可以将系统安装盘备份到自己的电脑中。具体方法是:在你的硬盘的数据备份区中创建文件夹如,将系统安装光盘中的所有文件拷贝到该文件夹中。需要重新安装时运行其中的SETUP.EXE或其他安装文件就可以了。
倘若系统未崩溃,部分恢复安装快
如果Windows 98系统没有完全崩溃,但有些系统错误通过磁盘扫描或纠错软件又无法修复,这时可以使用Windows 98的部分恢复安装程序。这个安装程序可以在Windows 98光盘的文件夹里找到。方法是:转入DOS状态,进入目录,运行PCRESTOR,安装程序将会启动。这种安装的速度和硬盘安装的速度差不多,它不会造成数据丢失。同时,重新设置硬件时,一般都会自动完成。
双启菜单故障难,只需2000安装盘
如果在安装了Windows 2000后又安装了Windows 98,系统双启动菜单丢失了。这时,可用如下办法解决。首先在BIOS中将启动顺序调整为CD-ROM引导优先,然后将Windows 2000安装盘放入光驱。等自动加载完安装程序后,系统会问你是重新安装还是修复,不用管它,直接退出。最后到CMOS中把启动顺序再改为硬盘启动优先,这样再次开机后就会出现选择菜单了。
不用2000系统盘,照样修复双启单
假如Windows 98安装在C盘,Windows 2000安装在D盘,E盘是用户数据区。我们可以事先将启动分区根目录下的BOOT.INI、NTLDR、NTDETECT.COM、BOOTSECT.DOS、IO.SYS、MSDOS.SYS、BOOTFONT.BIN等七个文件备份到我们的E分区。在我们重新安装系统不当而使双启动系统菜单发生混乱时,可以将这七个文件拷贝到启动分区下覆盖一下,就可解决问题了。
克隆备份好手段,系统工具一并攒
也许你会觉得每次重装系统最麻烦的不是重装系统本身,而是寻找和安装各类应用软件和实用小工具。这时,一个非常经典的软件Norton Ghost可以解决你的问题。当你安装完系统和一些工具软件后,只要用Ghost软件的备份分区功能将刚才装好的系统连同工具打包成一个文件。当需要恢复时,先用启动盘启动DOS,然后用Ghost把这个文件包快速恢复到原来的分区中即可。网吧安装多台相同的电脑多用此法,电脑老手们也惯用此法。
软件是否需重装,亲手一试定雌黄
在另起目录安装系统,而没有删除原来的文件夹下的应用程序的情况下,哪些程序不需要重新安装就可直接使用?这个问题其实只需要动手一试便知。在重新安装系统后,运行一下原来程序目录下的可执行文件,不出现错误提示的一般不需要重装,你就可以把它当成一个绿色软件看待,下次也不用重装。不能运行的或提示缺少文件的肯定是要重装的,这些就不能被列为绿色软件了。
电脑出现严重错误,请高手指教啊!急急急。谢了
1. 当电脑开机的时候出现系统问题该怎么办,.
按F7,最好重新装系统!或还原系统。
附ACPI:ACPI Advanced Configuration and Power Management Interface ACPI表示高级配置和电源管理接口(Advanced Configuration and Power Management Interface)。对于Windows2000,ACPI定义了Windows 2000、BIOS和系统硬件之间的新型工作接口。
这些新接口包括允许Windows 2000控制电源管理和设备配置的机制。 Windows 2000具有电源管理功能,该功能可以让系统进入低电源消耗的"睡眠状态",如待机和休眠等,目的就是控制电脑的电源消耗。
Windows 2000可以在您按下电源按钮时重新"唤醒"系统,此时系统将立即进入运行状态。 ACPI(Advanced Configuration Management)是1997年由INTEL/MICROSOFT/TOSHIBA提出的新型电源管理规范,意图是让系统而不是BIOS来全面控制电源管理,使系统更加省电。
其特点主要有:提供立刻开机功能,即开机后可立即恢复到上次关机时的状态,光驱、软驱和硬盘在未使用时会自动关掉电源,使用时再打开;支持在开电状态下既插即拔,随时更换功能。 ACPI主要支持三种节电方式: 1、(suspend即挂起)显示屏自动断电;只是主机通电。
这时敲任意键即可恢复原来状态。 2、(save to ram 或suspend to ram 即挂起到内存)系统把当前信息储存在内存中,只有内存等几个关键部件通电,这时计算机处在高度节电状态,按任意键后,计算机从内存中读取信息很快恢复到原来状态。
3、(save to disk或suspend to disk即挂起到硬盘)计算机自动关机,关机前将当前数据存储在硬盘上,用户下次按开关键开机时计算机将无须启动系统,直接从硬盘读取数据,恢复原来状态。 ACPI可实现以下功能: 1、用户可以使外设在指定时间开关; 2、使用笔记本电脑的用户可以指定计算机在低电压的情况下进入低功耗状态,以保证重要的应用程序运行; 3、操作系统可以在应用程序对时间要求不高的情况下降低时钟频率; 4、操作系统可以根据外设和主板的具体需求为它分配能源; 5、在无人使用计算机时可以使计算机进入休眠状态,但保证一些通信设备打开; 6、即插即用设备在插入时能够由ACPI来控制。
不过,ACPI和其他的电源管理方式一样,要想享受到上面这些功能,必须要有软件和硬件的支持。在软件方面,Windows 98提供了支持(但不全面,默认禁止STD,需要给setup.exe加参数强制开启,但BUG很多),Windows 2000对ACPI给予了全面的支持;硬件方面比较麻烦,除了要求主板、显卡和网卡等外设要支持ACPI外,还需要机箱电源的配合。
电源在提供5伏电压给主板的同时,还必须使电流稳定在720毫安以上才可以,这样它才能够实现电脑的“睡眠”和“唤醒”。 ACPI共有六种状态,分别是S0到S5,它们代表的含义分别是: S0--实际上这就是我们平常的工作状态,所有设备全开,功耗一般会超过80W; S1--也称为POS(Power on Suspend),这时除了通过CPU时钟控制器将CPU关闭之外,其他的部件仍然正常工作,这时的功耗一般在30W以下;(其实有些CPU降温软件就是利用这种工作原理) S2--这时CPU处于停止运作状态,总线时钟也被关闭,但其余的设备仍然运转; S3--这就是我们熟悉的STR(Suspend to RAM),这时的功耗不超过10W; S4--也称为STD(Suspend to Disk),这时系统主电源关闭,但是硬盘仍然带电并可以被唤醒; S5--这种状态是最干脆的,就是连电源在内的所有设备全部关闭,即关机(shutdown),功耗为0。
我们最常用到的是S3状态,即Suspend to RAM(挂起到内存)状态,简称STR。顾名思义,STR就是把系统进入STR前的工作状态数据都存放到内存中去。
在STR状态下,电源仍然继续为内存等最必要的设备供电,以确保数据不丢失,而其他设备均处于关闭状态,系统的耗电量极低。一旦我们按下Power按钮(主机电源开关),系统就被唤醒,马上从内存中读取数据并恢复到STR之前的工作状态。
内存的读写速度极快,因此我们感到进入和离开STR状态所花费的时间不过是几秒钟而已;而S4状态,即STD(挂起到硬盘)与STR的原理是完全一样的,只不过数据是保存在硬盘中。由于硬盘的读写速度比内存要慢得多,因此用起来也就没有STR那么快了。
STD的优点是只通过软件就能实现,比如Windows 2000就能在不支持STR的硬件上实现STD。 ACPI模式常见问题 电脑长眠不醒 这主要是硬件对ACPI支持得不好。
这时首先应该翻阅主板和其他硬件的说明书,看看它们是不是完全支持ACPI。也有的时候在BIOS中设置使用显卡的USWC Uncacheable Speculative Write bining模式会有这样的情况,改回到UC Uncacheable模式就可以解决问题。
STD模式的失效 STD是一种省电的高级应用,全称为“Suspend To Disk””(STD就是休眠至硬盘功能,将当前系统状态保存到硬盘后,硬盘随即停止转动,系统进入低功耗状态当再开机时系统会跳过自检,直接从硬盘恢复原来的系统状态,而不是正常系统的默认状态,从而缩短了开机时间。)这种模式由于硬盘文件格式的兼容性可能会出现问题,刷新BIOS就可以解决问题。
2. 电脑开机显示正在启动windows 怎么办 有什么方法
电脑开机时在启动界面卡住解决办法:工具/原料 做好的U盘启动工具一把十字螺丝刀方法/步骤 1、首先开机时按F8,进入安全模式界面。
但是进去的时候等待了几分钟都无反应,上面一直显示请稍等。2、没办法只有按下复位键重启电脑,因电脑之前装有一键GHOST备份,于是果断还原试一下,但是还原之后还是如此。
电脑开机还是在“正在启动 windows”界面卡住。3、暂时还无法判断是什么原因,猜是之前GHOST备份出现了问题,于是进入PE系统看一下,重启按delete键,进入BOOT界面,设置开机为U盘启动,进入PE系统,在PE系统中用新准备的windows 7重新安装,安装重启后,电脑开机还是在“正在启动 windows”界面卡住。
4、把电脑的主电源关闭,打开机箱,把主板上面的电池取下来,清理了一下灰尘,然后装回去。5、然后接上电源,打开电脑,OK可以进系统了,为了方便快速,用之前的GHOST文件还原了系统。
3. 电脑一开机就出现什么系统恢复选项 怎么弄
1、应该是将电脑的某些系统文件删除了,或者是不正常关机导致的,可以用安装盘进行修复,在开机的时候将光盘放入,然后选择启动修复。Win7系统安装光盘:在语言选择步骤后,点击左下角的“修复计算机”按钮,开始搜索已经安装的系统,随后进入到“系统恢复选项”进行操作。
2、如果开机按F8也会出现系统恢复选项。
①系统还原即Windows系统还原,是指计算机是在不需要重新安装操作系统,也不会破坏数据文件的前提下使系统回到工作状态。“系统还原”在Windows Me就加入了此功能,并且一直在WindowsMe以上的操作系统中使用。
“系统还原”可以恢复注册表、本地配置文件、+ 数据库、Windows 文件保护(WFP)高速缓存(wfp.dll)、Windows 管理工具(WMI)数据库、Microsoft IIS 元数据,以及实用程序默认复制到“还原”存档中的文件。
②系统映像是驱动器的精确副本。 默认情况下,系统映像包含 Windows 运行所需的驱动器。 它还包含 Windows 和您的系统设置、程序及文件。
如果硬盘或计算机无法工作,则可以使用系统映像来还原计算机的内容。 从系统映像还原计算机时,将进行完整还原;不能选择个别项进行还原,当前的所有程序、系统设置和文件都将被系统映像中的相应内容替换。
4. 电脑开机显示系统更新怎么办
系统自动更新失败,关闭它。如果不能进系统,按F8键进入安全模式关闭,安全模式进不了,还原重装系统。
1、按机箱复位键,或Ctrl Alt Del组合键重启电脑,,开始,选“控制面板”,打开控制面板”。
2、切换成“类别”显示,点击“系统和安全”。
3、点击“Windows
Update”。
4、点击左窗格“更改设置”。
5、在“重要更新”下拉列表中选“从不检查更新(不推荐)”,勾选“推荐更新”和“谁可以安装更新”。
6、确定。
7、这样就不会再出这个烦人的系统更新了,想更新系统,改用360安全卫士等第三方软件更新。
5. 电脑开机时显示“系统恢复选项”要怎么处理
重启,按住F8键,出现开机菜单时,选择,最后一次正确设置,回车看看。如果不行你再次重启,选择,安全模式,回车等会就进去,进去杀毒,360安全卫士扫描,之后重启。如果仍有问题,那就是系统问题,重装系统。手上没截图,就文字表示了,按这个操作就可以的。
拓展:
1、重装系统是指对计算机的操作系统进行重新安装。当用户误操作或病毒、木马程序的破坏,系统中的重要文件受损导致错误甚至崩溃无法启动,而不得不重新安装;一些喜欢操作电脑者,在系统运行正常情况下为了对系统进行优化,使系统在最优状态下工作,而进行重装。重新系统一般有覆盖式重装和全新重装两种方法。
2、升级安装:对原有操作系统进行升级,例如从Windows 98升级到Windows 2000或Windows XP,该方式的好处是原有程序、数据、设置都不会发生什么变化,硬件兼容性方面的问题也比较少,缺点当然是升级容易恢复难。DOS下安装:这是高手才用的安装方式,需要在漆黑一团的DOS提示符下进行,因此能够掌握此安装方式的一般都是高手。
3、通常,我们只需要在BIOS中设置为光驱引导,然后用Windows安装光盘启动系统,安装程序就能自动运行;或者,你也可以在Windows环境下手工执行Setup.exe程序来进行。
6. 电脑开机显示系统更新该怎么办
一般需要等待一段时间,如果超过30分钟建议如下操作:
重新启动电脑 一启动就不停的按F8 选择进入安全模式 一般在进入安全模式的状态等待不会卡住,这个是个人实测的经验等待不会超过20分钟 然后会进入安全模式,只要再次重启电脑就能正常进入到系统里面。
如果你的系统不是正版系统 建议还是关闭更新的好
打开控制面板,单击“Windows Update”,然后单击“更改设置”,在重要更新那里选择“从不检查更新”这样样的话,系统会提示关闭了自动更新,可以将其关闭,打开操作中心-安全,找到“Windows Update”,然后单击“关闭有关Windows Update的信息”有必要的话,我们还可以关闭自动更新服务,方法是点击开始菜单中的运行,如果没有运行,可以同时按键盘上的Win键和R键来调出运行,输入“services.msc”找到Windows Update,双击,将“启动类型”改为“禁用”,然后单击“停止” 注:关闭服务可以导致360补丁也无法安装和检测。
7. 电脑启动时显示找不到操作系统怎么办
朋友,你好:
有可能是三个原因:
第一个原因:硬盘接触不良,而导致找不到操作系统,建义关机,打开机箱,将硬盘的数据线和电源线重新拨插一下,然后重新开机,就可以了。
第二个原因:主板的第一启动项没有设好,建义进入BIOS中,将硬盘设为第一启动项,或者设好最优先启动硬盘,就可以解决的。
第三个原因:系统出现问题,比如丢失系统文件或者损坏,建义重新安装系统。
希望对你有所帮助,祝你快乐~~
紧急求助电脑高手.我的电脑要崩溃了
WINDOWS XP在系统不当操作或者系统崩溃的时候会自动重新启动,蓝屏是系统为重启的原因和错误的地方作解释,接下来系统会自动运行CHECK工具来修正这些问题,所以这个问题不必特别处理,只需要在恢复后注意操作就可以了电脑出现蓝屏,软件和硬件的可能性都有,并不仅仅是硬盘出现坏道而引起的。软件方面,您可以用最新的杀毒软件扫描是否有病毒,如果最近安装了新版本的驱动程序,恢复成原来使用正常的版本,问题没有解决则可以重装系统。硬件方面,如果您超频了,那就先恢复硬件默认的频率;然后检查散热是否有问题,因为硬件过热会引起数据读取和传输错误;接下来就是用替换法检查是哪个部件的问题了,其中内存的嫌疑是最大的。
预防电脑蓝屏应该注意以下几点:定期对重要的注册表文件进行手工备份;尽量避免非正常关机,减少重要文件的丢失;对普通用户而言,只要能正常运行,就不要升级显卡、主板的BIOS和驱动程序;定期检查优化系统文件,运行“系统文件检查器”进行文件丢失检查及版本校对。
◇解决方案:
(1)使用Windows安装光盘进行修复安装;
(2)如果还能进入安全模式, 可以\\"开始-->运行\\": sfc /scannow
(3)还可以采用提取文件的方法来解决, 进入\\"故障恢复控制台\\", 使用copy或expand命令从光盘中复制或解压受损的文件. 不过, 蓝屏一般都是驱动程序文件的问题, 所以expand命令会用的都一些, 比如:蓝屏中提示tdi.sys文件, 因为驱动文件一般在i386\\driver压缩包里, 所以使用: expand %CDROM:\\i386\\driver.cab \\f:tdi.sys c:\\winnt\\system\\drivers.(xp为expand %CDROM:\\i386\\driver.cab \\f:tdi.sys c:\\windowns\\system\\drivers)
如果启动时出现这些蓝屏停机码
如果在Windows启动时出现蓝屏, 并出现附表一中的错误信息, 那么多半时硬件出现了问题, 请用硬件厂商提供的诊断工具来判断硬件是否存在问题, 并到其网站查看是否有最新的BIOS或固件更新程序. 如果硬件没有问题, 重装Windows 2K/XP, 若相同问题还是出现, 就只能求助专业的技术支持了.
如果遇到的时附表二中的错误信息, 也只有重装Windows了, 如果不能解决问题, 建议求救专业的技术支持.
1.故障检查信息
***STOP 0x0000001E(0xC0000005,0xFDE38AF9,0x0000001,0x7E8B0EB4)
KMODE_EXCEPTION_NOT_HANDLED ***
其中错误的第一部分是停机码(Stop Code)也就是STOP 0x0000001E, 用于识别已发生错误的类型, 错误第二部分是被括号括起来的四个数字集, 表示随机的开发人员定义的参数(这个参数对于普通用户根本无法理解, 只有驱动程序编写者或者微软操作系统的开发人员才懂). 第三部分是错误名. 信息第一行通常用来识别生产错误的驱动程序或者设备. 这种信息多数很简洁, 但停机码可以作为搜索项在微软知识库和其他技术资料中使用.
2.推荐操作
蓝屏第二部分是推荐用户进行的操作信息. 有时, 推荐的操作仅仅是一般性的建议(比如: 到销售商网站查找BIOS的更新等); 有时, 也就是显示一条与当前问题相关的提示. 一般来说, 惟一的建议就是重启.
3.调试端口告诉用户内存转储映像是否写到磁盘商了, 使用内存转储映像可以确定发生问题的性质, 还会告诉用户调试信息是否被传到另一台电脑商, 以及使用了什么端口完成这次通讯. 不过, 这里的信息对于普通用户来说, 没有什么意义.
有时保卫科可以顺利的查到是哪个生产小组的问题, 会在第一部分明确报告是哪个文件犯的错, 但常常它也只能查个大概范围, 而无法明确指明问题所在. 由于工厂全面被迫停止, 只有重新整顿开工, 有时, 那个生产小组会意识到错误 , 不再重犯. 但有时仍然会试图哄抢零件, 于是厂领导不得不重复停工决定(不能启动并显示蓝屏信息, 或在进行相同操作时再次出现蓝屏).
出现蓝屏后的九个常规解决方案
Windows 2K/XP蓝屏信息非常多, 无法在一篇文章中全面讲解, 但他们产生的原因往往集中在不兼容的硬件和驱动程序、有问题的软件、病毒等, 因此首先为大家提供了一些常规的解决方案, 在遇到蓝屏错误时, 应先对照这些方案进行排除.
1.重启
有时只是某个程序或驱动程序一时犯错, 重启后他们会改过自新.(注意:此时参见7.查询停机码)
2.新硬件
首先, 应该检查新硬件是否插牢, 这个被许多人忽视的问题往往会引发许多莫名其妙的故障. 如果确认没有问题, 将其拔下, 然后换个插槽试试, 并安装最新的驱动程序. 同时还应对照微软网站的硬件兼容类别检查一下硬件是否与操作系统兼容. 如果你的硬件没有在表中, 那么就得到硬件厂商网站进行查询, 或者拨打他们的咨询电话.
[color]
Windows XP的硬件兼容列表:
Windows 2K的硬件兼容类别:
3.新驱动和新服务
如果刚安装完某个硬件的新驱动, 或安装了某个软件, 而它又在系统服务中添加了相应项目(比如:杀毒软件、CPU降温软件、防火墙软件等), 在重启或使用中出现了蓝屏故障, 请到安全模式来卸载或禁用它们.
4.检查病毒
比如冲击波和振荡波等病毒有时会导致Windows蓝屏死机, 因此查杀病毒必不可少. 同时一些木马间谍软件也会引发蓝屏, 所以最好再用相关工具进行扫描检查.
5.检查BIOS和硬件兼容性
对于新装的电脑经常出现蓝屏问题, 应该检查并升级BIOS到最新版本, 同时关闭其中的内存相关项, 比如:缓存和映射. 另外, 还应该对照微软的硬件兼容列表检查自己的硬件. 还有就是, 如果主板BIOS无法支持大容量硬盘也会导致蓝屏, 需要对其进行升级.
QUOTE:
小提示:
BIOS的缓存和映射项
Video BIOS Shadowing (视频BIOS映射)
Shadowing address ranges(映射地址列)
System BIOS Cacheable(系统BIOS缓冲)
Video BIOS Cacheable(视频BIOS缓冲)
Video RAM Cacheable(视频内存缓冲)
6.检查系统日志
在开始-->菜单中输入:EventVwr.msc, 回车出现\\"事件查看器\\", 注意检查其中的\\"系统日志\\"和\\"应用程序日志\\"中表明\\"错误\\"的项.
7.查询停机码
把蓝屏中密密麻麻的E文记下来, 接着到其他电脑中上网, 进入微软帮助与支持网站 在左上角的\\"搜索(知识库)\\"中输入停机码, 如果搜索结果没有适合信息, 可以选择\\"英文知识库\\"在搜索一遍. 一般情况下, 会在这里找到有用的解决案例. 另外, 在baidu、Google等搜索引擎中使用蓝屏的停机码或者后面的说明文字为关键词搜索, 往往也会有以外的收获.
8.最后一次正确配置
一般情况下, 蓝屏都出现于更新了硬件驱动或新加硬件并安装其驱动后, 这时Windows 2K/XP提供的\\"最后一次正确配置\\"就是解决蓝屏的快捷方式. 重启系统, 在出现启动菜单时按下F8键就会出现高级启动选项菜单, 接着选择\\"最后一次正确配置\\".
9.安装最新的系统补丁和Service Pack
有些蓝屏是Windows本身存在缺陷造成的, 应此可通过安装最新的系统补丁和Service Pack来解决.
经典蓝屏案意义破解
检查BIOS和硬件兼容性
对于新装的电脑经常出现蓝屏问题, 应该检查并升级BIOS到最新版本, 同时关闭其中的内存相关项, 比如:缓存和映射. 另外, 还应该对照微软的硬件兼容列表检查自己的硬件. 还有就是, 如果主板BIOS无法支持大容量硬盘也会导致蓝屏, 需要对其进行升级.
相信我的回答能令你满意。以上的网址都可以用,不要管他。1.Windows XP有Bug
Windows XP有一个关机故障的Bug,如果你的计算机在关机过程中时常出现关机蓝屏,而且该故障是间歇性的,按下“Ctrl+Alt+Delete”键也毫无反应,那么可以肯定你的系统还没有打上相应的补丁。请下载SP1补丁包打上补丁,一般就可以了。
2.创新声卡的驱动有问题
如果你使用的是创新声卡,并且在关机过程中出现蓝屏,错误码是“0X0A”,那么,请进入设备管理器,将声卡删除,刷新后,手动安装最新的带有数字签名的驱动程序。
3.罗技鼠标、键盘不完善
如果你使用的是罗技的网络键盘,并且安装了Key Commander软件来驱动键盘相应的网络功能,则有可能造成关机变成重启故障。如果你的罗技鼠标的驱动程序是MouseWare8.6,则会造成关机蓝屏故障,你只有卸载该驱动才能解决问题。
关机却不能自动切断电源
在关机过程中,一切正常,但是却停止在“您可以安全地关闭计算机了”却无法自动切断电源,需要手动按主机箱面板上的“Power”键来关机。造成出现该故障的原因一般有以下几个方面:
1. 没有开启电源支持
依次点击“开始→设置→控制面板→电源选项→高能电源管理”,勾选“启用高级电源管理支持”即可。
2.BIOS设置有误
可能是误修改了BIOS中有关电源管理的选项,如果你对BIOS设置比较熟悉,请进入BIOS,试着修改BIOS中有关电源管理的选项。如果你对BIOS不熟悉,那么干脆选择“Load default setup”选项,恢复BIOS到出厂时默认的设置即可。
3.Office XP也惹祸
Office XP当中Ctfmon.exe一直是一个颇有争议的问题。Ctfmon.exe是微软的文本服务文件,只要用户安装了Office XP并且安装了“可选用户输入方法组件,这个文件就会自动调用它,为语音识别、手写识别、键盘以及其它用户输入技术提供文字输入支持。即使我们没有启动Office XP,Ctfmon.exe照样在后台运行。就是它,往往造成了关机故障,你不妨将其卸载试试。
依次点击“开始→设置→控制面板→添加/删除程序”,在目前已安装的程序中选中“Microsoft Office XP Professionain With FrontPage”,点击“更改”按钮,在“维护模式选项”对话框中选择“添加或删除功能”选项,点下一步,弹出“为所有Office应用程序和工具选择安装选项”对话框,展开“Office共享功能”选项,选中“中文可选用户输入方法”选项,在弹出菜单中选择“不安装”,点“更新”按钮即可。
4.APM/NT Legacy Node没有开启
一般情况下APM/NT Legacy Node没有开启可能造成关机却不能自动切断电源。进入设备管理器,点菜单栏中的“查看→显示隐藏的设备”,显示出系统中所有的隐藏设备。在设备列表框中查看有无APM/NT Legacy Node选项。如果你的电脑支持此功能,就会有该选项,双击,在弹出的属性对话框中,点击“启用设备”按钮即可。
windows蓝屏错误
1 0×00000001 不正确的函数。
2 0×00000002 系统找不到指定的档案。
3 0×00000003 系统找不到指定的路径。
4 0×00000004 系统无法开启档案。
5 0×00000005 拒绝存取。
6 0×00000006 无效的代码。
7 0×00000007 储存体控制区块已毁。
8 0×00000008 储存体空间不足,无法处理这个指令。
9 0×00000009 储存体控制区块地址无效。
10 0×0000000A 环境不正确。
11 0×0000000B 尝试加载一个格式错误的程序。
12 0×0000000C 存取码错误。
13 0×0000000D 资料错误。
14 0×0000000E 储存体空间不够,无法完成这项作业。
15 0×0000000F 系统找不到指定的磁盘驱动器。
16 0×00000010 无法移除目录。
16 0×00000010 无法移除目录。
17 0×00000011 系统无法将档案移到 其它的磁盘驱动器。
18 0×00000012 没有任何档案。
19 0×00000013 储存媒体为写保护状态。
20 0×00000014 系统找不到指定的装置。
21 0×00000015 装置尚未就绪。
22 0×00000016 装置无法识别指令。
23 0×00000017 资料错误 (cyclic redundancy check)
24 0×00000018 程序发出一个长度错误的指令。
25 0×00000019 磁盘驱动器在磁盘找不到 持定的扇区或磁道。
26 0×0000001A 指定的磁盘或磁盘无法存取。
27 0×0000001B 磁盘驱动器找不到要求的扇区。
28 0×0000001C 打印机没有纸。
29 0×0000001D 系统无法将资料写入指定的磁盘驱动器。
30 0×0000001E 系统无法读取指定的装置。
31 0×0000001F 连接到系统的某个装置没有作用。
32 0×00000020 The process cannot access the file because it is being used by another process.
33 0×00000021 档案的一部份被锁定, 现在无法存取。
34 0×00000022 磁盘驱动器的磁盘不正确。 请将 %2 (Volume Serial Number: %3) 插入磁盘机%1。
36 0×00000024 开启的分享档案数量太多。
38 0×00000026 到达档案结尾。
39 0×00000027 磁盘已满。
50 0×00000032 不支持这种网络要求。
51 0×00000033 远程计算机无法使用。
52 0×00000034 网络名称重复。
53 0×00000035 网络路径找不到。
54 0×00000036 网络忙碌中。
55 0×00000037 The specified network resource or device is no longer available.
56 0×00000038 The network BIOS command limit has been reached. 57 0×00000039 网络配接卡发生问题。
58 0×0000003A 指定的服务器无法执行要求的作业。
59 0×0000003B 网络发生意外错误。
60 0×0000003C 远程配接卡不兼容。
61 0×0000003D 打印机队列已满。
62 0×0000003E 服务器的空间无法储存等候打印的档案。
63 0×0000003F 等候打印的档案已经删除。
64 0×00000040 指定的网络名称无法使用。
65 0×00000041 拒绝存取网络。
65 0×00000041 拒绝存取网络。
66 0×00000042 网络资源类型错误。
67 0×00000043 网络名称找不到。
68 0×00000044 超过区域计算机网络配接卡的名称限制。
69 0×00000045 超过网络 BIOS 作业阶段的限制。
70 0×00000046 远程服务器已经暂停或者正在起始中。
71 0×00000047 由于联机数目已达上限,此时无法再联机到这台远程计算机。
72 0×00000048 指定的打印机或磁盘装置已经暂停作用。
80 0×00000050 档案已经存在。
82 0×00000052 无法建立目录或档案。
83 0×00000053 INT 24 失败
84 0×00000054 处理这项要求的储存体无法使用。
85 0×00000055 近端装置名称已经在使用中。
86 0×00000056 指定的网络密码错误。
87 0×00000057 参数错误。
88 0×00000058 网络发生资料写入错误。
89 0×00000059 此时系统无法执行其它行程。
100 0×00000064 无法建立其它的系统 semaphore。 101 0×00000065 属于其它行程专用的 semaphore.
102 0×00000066 semaphore 已经设定,而且无法关闭。
103 0×00000067 无法指定 semaphore 。
104 0×00000068 在岔断时间无法要求专用的 semaphore 。
104 0×00000068 在岔断时间无法要求专用的 semaphore 。
105 0×00000069 此 semaphore 先前的拥有权已经结束。
106 0×0000006A 请将磁盘插入 %1。
107 0×0000006B 因为代用的磁盘尚未插入,所以程序已经停止。
108 0×0000006C 磁盘正在使用中或被锁定。
109 0×0000006D Pipe 已经中止。
110 0×0000006E 系统无法开启指定的 装置或档案。
111 0×0000006F 档名太长。
112 0×00000070 磁盘空间不足。
113 0×00000071 没有可用的内部档案标识符。
114 0×00000072 目标内部档案标识符不正确。
117 0×00000075 由应用程序所执行的 IOCTL 呼叫 不正确。
118 0×00000076 写入验证参数值不正确。
119 0×00000077 系统不支持所要求的指令。
120 0×00000078 此项功能仅在 Win32 模式有效。
121 0×00000079 semaphore 超过逾时期间。
122 0×0000007A 传到系统呼叫的资料区域 太小。
123 0×0000007B 文件名、目录名称或储存体卷标语法错误。
124 0×0000007C 系统呼叫层次不正确。
125 0×0000007D 磁盘没有设定卷标。
126 0×0000007E 找不到指定的模块。
127 0×0000007F 找不到指定的程序。
128 0×00000080 没有子行程可供等待。
128 0×00000080 没有子行程可供等待。
129 0×00000081 %1 这个应用程序无法在 Win32 模式下执行。
130 0×00000082 Attempt to use a file handle to an open disk partition for an operation other than raw disk I/O.
131 0×00000083 尝试将档案指针移至档案开头之前。
132 0×00000084 无法在指定的装置或档案,设定档案指针。
133 0×00000085 JOIN 或 SUBST 指令 无法用于 内含事先结合过的磁盘驱动器。
134 0×00000086 尝试在已经结合的磁盘驱动器,使用 JOIN 或 SUBST 指令。
135 0×00000087 尝试在已经替换的磁盘驱动器,使 用 JOIN 或 SUBST 指令。
136 0×00000088 系统尝试删除 未连结过的磁盘驱动器的连结关系。
137 0×00000089 系统尝试删除 未替换过的磁盘驱动器的替换关系。
138 0×0000008A 系统尝试将磁盘驱动器结合到已经结合过之磁盘驱动器的目录。
139 0×0000008B 系统尝试将磁盘驱动器替换成已经替换过之磁盘驱动器的目录。
140 0×0000008C 系统尝试将磁盘驱动器替换成已经替换过之磁盘驱动器的目录。
141 0×000000 系统尝试将磁盘驱动器 SUBST 成已结合的磁盘驱动器 目录。
142 0×0000008E 系统此刻无法执行 JOIN 或 SUBST。
143 0×0000008F 系统无法将磁盘驱动器结合或替换同一磁盘驱动器下目录。
144 0×00000090 这个目录不是根目录的子目录。
145 0×00000091 目录仍有资料。
146 0×00000092 指定的路径已经被替换过。
147 0×00000093 资源不足,无法处理这项 指令。
148 0×00000094 指定的路径这时候无法使用。
148 0×00000094 指定的路径这时候无法使用。
149 0×00000095 尝试要结合或替换的磁盘驱动器目录,是已经替换过的的目标。
150 0×00000096 CONFIG.SYS 文件未指定系统追踪信息,或是追踪功能被取消。
151 0×00000097 指定的 semaphore事件 DosMuxSemWait 数目不正确。
152 0×00000098 DosMuxSemWait 没有执行;设定太多的 semaphore。
153 0×00000099 DosMuxSemWait 清单不正确。
154 0×0000009A 您所输入的储存媒体标 元长度限制。
155 0×0000009B 无法建立其它的执行绪。
156 0×0000009C 接收行程拒绝接受信号。
157 0×0000009D 区段已经被舍弃,无法被锁定。
158 0×0000009E 区段已经解除锁定。
159 0×0000009F 执行绪识别码的地址不正确。
160 0×000000A0 传到 DosExecPgm 的自变量字符串不正确。
161 0×000000A1 指定的路径不正确。
162 0×000000A2 信号等候处理。
164 0×000000A4 系统无法建立执行绪。
167 0×000000A7 无法锁定档案的部份范围。
170 0×000000AA 所要求的资源正在使用中。
173 0×000000AD 取消范围的锁定要求不明显。
174 0×000000AE 档案系统不支持自动变更锁定类型。
180 0×000000B4 系统发现不正确的区段号码。
182 0×000000B6 操作系统无法执行 %1。
182 0×000000B6 操作系统无法执行 %1。
183 0×000000B7 档案已存在,无法建立同一档案。
186 0×000000BA 传送的旗号错误。
187 0×000000BB 指定的系统旗号找不到。
188 0×000000BC 操作系统无法执行 %1。
189 0×000000BD 操作系统无法执行 %1。
190 0×000000BE 操作系统无法执行 %1。
191 0×000000BF 无法在 Win32 模式下执行 %1。
192 0×000000C0 操作系统无法执行 %1。
193 0×000000C1 %1 不是正确的 Win32 应用程序。
194 0×000000C2 操作系统无法执行 %1。
195 0×000000C3 操作系统无法执行 %1。
196 0×000000C4 操作系统无法执行 这个应用程序。
197 0×000000C5 操作系统目前无法执行 这个应用程序。
198 0×000000C6 操作系统无法执行 %1。
199 0×000000C7 操作系统无法执行 这个应用程序。
200 0×000000C8 程序代码的区段不可以大于或等于 64KB。
201 0×000000C9 操作系统无法执行 %1。
202 0×000000CA 操作系统无法执行 %1。
203 0×000000CB 系统找不到输入的环境选项。\r
205 0×000000CD 在指令子目录下,没有任何行程有信号副处理程序。
206 0×000000CE 文件名称或扩展名太长。
207 0×000000CF ring 2 堆栈使用中。
207 0×000000CF ring 2 堆栈使用中。
208 0×000000D0 输入的通用档名字元 * 或 ? 不正确, 或指定太多的通用档名字元。
209 0×000000D1 所传送的信号不正确。
210 0×000000D2 无法设定信号处理程序。
212 0×000000D4 区段被锁定,而且无法重新配置。
214 0×000000D6 附加到此程序或动态连结模块的动态连结模块太多。
215 0×000000D7 Can’t nest calls to LoadModule.
230 0×000000E6 The pipe state is invalid.
231 0×000000E7 所有的 pipe instances 都在忙碌中。
232 0×000000E8 The pipe is being closed.
233 0×000000E9 No process is on the other end of the pipe.
234 0×000000EA 有更多可用的资料。
240 0×000000F0 作业阶段被取消。
254 0×000000FE 指定的延伸属性名称无效。
255 0×000000FF 延伸的属性不一致。
259 0×00000103 没有可用的资料。
266 0×0000010A 无法使用 Copy API。
267 0×0000010B 目录名称错误。
275 0×00000113 延伸属性不适用于缓冲区。
276 0×00000114 在的档案系统上的延伸属性档案已经毁损。
277 0×00000115 延伸属性表格文件满。
278 0×00000116 指定的延伸属性代码无效。
278 0×00000116 指定的延伸属性代码无效。
282 0×0000011A 的这个档案系统不支持延伸属性。
288 0×00000120 意图释放不属于叫用者的 mutex。
298 0×0000012A semaphore 传送次数过多。
299 0×0000012B 只完成 Read/WriteProcessMemory 的部份要求。
317 0×0000013D 系统找不到位于讯息文件 %2 中编号为 0×0000%1 的讯息。
电脑突然被断电,开机就一直卡在这个地方是怎么回事
电脑蓝屏重启的原因是下面几个,你试着对照一下看,希望能帮到你……
一、软件方面
1.病毒
“冲击波”病毒发作时还会提示系统将在60秒后自动启动。
木马程序从远程控制你计算机的一切活动,包括让你的计算机重新启动。
清除病毒,木马,或重装系统。
2.系统文件损坏
系统文件被破坏,如Win2K下的KERNEL32.DLL,Win98 FONTS目录下面的字体等系统运行时基本的文件被破坏,系统在启动时会因此无法完成初始化而强迫重新启动。
解决方法:覆盖安装或重新安装。
3.定时软件或计划任务软件起作用
如果你在“计划任务栏”里设置了重新启动或加载某些工作程序时,当定时时刻到来时,计算机也会再次启动。对于这种情况,我们可以打开“启动”项,检查里面有没有自己不熟悉的执行文件或其他定时工作程序,将其屏蔽后再开机检查。当然,我们也可以在“运行”里面直接输入“Msconfig”命令选择启动项。
二、硬件方面
1.机箱电源功率不足、直流输出不纯、动态反应迟钝。
用户或装机商往往不重视电源,采用价格便宜的电源,因此是引起系统自动重启的最大嫌疑之一。
①电源输出功率不足,当运行大型的3D游戏等占用CPU资源较大的软件时,CPU需要大功率供电时,电源功率不够而超载引起电源保护,停止输出。电源停止输出后,负载减轻,此时电源再次启动。由于保护/恢复的时间很短,所以给我们的表现就是主机自动重启。
②电源直流输出不纯,数字电路要求纯直流供电,当电源的直流输出中谐波含量过大,就会导致数字电路工作出错,表现是经常性的死机或重启。
③CPU的工作负载是动态的,对电流的要求也是动态的,而且要求动态反应速度迅速。有些品质差的电源动态反应时间长,也会导致经常性的死机或重启。
④更新设备(高端显卡/大硬盘/视频卡),增加设备(刻录机/硬盘)后,功率超出原配电源的额定输出功率,就会导致经常性的死机或重启。
解决方法:现换高质量大功率计算机电源。
2.内存热稳定性不良、芯片损坏或者设置错误
内存出现问题导致系统重启致系统重启的几率相对较大。
①内存热稳定性不良,开机可以正常工作,当内存温度升高到一定温度,就不能正常工作,导致死机或重启。
②内存芯片轻微损坏时,开机可以通过自检(设置快速启动不全面检测内存),也可以进入正常的桌面进行正常操作,当运行一些I/O吞吐量大的软件(媒体播放、游戏、平面/3D绘图)时就会重启或死机。
解决办法:更换内存。
③把内存的CAS值设置得太小也会导致内存不稳定,造成系统自动重启。一般最好采用BIOS的缺省设置,不要自己改动。
3.CPU的温度过高或者缓存损坏
①CPU温度过高常常会引起保护性自动重启。温度过高的原因基本是由于机箱、CPU散热不良,CPU散热不良的原因有:散热器的材质导热率低,散热器与CPU接触面之间有异物(多为质保帖),风扇转速低,风扇和散热器积尘太多等等。还有P2/P3主板CPU下面的测温探头损坏或P4 CPU内部的测温电路损坏,主板上的BIOS有BUG在某一特殊条件下测温不准,CMOS中设置的CPU保护温度过低等等也会引起保护性重启。
②CPU内部的一、二级缓存损坏是CPU常见的故障。损坏程度轻的,还是可以启动,可以进入正常的桌面进行正常操作,当运行一些I/O吞吐量大的软件(媒体播放、游戏、平面/3D绘图)时就会重启或死机。
解决办法:在CMOS中屏蔽二级缓存(L2)或一级缓存(L1),或更换CPU排除。
4.AGP显卡、PCI卡(网卡、猫)引起的自动重启
①外接卡做工不标准或品质不良,引发AGP/PCI总线的RESET信号误动作导致系统重启。
②还有显卡、网卡松动引起系统重启的事例。
5. 并口、串口、USB接口接入有故障或不兼容的外部设备时自动重启
①外设有故障或不兼容,比如打印机的并口损坏,某一脚对地短路,USB设备损坏对地短路,针脚定义、信号电平不兼容等等。
②热插拔外部设备时,抖动过大,引起信号或电源瞬间短路。
6.光驱内部电路或芯片损坏
光驱损坏,大部分表现是不能读盘/刻盘。也有因为内部电路或芯片损坏导致主机在工作过程中突然重启。光驱本身的设计不良,FireWare有Bug。也会在读取光盘时引起重启。
7.机箱前面板RESET开关问题
机箱前面板RESET键实际是一个常开开关,主板上的RESET信号是+5V电平信号,连接到RESET开关。当开关闭合的瞬间,+5V电平对地导通,信号电平降为0V,触发系统复位重启,RESET开关回到常开位置,此时RESET信号恢复到+5V电平。如果RESET键损坏,开关始终处于闭合位置,RESET信号一直是0V,系统就无法加电自检。当RESET开关弹性减弱,按钮按下去不易弹起时,就会出现开关稍有振动就易于闭合。从而导致系统复位重启。
解决办法:更换RESET开关。
还有机箱内的RESET开关引线短路,导致主机自动重启。
8. 主板故障
主板导致自动重启的事例很少见。一般是与RESET相关的电路有故障;插座、插槽有虚焊,接触不良;个别芯片、电容等元件损害。
三、其他原因
1.市电电压不稳
①计算机的开关电源工作电压范围一般为170V-240V,当市电电压低于170V时,计算机就会自动重启或关机。
解决方法:加稳压器(不是UPS)或130-260V的宽幅开关电源。
②电脑和空调、冰箱等大功耗电器共用一个插线板的话,在这些电器启动的时候,供给电脑的电压就会受到很大的影响,往往就表现为系统重启。
解决办法就是把他们的供电线路分开。
2.强磁干扰
不要小看电磁干扰,许多时候我们的电脑死机和重启也是因为干扰造成的,这些干扰既有来自机箱内部CPU风扇、机箱风扇、显卡风扇、显卡、主板、硬盘的干扰,也有来自外部的动力线,变频空调甚至汽车等大型设备的干扰。如果我们主机的搞干扰性能差或屏蔽不良,就会出现主机意外重启或频繁死机的现象。
3、交流供电线路接错
有的用户把供电线的零线直接接地(不走电度表的零线),导致自动重启,原因是从地线引入干扰信号。
4.插排或电源插座的质量差,接触不良。
电源插座在使用一段时间后,簧片的弹性慢慢丧失,导致插头和簧片之间接触不良、电阻不断变化,电流随之起伏,系统自然会很不稳定,一旦电流达不到系统运行的最低要求,电脑就重启了。解决办法,购买质量过关的好插座。
5. 积尘太多导致主板RESET线路短路引起自动重启
其他答案
Windows 2K/XP蓝屏信息非常多, 无法在一篇文章中全面讲解, 但他们产生的原因往往集中在不兼容的硬件和驱动程序、有问题的软件、病毒等, 因此首先为大家提供了一些常规的解决方案, 在遇到蓝屏错误时, 应先对照这些方案进行排除.
1.重启
有时只是某个程序或驱动程序一时犯错, 重启后他们会改过自新.(注意:此时参见7.查询停机码)
2.新硬件
首先, 应该检查新硬件是否插牢, 这个被许多人忽视的问题往往会引发许多莫名其妙的故障. 如果确认没有问题, 将其拔下, 然后换个插槽试试, 并安装最新的驱动程序. 同时还应对照微软网站的硬件兼容类别检查一下硬件是否与操作系统兼容. 如果你的硬件没有在表中, 那么就得到硬件厂商网站进行查询, 或者拨打他们的咨询电话.
3.新驱动和新服务
如果刚安装完某个硬件的新驱动, 或安装了某个软件, 而它又在系统服务中添加了相应项目(比如:杀毒软件、CPU降温软件、防火墙软件等), 在重启或使用中出现了蓝屏故障, 请到安全模式来卸载或禁用它们.
4.检查病毒
比如冲击波和振荡波等病毒有时会导致Windows蓝屏死机, 因此查杀病毒必不可少. 同时一些木马间谍软件也会引发蓝屏, 所以最好再用相关工具进行扫描检查.
5.检查BIOS和硬件兼容性
对于新装的电脑经常出现蓝屏问题, 应该检查并升级BIOS到最新版本, 同时关闭其中的内存相关项, 比如:缓存和映射. 另外, 还应该对照微软的硬件兼容列表检查自己的硬件. 还有就是, 如果主板BIOS无法支持大容量硬盘也会导致蓝屏, 需要对其进行升级.
小提示:
BIOS的缓存和映射项
Video BIOS Shadowing (视频BIOS映射)
Shadowing address ranges(映射地址列)
System BIOS Cacheable(系统BIOS缓冲)
Video BIOS Cacheable(视频BIOS缓冲)
Video RAM Cacheable(视频内存缓冲)
6.检查系统日志
在开始-->菜单中输入:EventVwr.msc, 回车出现"事件查看器", 注意检查其中的"系统日志"和"应用程序日志"中表明"错误"的项.
7.查询停机码
把蓝屏中密密麻麻的E文记下来, 接着到其他电脑中上网, 进入微软帮助与支持网站 在左上角的"搜索(知识库)"中输入停机码, 如果搜索结果没有适合信息, 可以选择"英文知识库"在搜索一遍. 一般情况下, 会在这里找到有用的解决案例. 另外, 在baidu、Google等搜索引擎中使用蓝屏的停机码或者后面的说明文字为关键词搜索, 往往也会有以外的收获.
8.最后一次正确配置
一般情况下, 蓝屏都出现于更新了硬件驱动或新加硬件并安装其驱动后, 这时Windows 2K/XP提供的"最后一次正确配置"就是解决蓝屏的快捷方式. 重启系统, 在出现启动菜单时按下F8键就会出现高级启动选项菜单, 接着选择"最后一次正确配置".
9.安装最新的系统补丁和Service Pack
有些蓝屏是Windows本身存在缺陷造成的, 应此可通过安装最新的系统补丁和Service Pack来解决.
蓝屏代码含义和解决方案
1、0x0000000A:IRQL_NOT_LESS_OR_EQUAL
◆错误分析:主要是由问题的驱动程序、有缺陷或不兼容的硬件与软件造成的. 从技术角度讲. 表明在内核模式中存在以太高的进程内部请求级别(IRQL)访问其没有权限访问的内存地址.
◇解决方案:请用前面介绍的解决方案中的2、3、5、8、9方案尝试排除.
2、0x00000012:TRAP_CAUSE_UNKNOWN
◆错误分析:如果遇到这个错误信息, 那么很不幸, 应为KeBudCheck分析的结果是错误原因
未知.
◇解决方案:既然微软都帮不上忙, 就得靠自己了, 请仔细回想这个错误是什么时候出现的; 第一次发生时你对系统做了哪些操作; 发生时正在进行什么操作. 从这些信息中找出可能的原因, 从而选择相应解决方案尝试排除.
3、0x0000001A:MEMORY_MANAGEMENT
◆错误分析:这个内存管理错误往往是由硬件引起的, 比如: 新安装的硬件、内存本身有问题等.
◇解决方案:如果是在安装Windows时出现, 有可能是由于你的电脑达不到安装Windows的最小内存和磁盘要求.
4、0x0000001E:KMODE_EXCEPTION_NOT_HANDLED
◆错误分析:Windows内核检查到一个非法或者未知的进程指令, 这个停机码一般是由问题的内存或是与前面0x0000000A相似的原因造成的.
◇解决方案:
(1)硬件兼容有问题:请对照前面提到的最新硬件兼容性列表, 查看所有硬件是否包含在该列表中.
(2)有问题的设备驱动、系统服务或内存冲突和中断冲突: 如果在蓝屏信息中出现了驱动程序的名字, 请试着在安装模式或者故障恢复控制台中禁用或删除驱动程序, 并禁用所有刚安装的驱动和软件. 如果错误出现在系统启动过程中, 请进入安全模式, 将蓝屏信息中所标明的文件重命名或者删除.
(3)如果错误信息中明确指出Win32K.sys: 很有可能是第三方远程控制软件造成的, 需要从故障恢复控制台中将对该软件的服务关闭.
(4)在安装Windows后第一次重启时出现:最大嫌疑可能时系统分区的磁盘空间不足或BIOS兼容有问题.
(5)如果是在关闭某个软件时出现的:很有可能时软件本省存在设计缺陷, 请升级或卸载它
'叚娤緈鍢 回答采纳率:22.7% 2008-07-02 08:53
检举
一、软件引起的蓝屏故障
1.重要文件损坏或丢失引起的蓝屏故障(包括病毒所致)。 实例:Win98中的VxD(虚拟设备驱动程序)或是.DLL?动态连接库?之类的重要文件丢失,情况一般会比较严重,会出现“蓝屏警告”。 解决方法一:记下所丢失或损坏的文件名?用Win98启动盘中的“Ext”命令从Win98安装盘中提取和恢复被损坏或丢失的文件,步骤如下: (1)用Win98启动盘引导计算机,在提示符下敲入“Ext”命令。 (2)在提示“Please enter the path to the Windows CAB files( a):”后输入Win98安装压缩包所在的完整路径,如“F?\Pwin98\Win98”,完成后回车。 (3)在提示“Please enter the name(s)of the file(s) you want to extract:”后输入你记下的丢失文件名,如“Bios.Vxd”,回车。 (4)在解压路径提示“Please enter path to extract to(‘Enter’ for current directory):”后输入文件将被解压到的完整路径,如“C? \Windows\System”并敲回车。 (5)最后出现确认提示“Is this Ok?(y/n):”,输入“y”后回车。“Ext”程序会自动查找安装盘中的CAB压缩包,并将文件释放到指定的位置。 (6)重新启动即可。 解决方法二:用杀毒软件杀毒。有的病毒可能会破坏注册表项?杀毒后注册表应恢复中毒之前的备份。 解决方法三:如果能启动图形界面,可以采取重装主板以及显卡的驱动程序,和进行“系统文件扫描”来恢复被破坏或丢失的文件。“系统文件扫描”的方法为?单击“开始/程序/附件/系统工具/系统信息/工具/系统文件检查器”,然后扫描改动过的文件即可。 2.注册表损坏导致文件指向错误所引起的蓝屏。 实例:注册表的擅自改动(包括人为地改动和软件安装时的自动替换)?其现象表现为开机或是在调用程序时出现蓝屏,并且屏幕有出错信息显示(包含出错的文件名)。 解决方法一:恢复备份。 (1)单击“开始/关机/重新启动计算机并切换到MS-DOS方式”,然后单击“是”; (2)进入Windows目录下。例如,如果你的Windows安装在“C?\Windows” 目录下,应键入以下内容?“CD C?\WINDOWS”后回车; (3)键入“SCANREG\RESTORE”后回车。 (4)按照上述步骤,可以将注册表恢复到最近一次启动计算机时的状态。 解决方法二:删除键值。 如果是在卸载程序后出现蓝屏的话,笔者断定故障是由于程序卸载不完善造成的。解决这类问题非常简单,首先你要记下出错的文件名,然后再到注册表中找到以下分支“HKEY_LOCAL_MACHINE\System \CurrentControlSet\Services\VxD”。在“查找”中输入刚才的文件名,把查到的键值删除即可。此时,千万不要忘记备份注册表哦! 典型案例:笔者在删除金山毒霸时中途死机,重新启动后刚看到桌面的图标就出现蓝屏,并伴有错误信息出现。错误信息中提到Kavkrnl.vxd文件找不到,笔者首先根据文件名的前两个字符确定该文件不是Win98的系统文件,ka开头的应是金山毒霸的虚拟设备驱动程序。基本判断为文件指向错误,于是决定删除它在注册表中相应键值。在注册表编辑器的查找中输入“Kavkrnl.vxd”,将它在“HKEY_LOCAL_ MACHINE\System\CurrentControlSet\Services\VxD”中的相应主键值删除,重启后故障消除。 3.System.ini 文件错误引起的“蓝屏”。 实例:软件卸载或是安装后未即时更新System.ini 文件所造成的错误。 解决方法:禁用注册表中该项或是重新安装相应的软件或驱动程序。 4.Win98自身的不完善造成的蓝屏。 实例:Win98的sp1和Microsoft的Vxd_fix.exe补丁程序对Win98的稳定性起着至关重要的作用。 解决方法:快去下载吧,如华军网站南京站http?//nj.onlinedown.net/Win98SP1.htm?Win98sp1?及http?//nj.onlinedown.net/Windows98VxDpatch.htm? Vxd_fix.exe?。 5.系统资源耗尽引起的蓝屏故障。 实例:蓝屏故障常常发生在进行一项比较大的工作时,或是在保存复制的时候,且往往发生得比较突然。这类故障的发生原因主要是与三个堆资源(系统资源、用户资源、GDI资源)的占用情况有关。 解决方法:打开你的资源状况监视器,看一下剩余资源,如果你的三种资源都在50%甚至更低,就很容易出现诸如“非法操作”、“蓝屏”或“死机”故障。为此,必须减少资源浪费,减少不必要的程序加载,避免同时运行大程序(图形、声音和视频软件),例如加载计划任务程序,输入法和声音指示器,声卡的DOS驱动程序,系统监视器程序等等。 6.DirectX问题引起的蓝屏故障。 实例:(1)DirectX版本过低或是过高;(2)游戏与它不兼容或是不支持;(3)辅助重要文件丢失;(4)显卡对它不支持。 解决方法:升级或是重装DirectX。如果是显卡不支持高版本的DirectX那就说明你的显卡实在是太老了,尝试更新显卡的BIOS和驱动程序,否则,只好花钱升级显卡了。 二、硬件引起的蓝屏故障 1.内存超频或不稳定造成的蓝屏。 实例:随机性蓝屏。 解决方法:先用正常频率运行,若还有问题。找一根好的内存条进行故障的替换查找,一般可以解决。再就是应当注意当CPU离内存很近时内存的散热问题。 2.硬件的兼容性不好引起的蓝屏。 兼容机好就好在它的性价比较高,坏就坏在它在进行组装的时候,由于用户没有完善的监测手段和相应的知识,无法进行一系列的兼容性测试,从而把隐患留在了以后的使用过程中。 实例:升级内存时,将不同规格的内存条混插引起的故障。 解决方法:注意内存条的生产厂家、内存颗粒和批号的差异,往往就是因为各内存条在主要参数上的不同而产生了蓝屏或死机,甚至更严重的内存故障。也可以换一下内存条所插的插槽位置。如果内存条还是不能正常工作,那就只好更换了。此处,提醒各位:内存在整个微机系统中起着非常重要的作用,它的好坏将直接影响到系统的稳定性,所以在内存的选购时要注意,最好是有内行人陪伴,避免买到Remark过的条子或频率过低的条子。 3.硬件散热引起的“蓝屏”故障。 实例:在微机的散热问题上所出现的故障,往往都有一定规律,一般在微机运行一段时间后才出现,表现为蓝屏死机或随意重启。故障原因主要是过热引起的数据读取和传输错误。 解决方法:采取超频的应降频,超温的应降温。其实不一定所有的故障都那么复杂,有时候从简单的方面考虑,也能很好地解决问题?要学会触类旁通。 4.I/O冲突引起的蓝屏现象。 解决方法:这种现象出现得比较少,如果出现了,可以从系统中删除带!号或?号的设备名,重新启动计算机进行确认,或者请高手手动分配系统资源。 凡事要防患于未然,下面是笔者总结出来的一些经验,可供大家参考: 1?定期对重要的注册表文件进行手工备份,避免系统出错后,未能及时替换成备份文件而产生不可挽回的错误。 2?尽量避免非正常关机,减少重要文件的丢失。如.VxD .DLL文件等。 3?对普通用户而言,只要能正常运行,没有必要去升级显卡、主板的BIOS和驱动程序,避免升级造成的危害。 4?定期检查优化系统文件,运行“系统文件检查器”进行文件丢失检查及版本校对。检查步骤参见前面相关介绍。 5?减少无用软件的安装,尽量不用手工卸载或删除程序,以减少非法替换文件和文件指向错误的出现。 6?如果不是内存特别大和其管理程序非常优秀,尽量避免大程序的同时运行,如果你发现在听MP3时有沙沙的声音,基本可以判定该故障是由内存不足而造成的。ㄑ蒾 茫じ 回答采纳率:42.5% 2008-07-02 08:54
检举
一硬件:
1:蓝屏最常见就是内存问题:
先打开机箱把内存条拔下来用橡皮擦金手指再插进去
如果机箱里面灰尘很多,很久没清理了,最好是清理一下
注意内存的散热 不要让内存温度太高
顺便把内存插槽用毛刷,吹风机清理 再插上去
2:检查CPU 的温度和散热情况
检查风扇的转速是否过慢或者不顺畅 给风扇加点润滑油 。。
把风扇的灰尘用毛刷和吹风机清理干净 注意机箱的散热情况
CPU温度过高一般都是风扇原因 必要的时候换一个新的试试
3:硬件不兼容 一般都是内存与主板不兼容/显卡与主板不兼容 /电源与主板等等,这种问题最好去电脑店找专业维修人员检查。
(检测硬件的好坏最简单的方法就是把硬件拆下来拿到另一台好的机子上试一下)
二:系统的硬件冲突造成的(这个比较少见)
我的电脑——点右键属性——硬件——设备管理器——检查是否存在带有**问号或感叹号的设备,如存在可试着先将其删除,并重新启动电脑。
三:系统问题
看看是不是把开机启动项加载太多、如果是,最好关闭一些不必要的程序启动和服务:开始——运行——输入msconfig——启动 除了ctfmon和杀毒软件的程序,其它的都关了。
另外,硬盘的碎片太多,也容易导致“蓝屏”的出现:打开我的电脑——C盘属性——工具——碎片整理 把所有的盘都整理一下
四:病毒(杀毒)
并一定是杀毒软件检测出没毒就一定是没病毒的,现在的病毒木马都很猖狂 一般的杀毒软件根本不能完全准确的判断出来 像瑞星能检查出病毒 可是一些木马或者恶意软件可能就不能完全检查出来 这时候就要配合一些辅助软件来使用 本人推荐使用:360安全卫士 对系统进行检测木马和清除恶意软件
分析:非正常关机可能导致系统文件损坏,需要重装系统。
处理:
电脑安装系统方法很多,除费时麻烦现在很少应用的完全安装方法外,常用的为克隆安装,其方法又分:硬盘安装、U盘安装和光盘安装等。以下所列可择一操作。
1、硬盘安装:(1)开机或重启后按F11键或F8键,看有没有安装一键GHOST或类似软件,有则选择一键还原按回车确定;
(2)进入一键还原操作界面后,再选择“还原”确定即可。如果以前刚进行过一键备份,则能恢复到备份时的状态。
另外,如果能够进入现在的系统或开机时按F8能够进入命令行模式,可搜索WINDOWS版或DOS版的GHOST.exe程序和GHO系统文件,然后手工运行GHOST程序装载系统GHO文件也能重装系统。
2、U盘安装:如果没有一键还原,则使用系统U盘重装系统。启动U盘制作及U盘重装系统的操作步骤为:(1)制作启动U盘:
A、到实体店买个容量8G以上的品牌U盘。
B、上网搜索下载老毛桃或大白菜等启动U盘制作工具,将U盘插入电脑运行此软件制作成启动U盘。
C、到系统之家或类似网站下载WINXP或WIN7等操作系统的GHO文件(如果下载的是ISO文件,可从中提取出GHO文件),复制到U盘或启动工具指定的U盘文件夹下并按要求重命名。
也可以上网搜索下载ISO格式的系统镜像文件(内含GHO系统文件或完整的系统安装文件),通过ultraiso等工具释放到U盘制作成包含系统的启动U盘。(2)设置U盘启动:
A、开机按DEL键(不同品牌型号电脑CMOS热键不同,笔记本一般为F2键)进入BIOS设置界面。
B、进入BOOT(或startups)选项卡选择U盘(有USB-HDD、USB-FDD等不同格式,优先选择USB-HDD)为第一启动项并回车确定(注:部分电脑需要在此时插入U盘进行识别才能设置)。
?部分新主板支持开机后连按F12或F11进入启动选项菜单,可不进CMOS界面直接选择U盘(事先插入U盘即识别出来的U盘的型号)或Generic Flash Disk(通用闪存盘)或Removable Device(移动磁盘)启动电脑。
部分老主板需要进入Advanced BIOS Features选项卡后,在“1st Boot Device”处回车,再选择USB-HDD。C、按F10保存退出重启。
(3)U盘重装系统:
A、插入U盘启动电脑。
B、进入U盘功能菜单之后,选择“安装系统到硬盘第一分区“,回车确定后按提示操作,或者进入PE系统后,运行桌面上的“一键安装系统”,电脑会自动运行GHOST软件并自动搜索U盘上的GHO文件克隆安装到C区,整个过程基本无需人工干预,直到最后进入系统桌面。
3、光盘安装:电脑使用光盘重装系统,其操作步骤如下:(1)准备系统光盘:如果没有可以去电脑商店购买,需要安装什么系统就买什么系统的最新版光盘。如果有刻录光驱,也可上网自行下载ISO格式的系统文件刻录成系统光盘。
(2)设置光盘启动:开机后按DEL键(笔记本一般为F2或根据屏幕底行提示的热键)进入CMOS,并在BOOT选项卡(或startups)中设置光驱(CD-ROM或DVD-ROM)为第一启动项(老主板需要进入Advanced BIOS Features选项卡后,在“1st Boot Device”处回车,再选择CD/DVD-ROM),再按F10保存退出重启。部分新主板支持开机后连按F12或F11进入启动选项菜单,可不进CMOS界面直接选择光驱。重启电脑时及时将系统光盘插入光驱。重装系统完成后要注意设置硬盘为第一或第二启动项。
(3)克隆安装系统:光盘启动成功后会显示功能菜单,此时选择菜单中的“安装系统到硬盘第一分区”,回车确定后按提示操作,或者进入PE系统后,运行桌面上的“一键安装系统”,电脑会自动运行GHOST软件自动载入GHO文件克隆安装到C区,整个过程基本无需人工干预,直到最后进入系统桌面。
注意:在安装系统完成后,先安装安全软件如360安全卫士加360杀毒或者金山毒霸之类其它安全软件,进行全盘查杀木马、病毒,再打好系统补丁、安装常用软件,并下载安装使用一键还原工具进行系统备份,以备不时之需。
声明:本站所有文章资源内容,如无特殊说明或标注,均为采集网络资源。如若本站内容侵犯了原著者的合法权益,可联系本站删除。