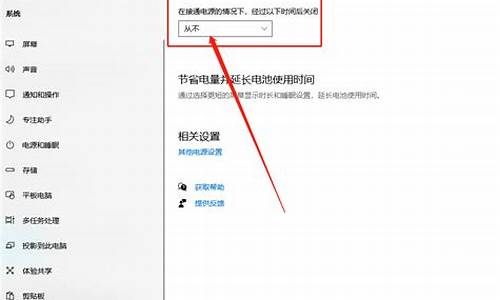录微课电脑系统怎么设置,用电脑录微课教程
1.如何录制微课
2.怎么把电脑内容录制下来呢
3.电脑ppt录屏微课怎么做

win10系统的话,可以直接用快捷键win+alt+R进行录制。不过电脑自带的录屏软件有录制场景限制,如果想要不受限制录制,还是得用专业的录屏软件。
点击下载专业录屏软件--->嗨格式录屏大师
嗨格式录屏大师是一款专业的录屏软件,无论您从事什么职业,想要录制什么内容,软件都是可以满足您的,比如:
1.您是老师,想要录制微课,可以用全屏录制模式;
2.您是学生,想要录制网课,可以用录屏任务进行录制,因为可以设置录制时间段,让电脑自动录屏。
3.您是游戏玩家,可以用游戏录制模式,因为可以直接捕捉到游戏进程进行录制;
4.您是职场办公人员,可以用应用窗口录制模式,可以做到电脑一边录制会议内容,电脑一边做会议笔记;
大家要是感兴趣的话,可以下载软件体验一下录制效果。
如何录制微课
win10录屏的方法非常简单,只需同时按下快捷键win+G,就能快速调动Xbox Game Bar进行游戏或是应用框的录制了。但是它也存在很多缺点,比如录制时长最多4小时,录制清晰度不高等,建议大家选择一款稳定的录屏工具,能够极大地提高质量。
即刻体验专业录屏>>>嗨格式录屏大师轻松一键录制微课
1、打开嗨格式录屏大师,选择录屏模式,一般录制桌面的话,建议选择全屏录制或是区域录制。
2、进入录屏模式后,选择是否需要录制系统声音及麦克风声音,然后点击高级选项,对系统声音或者是麦克风声音进行测试。
3、测试无误后,点击右边的红色“开始”按钮就可以开始录制了。
4、最后点开想要录制的内容就可以了!
嗨格式录屏大师支持会议录制、课程录制、直播录制、游戏录制、录制、软件操作演示录制,支持七大录制模式,支持对录制参数进行调整自定义,能够满足不同场景下的录制需要,如果需要一款功能齐全、操作简单的超清录屏软件,嗨格式录屏大师能够满足您的需求。
怎么把电脑内容录制下来呢
录制微课步骤如下:
1、录制前的准备:课程PPT;录屏软件(EV录屏);麦克风;摄像头(非必备)
2、录制步骤
EV录屏分为本地录制和在线直播两种模式,录制网课一定要选择本地录制,录制完才会保存在本地电脑。
3、基础设置
3.1选择录制区域和录制音频
一般来说,我们选择全屏录制,录制整个电脑桌面。录制音频选择麦和系统声音,建议选择收音比较好的麦克风,录制出的声音会更加清晰。
3.2若是老师出镜,可以选择嵌入摄像头,摄像头位置可以随意摆放。
3.3其他设置
帧率、音频码率、画质等遵从软件默认设置即可,若有特殊需求可以自行调整。温馨提示,为了更好地集中学生注意力,鼠标设置可以选择鲜艳的颜色。
4、开始录制
点击开始按钮或按Ctrl+F1(默认)开始录制;再点击按钮或按Ctrl+F2结束录制。录制过程中,可以使用桌面画板功能进行涂鸦演示,提示重点内容。
5、剪辑
录制结束后,可点击列表查看录好的。若是没问题,则可以导入EV剪辑中对进行删减、拼接等处理,添加字幕、配音,添加背景音乐等。还可以添加转场特效,以增加的趣味性。谨记微课微、小、精的特点,内容不要太过冗杂。
编辑完成后导出即可。
电脑ppt录屏微课怎么做
WIN10操作系统有自带的录屏功能,打开步骤如下:
1,点击开始菜单,选择所有应用。找到Xbox应用,点击打开。
2,打开Xbox应用后,找到左边工具栏的第四项,点击一下(会提示Win + G)。
3,按键盘的“Win + G”键后提示“是否需要打开游戏录制工具栏”,勾选“是的”,就可以启动录屏工具栏。
5,点击立即录制,就可以开始录制了。
可以用Camtasia来进行微课的制作。
Camtasia是一款专业屏幕录制软件,可以说是现在功能比较齐全同时也是一款比较干净、易操作、轻量级的屏幕录制软件。今天就给大家介绍一下Camtasia Studio录制屏幕的主要操作过程,非常简单易上手。
录制:首先打开Camtasia,点击屏幕左上角的录制按钮
图1.1点击录制按钮之后会自动出现录制界面,打开你想要录制的内容,点击红色的rec按钮即等待几秒后即可开始录制,同时你也可以在录制开始之前在设置录制区域、是否打开摄像头、麦克风等。
图1.2录制设置窗口录制完成后,按快捷键F10即可停止录制。录制完成后,录屏文件会自动保存并添加到媒体箱中,同时时间轴上也出现了你的素材,如果你选择了打开摄像头,时间轴上会出现两段素材,一段是摄像头录制的,一段是录屏素材。
图1.3时间轴素材编辑
2.1素材拆分:在时间轴上,邮件点击时间标尺,即可拆分素材,素材拆分后,把不用的删掉,再把后面的素材与前面连接即可,否则会输出一段黑屏。
2.2添加转场特效:Camtasia 为我们准备了数十款转场特效,用起来也十分方便,把想用的特效直接拖拽到两段素材的中间即可。
2.3添加字幕:点击字幕按钮,然后点添加字幕,Camtasia会自动在时间轴上添加文本素材,输入想要的文字即可,然后在持续时间处调整时间即可。
图2.1添加字幕2.4添加光标效果:为了使我们的录屏更加有可看性,Camtasia 为我们内置了鼠标突出显示、右键效果、左键效果等功能,使用起来同样非常简单,把想用的效果拖拽到需要添加效果的素材上即可。
输出:在录制、编辑完成后即可输出文件,点击分享,在下拉菜单中我们可以选择直接把编辑好的分享到YouTube、Google drives等网站,选择本地文件也可以把文件导出到本地电脑。
图3.1输出4、使用感受
总体来说Camtasia 是一款功能全面、操作简单的软件,相较于现在网络上比较流行的屏幕录制大师等软件功能要齐全更多,而又比会声会影、Adobe
Captivate等专业编辑软件更容易操作。总而言之Camtasia是一款集合了屏幕录制、编辑等功能的软件,使用感受还是不错的。
声明:本站所有文章资源内容,如无特殊说明或标注,均为采集网络资源。如若本站内容侵犯了原著者的合法权益,可联系本站删除。