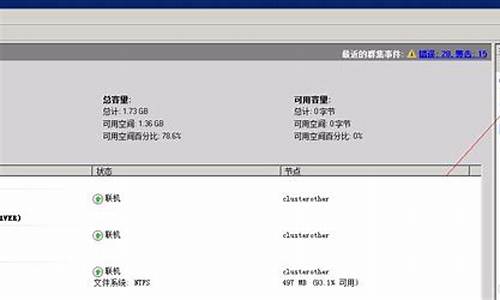升级电脑系统要换处理器吗-升级电脑系统要钱吗
1.升级电脑配置需要换主板吗
2.老电脑升级问题(换CPU)?
3.电脑换cpu,系统要重新安装吗?
4.我的电脑要不要换CPU
5.在不换显卡的情况下,升级主板和处理器?
升级电脑配置需要换主板吗

升级电脑配置先换什么?
1、升级显卡,换个1060级别以上的,有条件的话换个1070。如果想省钱那就1050TI。
2、内存换成DDR32400的水平的,或者升到32G,如果同时进行就更好了。
3、如果你还在用薄膜键盘的话,把键盘换成机械键盘,你会体验更好。
这个升级方案可以逐步升,你的大师跑分会在30万分以上,胜过98%以上的电脑。OK了。
win7升级win10电脑要求的配置?
win7升级win10需要的配置如下:
1、CPU1GHz及以上(32位或64位处理器)
2、内存1GB以上基于32位(64位2GB内存)
3、硬盘16GB以上可用空间基于32位(64位20GB以上)
4、显卡有WDDM1.0或更高版驱动的显卡64MB以上128MB为打开Aero最低配置
配置要求基本上都是一样的,只要用户使用的是win7就一定可以升级到win10系统。
如何更新电脑配置?
一般更新电脑配置最合算的增加一条运行内存。
组装电脑升级需改动哪些配置?
组装电脑升级主要改动的配置有很多,例如主板,处理器,内存,电源,声卡,显卡等等,按照主要的配置来说,主板,处理器,内存,显卡这几样是最主要的,也就是必定要更换的配置!
其次就是声卡,电源,机箱那些,毕竟后面几样不是很必要的,可以说看自己的预算费用吧!
老电脑升级问题(换CPU)?
处理器即中央处理器,是计算机的核心部件,处理器的性能的好坏决定了整部计算机的性能。对于一些老旧笔记本,处理器实在是无法入眼,也难怪老旧笔记本会卡到爆。对于这些老旧笔记本,真是食之无味,弃之可惜,这该怎么办呢?当然是升级处理器啦,下面可可将给大家介绍Intel迅驰与Intel酷睿系列的处理器升级指南。
一、前言——为什么要升级
相信很多网友都有迅驰平台的笔记本,这些笔记本现在当作主力运用的已经极少,大部分都放在家里吃灰,偶尔想起来开一次机,却卡得生活无法自理。这些笔记本电脑食之无味,弃之可惜,怎么办?自然就有升级这一条路子走。
这时候可能就有人举手了:“加一块固态和一条内存就能够搞定的事,为啥要这么麻烦去换处理器?”加内存和固态硬盘固然重要,但笔记本的处理器性能可不像台式电脑一样挤牙膏,处理器的好坏直接决定了多开使用的响应速度以及的流畅程度。而且在换的过程中还能顺便清灰与换硅脂。所以,换处理器是非常有意义的,但64G的固态与4G内存也必不可少。只有这三项升级结合起来,老笔记本电脑才能健步如飞。
2010年初i3 530的发布,标志着处理器从此进入了32nm时代,笔记本处理器的性能也因此得到了极大的发展。现在正在运用的酷睿笔记本基本上都是主力,时间一长性能不够用自然就有升级的需要,而且从SNB开始,就算你没有独立显卡,同样也能升级4核处理器,这无疑调动了大家升级的积极性。尤其是那些还在运用B940等奔腾赛扬处理器的人,性能到现在根本没法看,就更是需要升级。
二、升级前的准备工作
2G内存、64G固态与处理器的价钱应该在300元—400元之间,效果非常显著,当主力用也没问题。如果你已经做好了打算,那么你现在需要一个名叫处理器-Z的软件,去查看里面的“插槽”项与“芯片组”项。如果插槽为PGA478,那么恭喜你,你可以接着往下看了。如果里面带有“BGA”的字眼,那就不要想着换处理器了,老老实实加内存固态吧。其次,要保证BIOS为最新版本,最新BIOS可以在笔记本的驱动下载页面找到。
2010年初i3 530的发布,标志着处理器从此进入了32nm时代,笔记本处理器的性能也因此得到了极大的发展。现在正在运用的酷睿笔记本基本上都是主力,时间一长性能不够用自然就有升级的需要,而且从SNB开始,就算你没有独立显卡,同样也能升级4核处理器,这无疑调动了大家升级的积极性。尤其是那些还在运用B940等奔腾赛扬处理器的人,性能到现在根本没法看,就更是需要升级。本文将从第一代酷睿讲到第四代酷睿,为大家详细介绍不一样的升级方案。
三、老旧笔记本升级处理器指南
1、Intel迅驰
本文不讨论915GM等二代迅驰及以下,已经没有升级价值
(1)芯片组为945GM\945PM等第三代迅驰
这类笔记本FSB最高667Mhz,内存最大4G(有些为3G),不支持AHCI,建议升级成T7400(双核2.16G,4MB L2),售价30元左右,性能相比原配处理器绝对提升巨大,温度也不高,日常操作办公完全不会卡慢。
(2)芯片组为965GM\965PM等第四代迅驰、VIA VN896以及GL40\GS45坑爹货
这类笔记本FSB最高800Mhz,内存最大4G,支持AHCI,建议升级成T8300(双核2.4G,3MB L2),售价20元左右,性能同样强劲,发热也不高。
(3)芯片组为GM45\PM45等第五代迅驰(迅驰2)或MCP79
这类笔记本FSB最高1066Mhz,内存最大8G,支持AHCI,这类笔记本可供升级的方案非常多,大致可列举为以下几种:
A、高性能低发热方案:P8700(双核2.5G,3MB L2),售价20元左右
P00(双核2.6G,6MB L2),售价100元左右
B、高性能高发热方案:T9550(双核2.6G,6MB L2),售价30元左右
T9800(双核2.9G,6MB L2),售价120元左右
(4)题外话:系统建议安装MSDN版Win7 X64或者Win10 X64。 如果老笔记本电池不耐用了也可以趁此机会买块新电池,再战2年。
2、Intel酷睿
注:BIOS也要更新到最新版本
(1)芯片组为HM55\HM57等一代酷睿,插槽为PGA988
这类笔记本一般推荐P6000\P6200等奔腾U升级,推荐升级为i5 560M(双核四线程2.6G,3MB L3,110元左右),性能相比于P6000有质的飞跃。如果你是i3也可以升级,不过升级到i7 640M就没什么必要了,发热高、价格贵且性能提升不大。
(2)芯片组为HM65\HM67等二代酷睿,插槽为PGA988B
这类笔记本换了处理器后提升显著,无论是奔腾、i3还是i5都可以换更高等级处理器,推荐升级i5 2540M(双核四线程2.6G,3MB L3,250元左右)等i5 25xxM的处理器,如果想要不输当今笔记本的性能,可以升级i7 2670QM(四核八线程2.2G,6MB L3,450元左右),但TDP会比原配U高10W左右,所以要格外注重散热与电源,有兴趣的可以在网上搜搜加铜管的教程,效果很显著。
(3)芯片组为HM70的第三代酷睿,插槽为PGA988B
为什么要把这个单独列出来说?因为这个芯片组不支持酷睿的处理器(Intel加了限制,开机30分钟就会自动关机),所以最高只能支持奔腾2030M(双核2.5G,2MB L3,120元左右),当然你也可以换一个HM75的桥,不过不合适大众,意义不大。
(4)HM75\HM76\HM77等三代酷睿,插槽为PGA988B(与二代不通用)
这类笔记本上四核非常的容易,因为22nm工艺带来了TDP仅35W的四核i7,任何HM75与HM77的电脑都能上,不用太担心温度问题(但是温度还是会比原来高些,在可接受范围内)。如果预算充足,可以选择i7 3632QM(2.2G四核八线程,6MB L3,950元左右),如果预算不是太充足且能接受ES(Engineer Sample,工程测验版)的话可以选择QBC5(i7 3612QM ES,四核八线程1.8G,8MB L3,约430元),如果你不在意发热与功耗可以选择i7 3630QM(四核八线程2.4G,6MB L3,640元左右),当然,如果你不想选择四核i7,还可以选择i5 3320M(双核四线程2.6G,3MB L3,300元左右)
(5)HM86\HM87\QM87等四代酷睿,插槽为PGA947
其实从四代开始处理器就基本上开始变为BGA封装,当然也不乏船儿子这种i3 4000M+GTX950M这种神奇的配置,所以还是有必要说一下的。因为4代U的价格普遍偏高,所以升级4代U基本上都会选择ES版的,比较出名的ES有QD4M、QDET、QDES、QDW3等(频率2.0G~2.2G不等,四核八线程,都是大火炉,价格都在600元左右),如果对ES无感,还可以选择i5 4330M(双核四线程2.8G,3M L3,660元左右)
四代以后Intel便全线用了BGA封装,所以也就无法更换处理器了。
关于老旧笔记本的处理器升级指南就给大家分享到这里了,还在为卡爆的计算机而恼火吗?不要生气,升级处理器,给老电脑来一次华丽的变身!
电脑换cpu,系统要重新安装吗?
不需要。
CPU是电脑的核心处理器,是一台计算机的运算核心(Core)和控制核心( Control Unit)。它的功能主要是解释计算机指令以及处理计算机软件中的数据。只是更换一台电脑的CPU是不会对系统产生影响的 ,也是可以直接保留系统用的。
更换步骤如下:
1、将CPU风扇的灰尘清理干净,可以用毛刷将灰尘刷干净,然后用吹风机吹一下。
2、将CPU从CPU架座上取下来,注意CPU有两个凹下的点,这个要和CPU的架座对应然后装好卡口。
3、CPU需要用液态硅胶帮助撒热,所以买CPU的时候可以叫卖家送一小包,然后打开将涂抹在CPU表面。
4、然后将风扇装好,装好机箱。
我的电脑要不要换CPU
你的CPU主频不错,不需要跟换。
以下是解决该问题的方法你试着看看!
我们在使用Windows XP操作系统的时候,用着用着系统就变慢了,一看“任务管理器”才发现CPU占用达到100%。这是怎么回事情呢?遇到了,硬件有问题,还是系统设置有问题,在本文中笔者将从硬件,软件和三个方面来讲解系统占用率为什么会达到100%。
经常出现CPU占用100%的情况,主要问题可能发生在下面的某些方面:
CPU占用率高的九种可能
1、防杀毒软件造成故障
由于新版的KV、金山、瑞星都加入了对网页、插件、邮件的随机监控,无疑增大了系统负担。处理方式:基本上没有合理的处理方式,尽量使用最少的监控服务吧,或者,升级你的硬件配备。
2、驱动没有经过认证,造成CPU占用100%
大量的测试版的驱动在网上泛滥,造成了难以发现的故障原因。 处理方式:尤其是显卡驱动特别要注意,建议使用微软认证的或由官方发布的驱动,并且严格核对型号、版本。
3、、木马造成
大量的蠕虫在系统内部迅速复制,造成CPU占用率据高不下。解决办法:用可靠的杀毒软件彻底清理系统内存和本地硬盘,并且打开系统设置软件,察看有无异常启动的程序。经常性更新升级杀毒软件和防火墙,加强防毒意识,掌握正确的防杀毒知识。
4、控制面板—管理工具—服务—RISING REALTIME MONITOR SERVICE点鼠标右键,改为手动。
5、开始->;运行->;msconfig->;启动,关闭不必要的启动项,重启。
6、查看“svchost”进程。
svchost.exe是Windows XP系统的一个核心进程。svchost.exe不单单只出现在Windows XP中,在使用NT内核的Windows系统中都会有svchost.exe的存在。一般在Windows 2000中svchost.exe进程的数目为2个,而在Windows XP中svchost.exe进程的数目就上升到了4个及4个以上。
7、查看网络连接。主要是网卡。
8、查看网络连接
当安装了Windows XP的计算机做服务器的时候,收到端口 445 上的连接请求时,它将分配内存和少量地调配 CPU来为这些连接提供服务。当负荷过重的时候,CPU占用率可能过高,这是因为在工作项的数目和响应能力之间存在固有的权衡关系。你要确定合适的 MaxWorkItems 设置以提高系统响应能力。如果设置的值不正确,服务器的响应能力可能会受到影响,或者某个用户独占太多系统。
要解决此问题,我们可以通过修改注册表来解决:在注册表编辑器中依次展开[HKEY_LOCAL_MACHINE\SYSTEM\CurrentControlSet\Services\lanmanserver ]分支,在右侧窗口中新建一个名为“maxworkitems”的DWORD值。然后双击该值,在打开的窗口中键入下列数值并保存退出:
如果计算机有512MB以上的内存,键入“”;如果计算机内存小于512 MB,键入“256”。
9、看看是不是Windows XP使用鼠标右键引起CPU占用100%
前不久的报到说在管理器里面使用鼠标右键会导致CPU100%占用,我们来看看是怎么回事?
征兆:
在管理器里面,当你右键点击一个目录或一个文件,你将有可能出现下面所列问题:
任何文件的拷贝操作在那个时间将有可能停止相应
网络连接速度将显著性的降低
所有的流输入/输出操作例如使用Windows Media Player听音乐将有可能是音乐失真成因:
当你在管理器里面右键点击一个文件或目录的时候,当快捷菜单显示的时候,CPU占用率将增加到100%,当你关闭快捷菜单的时候才返回正常水平。
解决方法:
方法一:关闭“为菜单和工具提示使用过渡效果”
1、点击“开始”--“控制面板”
2、在“控制面板”里面双击“显示”
3、在“显示”属性里面点击“外观”标签页
4、在“外观”标签页里面点击“效果”
5、在“效果”对话框里面,清除“为菜单和工具提示使用过渡效果”前面的复选框接着点击两次“确定”按钮。
在不换显卡的情况下,升级主板和处理器?
在不更换显卡的情况下升级主板和处理器是可能的,但需要注意以下几点:
兼容性问题:新的主板和处理器需要与现有的其他硬件兼容,包括内存、硬盘、电源等。因此,在购买新主板和处理器之前,需要仔细查看它们的规格和要求,并确保它们与现有的硬件兼容。
安装和拆卸:更换主板和处理器需要拆卸并重新安装计算机的核心部件,这需要具备一定的电脑硬件知识和技能,以确保正确安装并避免损坏硬件。
操作系统的兼容性:更换主板和处理器后,操作系统可能无法正常启动。这是因为操作系统安装时已经与原始主板和处理器进行了匹配,而新的主板和处理器可能需要重新安装操作系统或进行其他设置调整。
如果您想尝试升级主板和处理器,可以按照以下步骤进行操作:
关闭电脑并拔下电源线。
仔细阅读新主板和处理器的安装说明书,并确保您已经准备好了所有必要的工具和硬件。
将电脑主机的外壳打开,拆下旧的主板和处理器。
将新的主板和处理器安装到计算机主机中,并确保它们安装正确、稳定。
将其他硬件重新连接到新主板上,并确保所有电缆连接正确。
打开电脑并尝试启动。如果有问题,需要检查硬件连接和操作系统兼容性等问题。
需要注意的是,升级主板和处理器可能需要更改 BIOS 设置、重新安装操作系统或驱动程序,因此需要在进行升级之前备份重要的数据和文件,以便在需要的时候进行恢复。
声明:本站所有文章资源内容,如无特殊说明或标注,均为采集网络资源。如若本站内容侵犯了原著者的合法权益,可联系本站删除。