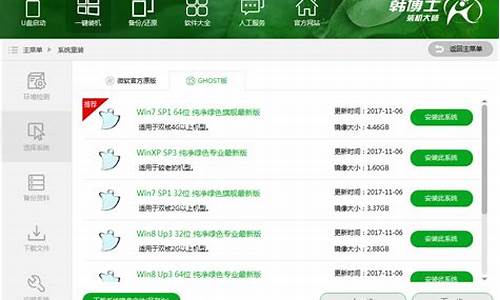win8电脑系统怎么安装方法-win8电脑系统怎么安装方法图解
1.裸机怎么装win8系统|新买裸机安装win8系统方法
2.windows8怎么安装
3.重装系统win8怎么装|如何重装系统win8图文步骤
4.win8旗舰版系统重装步骤
5.如何重装电脑系统win8|怎么样重装电脑系统win8
6.win8系统怎么安装|win8镜像文件的安装方法
裸机怎么装win8系统|新买裸机安装win8系统方法

新买裸机怎么装win8系统?win8是一款支持uefi启动的全新操作系统,由于新型的uefi主板逐渐普及,win8等新型系统渐渐流行起来,有用户新买了裸机,就打算安装win8系统,不过裸机没有系统,一时不知道怎么安装。没有系统的裸机需要用U盘来安装,如果支持uefi模式,建议用uefi安装win864位系统,下面小编跟大家介绍裸机安装win8系统方法。
安装须知:
1、如果电脑支持uefi,就用uefi装win864位,如果电脑不支持uefi,只能Legacy+mbr方式安装
2、考虑到大部分新机是uefi机型,本文介绍uefi下安装win864位或win8.164位的方法
相关教程:
怎么看主板是否支持UEFI模式
uefigpt启动模式安装win8原版系统步骤
大白菜u盘装系统教程win8(Legacy模式安装)
进bios设置硬盘ahci模式方法
U盘装系统不能放超过4G镜像的解决方法
一、安装准备
1、8G容量U盘
2、系统镜像下载:雨林木风ghostwin8.164位旗舰破解版V2018.06
3、uefi启动u盘:大白菜uefi启动盘制作方法
二、启动设置
电脑设置UEFI启动的方法
U盘装系统启动热键大全(不同品牌电脑)
三、裸机安装win8系统步骤如下
1、在其他可用电脑上制作好大白菜uefipe启动盘之后,将win864位系统iso镜像直接复制到U盘gho目录下;
2、在支持裸机上插入U盘,启动之后不停按F12或F11或Esc等快捷键,在弹出的启动项选择框中,选择识别到的U盘选项,如果有带UEFI的启动项,要选择uefi的项,回车从uefi引导启动,不是这些快捷键的电脑,参考第二点启动设置教程;
3、由于制作方式不同,有些uefipe启动盘会直接进入pe系统,有些会先显示这个主界面,如果进入这个界面,选择02回车运行win8PEx64;
4、进入pe系统之后,双击桌面上的DG分区工具,右键选择硬盘,点击快速分区;
5、分区表类型选择GUID,也就是GPT,然后设置分区数目,设置系统盘的大小,一般50G以上,固态硬盘还需勾选对齐分区到此扇区,扇区默认2048即可4k对齐,确定;
6、之后执行硬盘分区以及格式化过程,分区之后如图所示,gpt分区表会有ESP、MSR两个额外分区;
7、接着双击打开大白菜PE一键装机,GHOWIMISO映像路径选择win8x64iso文件,然后点击下拉框,工具会自动提取win8.gho文件,选择win8.gho文件;
8、接着选择还原分区,选择win8系统安装位置,一般是C盘,u盘pe中盘符可能显示错乱,如果不是C盘,根据卷标系统或硬盘大小来选择,点击确定;
9、弹出这个对话框,勾选这些项,如果是usb3.0,可以勾选注入驱动,点击确定;
10、转到这个界面,执行64位win8系统安装部署到C盘的过程,等待进度条执行完成;
11、操作完成后,会提示电脑即将重启,点击是重启,此时拔出U盘,会自动进入这个界面,继续执行64位win8系统驱动的安装、系统配置、系统激活过程;
12、整个安装过程需要5-10分钟,在启动进入win8桌面之后,裸机就装上win8系统了。
以上就是裸机怎么安装win8系统的方法,如果是uefi机型,建议通过上面的方法使用uefiU盘安装win864位系统。
windows8怎么安装
第一步:下载Windows8
1
首先,我们要从网上下载Windows8的光盘镜像,只要在百度搜索“windows8正式版”很容易就能找到下载资源,注意你要下载的文件应该是以.iso结尾的镜像文件。
2
专业版、企业版什么的到底选哪个?
普通个人电脑应该选择专业版。
3
32位和64位我该选哪个?
如果你电脑的内存小于4G的推荐你选择32位的,如果内存大于等于4G的推荐你选64位的。
第二步:腾出安装盘
如果你想保留原操作系统,则需腾出C盘外的另一个盘,并将其格式化。如果你想用Win8替换现在的操作系统,则要将C盘中的所有你还有用的数据都转移出来。
如果你想用Win8替换现在的操作系统,则要将C盘中的所有你还有用的数据都转移出来。
第三步开始安装
1
如何打开这个镜像文件呢?主要有两种方法:1.用解压软件打开(如WinRAR)2.用虚拟光驱加载光盘镜像(如Daemon Tools),新手推荐直接用解压软件打开。
2
双击Setup,待其解压完成后便会进入安装界面,点击“现在安装”
3
选择“联机以获取重要更新”
4
选择“自定义”
5
若要用Win8替换你当前的系统则选择C盘(也就是你现在的系统盘),若要保留当前的系统,安装双系统,则选择你刚才格式化的硬盘分区。
6
若弹出此对话框请点击“确定”
7
接下来就是计算机的事了,请耐心等待,从现在起到安装完成大约需要半个小时左右的时间。在这期间,你的电脑会重启数次。
第四步:初始设置
1
键盘选择“简体中文-美式键盘”(默认的)
时间选择“北京时间”(默认的)
2
接下来是用户名和密码,你有两个选择:1.注册微软账户,然后使用微软账户登录。2.设置临时用户账户,(注意:如果不想在开机时输入密码,这里的密码直接空着不填就可以了。)你仍然可以随后转为用微软账户登录。
第五步:激活Windows
百度搜索“Windows8激活工具”即可找到相关工具,按照工具上的提示可以很容易地激活Windows8了
重装系统win8怎么装|如何重装系统win8图文步骤
电脑怎么重装系统win8?win8专业版是比较新型的操作系统,采用全新操作界面和操作方式,同时提升了启动速度,不过再新的系统依然逃不过重装系统的命运,win8同样会发生系统故障,此时就需要重装系统,那么要如何重装系统win8呢?重装系统win8除了可以用自带系统恢复功能之外,还可以用U盘重装,这边以U盘重装为例,教大家电脑重装系统win8教程。
重装须知:
1、由于win8默认uefi启动,本文介绍uefi重装win8方法,需要主板支持UEFI模式,而且系统必须是win864位系统,如果电脑不支持uefi,就用Legacy方式重装
2、如果之前是legacy启动的系统,可以参考相关教程中的legacy模式方法,如果要使用uefi重装,则需要格盘,大家务必备份转移硬盘所有数据
相关教程:
怎么看主板是否支持UEFI模式
uefigpt启动模式安装win8原版系统步骤
大白菜u盘装系统教程win8(Legacy模式安装)
进bios设置硬盘ahci模式方法
一、重装准备
1、支持UEFI启动的电脑,8G容量U盘
2、系统镜像下载:雨林木风win864位系统下载
3、uefi启动u盘:大白菜uefi启动盘制作方法
二、启动设置
电脑设置UEFI启动的方法
U盘装系统启动热键大全(不同品牌电脑)
如果你的BIOS里有这些选项请设置如下:
SecureBoot设置为Disabled禁用安全启动,这个最重要
OSOptimized设置为Others或Disabled系统类型设置
CSM(CompatibilitySupportModule)Support设置为Yes或Enabled
UEFI/LegacyBoot选项选择成Both
UEFI/LegacyBootPriority选择成UEFIFirst
三、重装系统win8步骤如下
1、制作好大白菜uefiU盘启动盘之后,将win864位系统iso镜像直接复制到U盘gho目录下;
2、在uefi电脑上插入U盘,启动之后不停按F12或F11或Esc等快捷键,在弹出的启动项选择框中,选择识别到的U盘选项,如果有带UEFI的启动项,要选择uefi的项,回车从uefi引导启动,不是这些快捷键的电脑,参考第二点启动设置教程;
3、由于制作方式不同,有些uefipe启动盘会直接进入pe系统,有些会先显示这个主界面,如果进入这个界面,选择02回车运行win8PEx64;
4、进入pe系统之后,如果电脑原来就是win8系统,直接执行第7步,如果需要重新分区则双击桌面上的DG分区工具,右键选择硬盘,点击快速分区;
5、分区表类型选择GUID,也就是GPT,然后设置分区数目,设置系统盘的大小,一般50G以上,固态硬盘还需勾选对齐分区到此扇区,扇区2048即可4k对齐,确定;
6、之后执行硬盘分区以及格式化过程,分区之后如图所示,gpt分区表会有ESP、MSR两个额外分区;
7、接着双击打开大白菜PE一键装机,GHOWIMISO映像路径选择win8x64iso文件,然后点击下拉框,工具会自动提取win8.gho文件,选择win8.gho文件;
8、接着选择还原分区,选择win8系统安装位置,一般是C盘,如果不是C盘,根据卷标系统或硬盘大小来选择,点击确定;
9、弹出这个对话框,勾选这些项,如果是usb3.0,可以勾选注入驱动,点击确定;
10、转到这个界面,执行win8系统安装到C盘的过程,等待进度条执行完成;
11、操作完成后,会提示电脑即将重启,点击是重启,此时拔出U盘,会自动进入这个界面,继续执行win8系统的重装和系统配置过程;
12、重装过程需要5-10分钟,在启动进入win8桌面之后,电脑重装系统win8过程结束。
重装系统win8步骤就是这样了,如果遇到win8系统故障,而且不懂怎么重装系统win8,可以按照上面的方法来重装,希望对大家有帮助。
win8旗舰版系统重装步骤
win8旗舰版系统想要重装怎么办,win8系统是微软针对中国大陆用户推出的一个版本,相对于win7进行了很大程度上的升级,系统更安全更稳定更人性化并增加了一套滑动操作的模式,去除了传统的开始菜单,给用户一幕全新的感觉,那么接下来小编就为大家带来win8官方旗舰版系统下载合集。欢迎小伙伴们精选下载体验。
安装方法:
硬盘一键安装:一键装机win8.1系统步骤
U盘安装:大白菜超级u盘安装win8系统教程
下载地址一、电脑公司ghostwin832位高速旗舰版v2021.04
电脑公司ghostwin832位高速旗舰版v2021.04使用微软win8x86旗舰版做母盘制作,安装完成自动联网激活,正版验证完美通过,自带最新的安全补丁。硬件驱动一应俱全,全新智能识别+预解压技术,绝大多数硬件都可快速识别并安装对应驱动。系统使用极限压缩的GHO文件,系统安装文件小巧精简。制作者精选挑选数十种常用办公娱乐插件方便用户使用。对某些PE安装本系统释放的恶意程序高效清理,保证系统干净。
下载地址二、中关村ghostwin832位旗舰提升版v2021.04
中关村ghostwin832位旗舰提升版v2021.04系统经过极致改良,精细筛选启动服务项,确保系统稳定运行的同时大幅提升其运行流畅度。尽可能关闭了不对软硬件运行产生影响的服务项。多台硬件不同的计算机测试安装均无出现机,完美兼容,系统经过深度优化,确保优化的同时系统兼容性也不落下。安装过程只要6分钟,部分计算机更只需5分钟,装机过程十分高效。欢迎广大网友下载体验。
下载地址三、系统之家ghostwin864位标准旗舰版v2021.4
系统之家ghostwin864位标准旗舰版v2021.4是目前最新的win8旗舰版本,保留了原先旗舰版的所有功能,并且在此基础上提升了系统的稳定性和安全性,让用户在使用本系统时可以更好的体验win8系统的强大功能。使用最新的封装技术,拥有多种安装方式。仅需10分钟即可完成安装,并且无需人员在旁看守,非常简单。集成多种装机工具,操作简单,装机新手也能轻松掌握。优化了系统注册表信息,是系统运行更加流畅,欢迎大家安装体验。
下载地址四、大地系统ghostwin864位标准旗舰版v2021.4
大地系统ghostwin864位标准旗舰版v2021.4在提升了系统速度的基础上保留了塬有的稳定性和兼容性,并且集合了多款最新的办公及娱乐软件。支持在线升级、正版认证,进过多种优化提高系统响应速度。在断网的情况下制作系统,确保没有病毒入侵,损害用户电脑安全,欢迎各位用户下载体验。
下载地址五、大地系统ghostwin8.132位旗舰装机版v2021.4
大地系统ghostwin8.132位旗舰装机版v2021.4集成多种办公、娱乐软件,适合各种办公、家用人员下载安装。拥有一键安装功能,速度极快,只需10-20分钟即可安装完毕,并且全程无需有人在旁值守,轻松搞定。在多个系统设置上进行精简,将无用系统文件清楚并将部分不常用系统服务关闭,在不影响用户使用的情况下大大提升系统运行速度,减少卡顿、机等情况,欢迎各位用户前来下载安装体验。
以上就是win8官方旗舰版系统下载合集分享,大家可以进行下载体验,希望能解决大家的问题。
如何重装电脑系统win8|怎么样重装电脑系统win8
怎么重装电脑系统win8?现在重装电脑系统大多使用U盘,win8系统跟其他windows系统一样,都会出现大大小小的系统故障,如果系统故障比较大,就需要重装,那么怎么样重装电脑系统win8呢?这边跟小编一起来学习下如何重装电脑系统win8教程。
重装须知:
1、uefi重装win8需要主板支持UEFI模式,而且系统必须是win864位系统,如果电脑不支持uefi,就用Legacy方式重装
2、如果之前是legacy启动的系统,使用uefi重装前需要格盘,大家务必备份转移硬盘所有数据
相关教程:
怎么看主板是否支持UEFI模式
uefigpt启动模式安装win8原版系统步骤
大白菜u盘装系统教程win8(Legacy模式安装)
进bios设置硬盘ahci模式方法
一、重装准备
1、支持UEFI启动的电脑,8G容量U盘
2、系统镜像下载:雨林木风win864位系统下载
3、uefi启动u盘:大白菜uefi启动盘制作方法
二、启动设置
电脑设置UEFI启动的方法
U盘装系统启动热键大全(不同品牌电脑)
如果你的BIOS里有这些选项请设置如下:
SecureBoot设置为Disabled禁用安全启动,这个最重要
OSOptimized设置为Others或Disabled系统类型设置
CSM(CompatibilitySupportModule)Support设置为Yes或Enabled
UEFI/LegacyBoot选项选择成Both
UEFI/LegacyBootPriority选择成UEFIFirst
三、重装电脑系统win8步骤如下
1、制作好大白菜uefiU盘启动盘之后,将win864位系统iso镜像直接复制到U盘gho目录下;
2、在uefi电脑上插入U盘,启动之后不停按F12或F11或Esc等快捷键,在弹出的启动项选择框中,选择识别到的U盘选项,如果有带UEFI的启动项,要选择uefi的项,回车从uefi引导启动,不是这些快捷键的电脑,参考第二点启动设置教程;
3、由于制作方式不同,有些uefipe启动盘会直接进入pe系统,有些会先显示这个主界面,如果进入这个界面,选择02回车运行win8PEx64;
4、进入pe系统之后,如果电脑原来就是win8系统,直接执行第7步,反之双击桌面上的DG分区工具,右键选择硬盘,点击快速分区;
5、分区表类型选择GUID,也就是GPT,然后设置分区数目,设置系统盘的大小,一般35G以上,空间足够的话50G以上,固态硬盘还需勾选对齐分区到此扇区,扇区默认即可4k对齐,确定;
6、之后执行硬盘分区以及格式化过程,分区之后如图所示,gpt分区表会有ESP、MSR两个额外分区;
7、接着双击打开大白菜PE一键装机,GHOWIMISO映像路径选择win8x64iso文件,然后点击下拉框,工具会自动提取win8.gho文件,选择win8.gho文件;
8、接着选择还原分区,选择win8系统安装位置,一般是C盘,如果不是C盘,根据卷标系统或硬盘大小来选择,点击确定;
9、弹出这个对话框,勾选这些项,如果是usb3.0,可以勾选注入驱动,点击确定;
10、转到这个界面,执行win8系统安装到C盘的过程,等待进度条执行完成;
11、操作完成后,会提示电脑即将重启,点击是重启,此时拔出U盘,不拔除也可以,会自动进入这个界面,继续执行win8系统的安装和系统配置过程;
12、重装过程需要5-10分钟,在启动进入win8桌面之后,win8重装过程结束。
以上就是怎么样重装电脑系统win8的全部过程,如果你需要重装电脑系统win8,就可以通过上面分享的方法来重装。
win8系统怎么安装|win8镜像文件的安装方法
win8系统操作界面美观,操作简单快捷,同时支持快速启动,很多朋友都选择安装win8旗舰版64位系统,但是怎样自己装系统呢?很多人自己不会装系统,搬着电脑找电脑店师傅帮忙安装,其实安装系统也没那么难,今天就让小编和大家分享win8系统镜像文件的安装方法。
推荐下载:雨林木风ghostwin8.164位官方破解版v2019.08
win8镜像文件的安装步骤:
1、下载win8镜像文件到c盘之外的分盘解压。
2、双击“安装系统.exe”保持默认设置选择安装位置。
3、点击“是”重启电脑,进行系统解压。
4、自动安装,进行安装过程。
5、最后启动进入,安装就完成了。
以上就是win8系统镜像文件的安装过程,是不是很简单呢?有需要的用户可以按照上述步骤安装,希望可以帮助到你。
声明:本站所有文章资源内容,如无特殊说明或标注,均为采集网络资源。如若本站内容侵犯了原著者的合法权益,可联系本站删除。